
Eclipse est un environnement de développement intégré gratuit IDE qui est utilisé par les programmeurs pour écrire des logiciels principalement en Java mais aussi dans d'autres langages de programmation majeurs via les plugins Eclipse.
Eclipse n'est pas seulement bon pour développer des applications, mais vous pouvez utiliser sa collection d'outils pour améliorer facilement votre IDE de bureau Eclipse, y compris les constructeurs d'interface graphique et les outils de modélisation, de création de graphiques, de test de rapport, etc.
Pour installer Eclipse sur Ubuntu 18.04, suivez les étapes ci-dessous :
étape 1) Installer Java JDK8
Eclipse nécessite que Java JDK soit installé sur le système que vous souhaitez utiliser. Pour le moment, seul Java JDK 8 est entièrement compatible. Suivez les étapes ci-dessous :
Le moyen le plus simple d'installer Oracle Java JDK 8 sur Ubuntu consiste à utiliser un PPA tiers. Pour ajouter ce PPA, exécutez les commandes ci-dessous
$ sudo add-apt-repository ppa:webupd8team/javaAprès avoir exécuté les commandes ci-dessus, vous devriez voir une invite pour accepter la clé PPA sur Ubuntu. accepter et continuer
Maintenant que le référentiel PPA a été ajouté à Ubuntu, exécutez les commandes ci-dessous pour télécharger le programme d'installation d'Oracle Java 9. le programme d'installation doit installer le dernier Java JDK 9 sur vos machines Ubuntu.
$ sudo apt update
$ sudo apt install oracle-java8-installer

Lorsque vous exécutez les commandes ci-dessus, vous serez invité à accéder aux termes de la licence du logiciel. accepter et continuer.
Définissez Oracle JDK8 par défaut, pour ce faire, installez le package Oracle-java8-set-default. Cela définira automatiquement la variable d'environnement JAVA.
sudo apt install oracle-java8-set-defaultLa commande ci-dessus définira automatiquement Java 9 par défaut… et cela devrait terminer votre installation, vous pouvez vérifier votre version de Java en exécutant la commande suivante :
javac -versionétape 2) Télécharger Eclipse Oxygen
Maintenant que Java JDK 8 est installé, obtenez et téléchargez le package Eclipse Oxygen IDE pour vos systèmes. le lien ci-dessous peut être utilisé pour l'obtenir.
Télécharger Eclipse
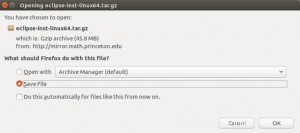
Extrayez le package téléchargé dans le répertoire /opt en utilisant les commandes ci-dessous. par défaut, le package Eclipse doit être téléchargé dans le dossier ~/Downloads de votre répertoire personnel.
étape 3) Installer l'IDE Eclipse
Utilisez les commandes ci-dessous pour extraire le contenu du dossier ~/Downloads. La ligne suivante lance le programme d'installation…
tar xfz ~/Downloads/eclipse-inst-linux64.tar.gz
~/Downloads/eclipse-installer/eclipse-inst
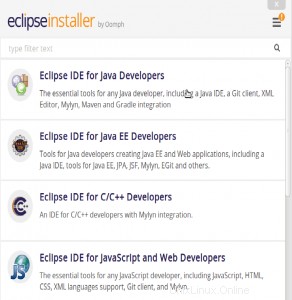
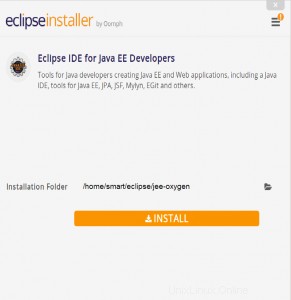
Sélectionnez le package IDE que vous souhaitez installer et continuez.
Utilisez les instructions à l'écran pour terminer le programme d'installation. Acceptez le répertoire d'installation par défaut et continuez.
Ensuite, acceptez les termes de la licence et continuez. attendez que le programme d'installation d'Eclipse télécharge et installe tous les packages.
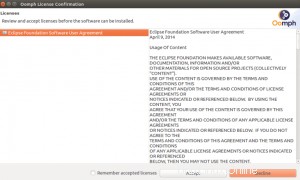
Après le téléchargement, le programme d'installation devrait se terminer. tout ce que vous avez à faire est de lancer le programme.
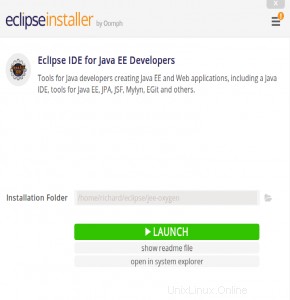
Étape 4) Créer un lanceur d'applications Eclipse
Maintenant qu'Eclipse est téléchargé et installé, créez un lanceur pour l'application. pour ce faire, exécutez les commandes ci-dessous.
nano .local/share/applications/eclipse.desktopEnsuite, copiez et collez le contenu ci-dessous dans le fichier et enregistrez.
[Desktop Entry]
Name=Eclipse JEE Oxygen
Type=Application
Exec=/home/smart/eclipse/jee-oxygen/eclipse/eclipse
Terminal=false
Icon=/home/smart/eclipse/jee-oxygen/eclipse/icon.xpm
Comment=Integrated Development Environment
NoDisplay=false
Categories=Development;IDE;
Name[en]=Eclipse
Remplacez le nom d'utilisateur en surbrillance (intelligent) par votre propre nom de compte. De plus, Exec =location et icon.xpm doivent dépendre de l'endroit où Eclipse a été installé sur votre système.
Enregistrez le fichier et quittez.
Vous devriez alors avoir un lanceur pour Eclipse JEE Oxygen. ouvrez Dash ou l'aperçu des activités et recherchez Eclipse, puis lancez-le.
Pour créer des IDE supplémentaires, vous devez répéter l'étape 3 en lançant à nouveau le programme d'installation et en créant un lanceur d'applications pour cet IDE.
Au lancement de l'application, vous devriez pouvoir la configurer pour votre environnement.