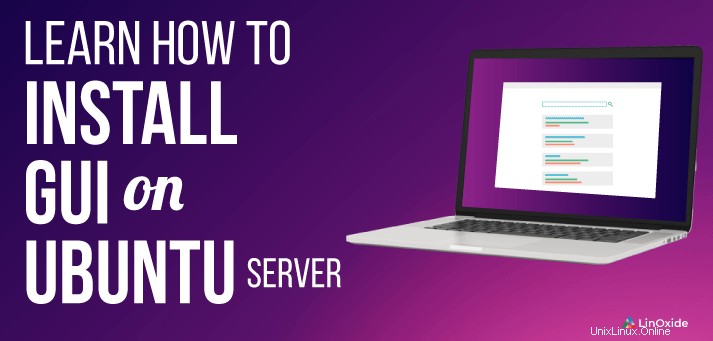
Habituellement, il n'est pas conseillé d'exécuter une GUI (interface utilisateur graphique) sur un système serveur. L'opération sur n'importe quel serveur doit être effectuée sur la CLI (interface de ligne de commande). La principale raison en est que l'interface graphique exerce une forte demande sur les ressources matérielles telles que la RAM et le processeur. Cependant, si vous êtes un peu curieux et que vous souhaitez essayer différents gestionnaires de bureau légers sur l'un de vos serveurs, suivez ce guide.
Dans ce tutoriel, je vais couvrir l'installation de 7 environnements de bureau sur Ubuntu.
- Noyau MATE
- Noyau Lubuntu
- Cœur de Kubuntu
- XFCE
- LXDE
- GNOME
- Bureau des perruches
Prérequis
- Serveur Ubuntu 18.04 ou 20.04 avec accès SSH
- Un utilisateur non root avec des privilèges sudo
Avant de commencer, assurez-vous de mettre à jour et de mettre à niveau votre système
$ sudo apt update && sudo apt upgradeEnsuite, installez le gestionnaire de tâches.
$sudo apt install taskselNous pouvons maintenant commencer à installer les différents environnements de bureau.
1) Bureau du serveur principal Mate
L'installation du bureau MATE utilise la commande suivante
$ sudo tasksel install ubuntu-mate-coreUne fenêtre contextuelle contenant des informations sur les gestionnaires d'affichage s'affichera comme indiqué.
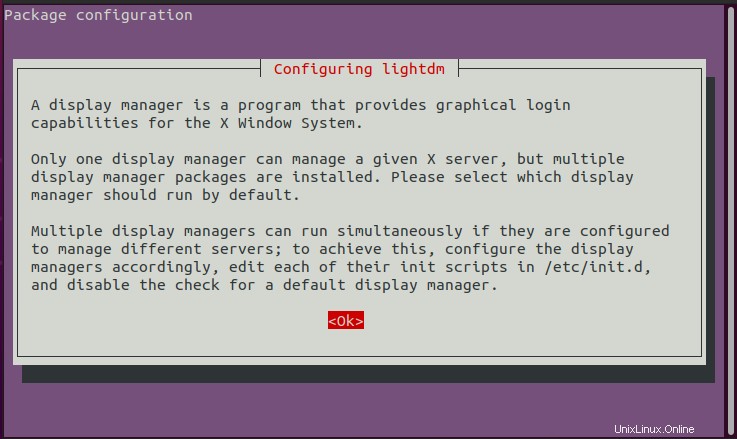
Appuyez simplement sur ENTER pour continuer, puis sélectionnez lightdm comme gestionnaire d'affichage préféré.
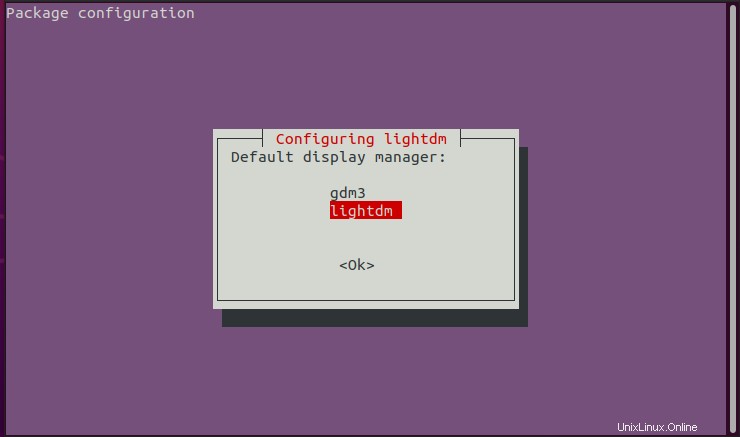
L'installation du noyau Ubuntu MATE avec toutes les dépendances se poursuivra. Une fois terminé, démarrez le gestionnaire d'affichage lightdm comme indiqué.
$ sudo service lightdm startAlternativement, si vous utilisez systemd (Ubuntu 16.04 et versions ultérieures) utilisez la commande systemctl comme indiqué :
$ sudo systemctl start lightdmUne fois démarré, déconnectez-vous ou redémarrez votre système et sélectionnez le MATE option en cliquant sur la roue dentée à l'écran de connexion.
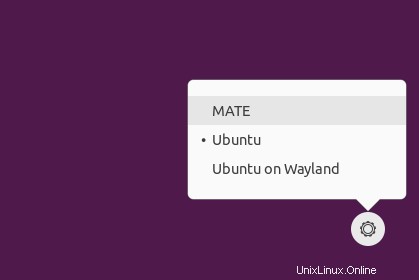
Tapez votre mot de passe et appuyez sur ENTRÉE pour vous connecter à l'environnement de bureau MATE comme indiqué.
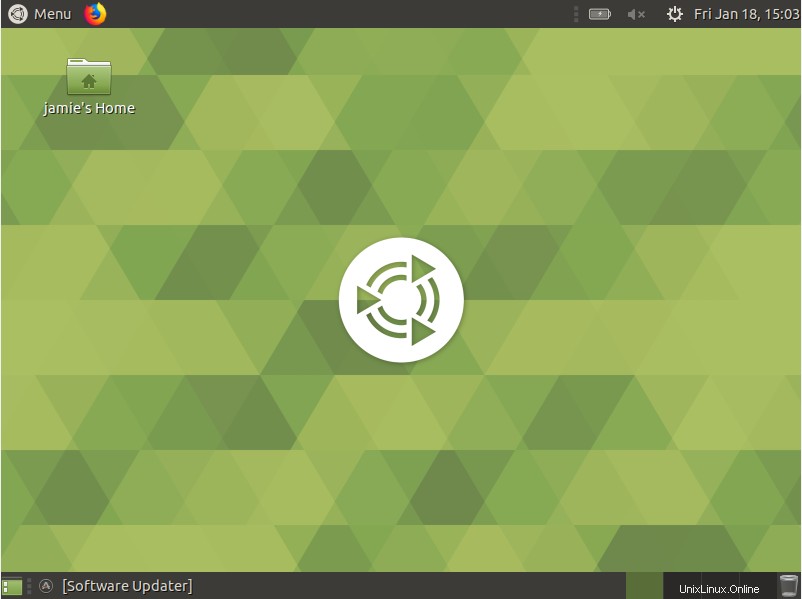
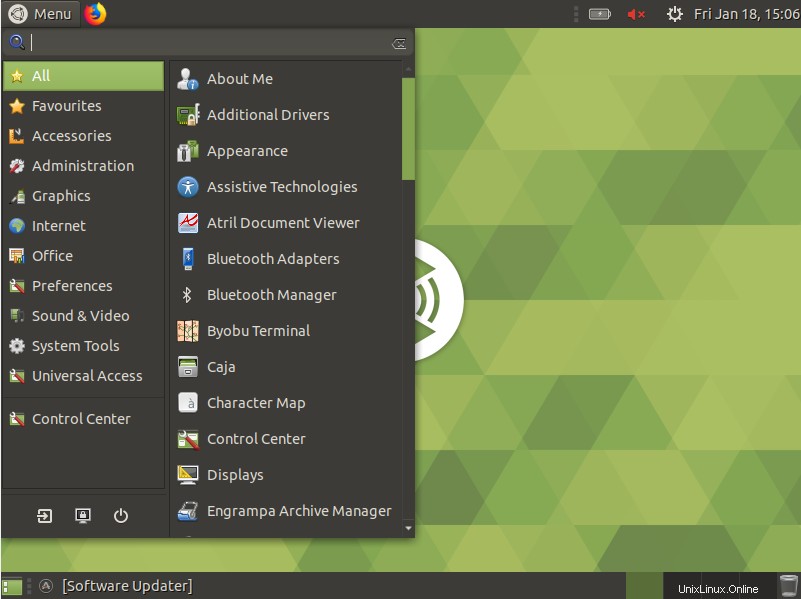
2) Bureau du serveur principal Lubuntu
Ceci est considéré comme l'interface graphique la plus légère et la plus conviviale pour le serveur Ubuntu 18.04
Il est basé sur l'environnement de bureau LXDE. Pour installer Lubuntu, exécutez
$ sudo tasksel install lubuntu-coreUne fois l'interface graphique Lubuntu-core installée avec succès, lancez le gestionnaire d'affichage en exécutant la commande ci-dessous ou simplement en redémarrant votre système
$ sudo service lightdm startAlternativement, si vous utilisez systemd (Ubuntu 16.04 et versions ultérieures) utilisez la commande systemctl comme indiqué :
$ sudo systemctl start lightdmPar la suite, déconnectez-vous et cliquez sur le bouton comme indiqué pour sélectionner le gestionnaire d'interface graphique de votre choix
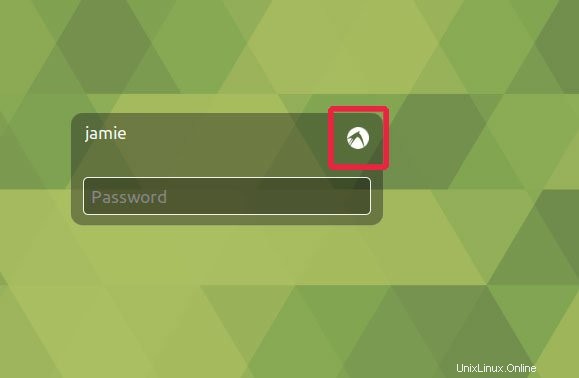
Dans la liste déroulante, cliquez sur Lubuntu
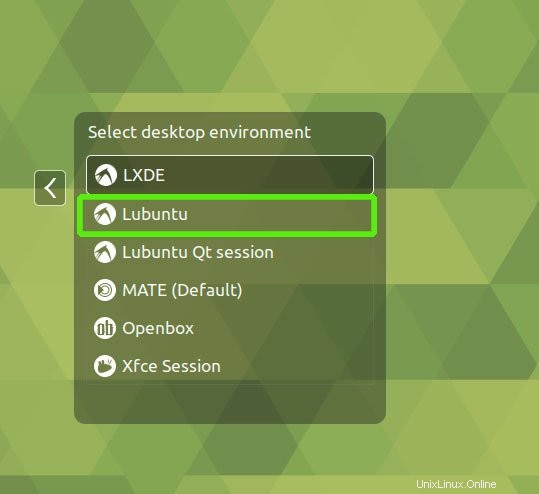
Connectez-vous et Lubuntu sera lancé comme indiqué
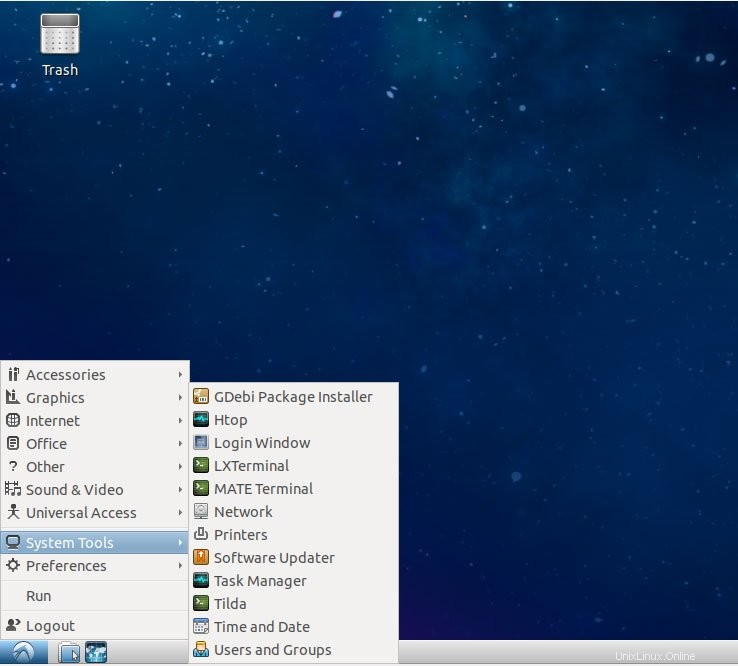
3) Bureau du serveur central Kubuntu
Xubuntu est un autre environnement de bureau léger qui emprunte beaucoup à l'environnement de bureau Xfce.
Pour commencer l'installation de Xubuntu, exécutez la commande ci-dessous
$ sudo tasksel install kubuntu-desktopUne fois installé avec succès, démarrez le gestionnaire d'affichage en exécutant la commande ci-dessous ou redémarrez simplement votre serveur
$ sudo service lightdm startAlternativement, si vous utilisez systemd (Ubuntu 16.04 et versions ultérieures) utilisez la commande systemctl comme indiqué :
$ sudo systemctl start lightdmEncore une fois, déconnectez-vous ou redémarrez votre machine et dans la liste déroulante, sélectionnez Kubuntu
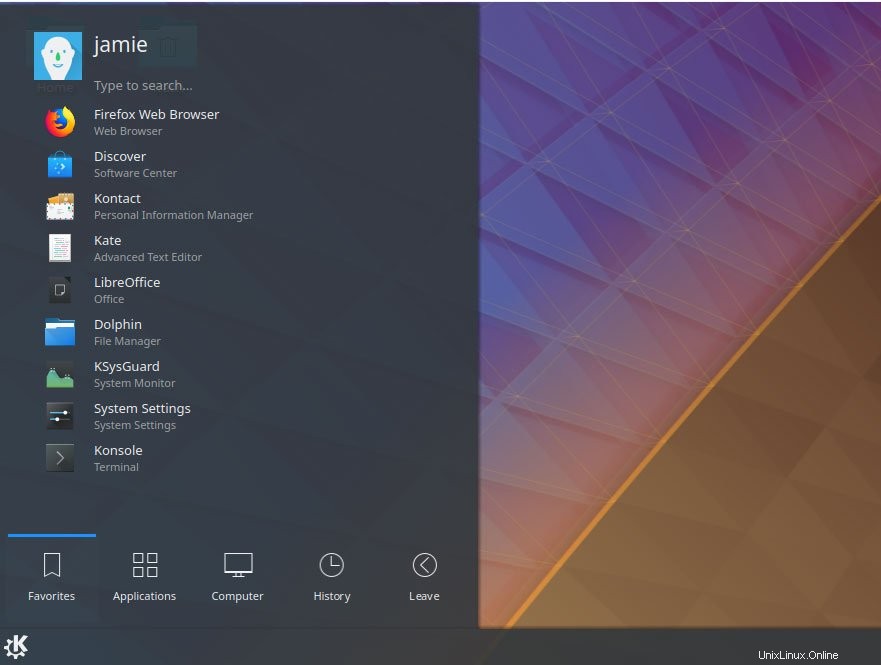
4) XFCE
Xubuntu emprunte une feuille à l'environnement Xfce4. Pour l'installer, utilisez la commande suivante
$ sudo tasksel install xfce4-slimAprès l'installation de l'interface graphique, utilisez la commande pour l'activer
$ sudo service slim startAlternativement, si vous utilisez systemd (Ubuntu 16.04 et versions ultérieures) utilisez la commande systemctl comme indiqué :
$ sudo systemctl start slimCela vous demandera de sélectionner le gestionnaire par défaut. Sélectionnez l'option mince et appuyez sur ENTER.
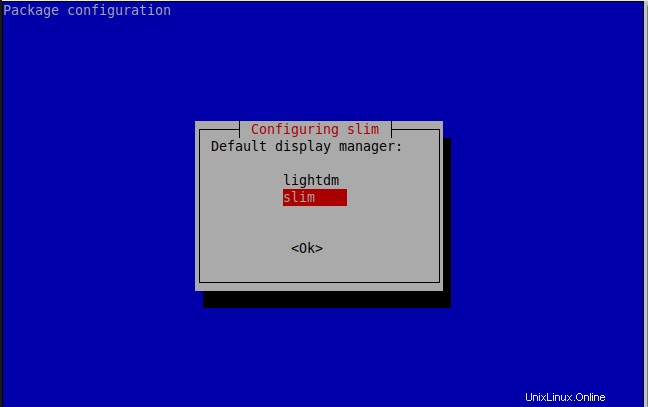
Déconnectez-vous ou redémarrez et sélectionnez l'option "Xfce" dans la liste déroulante et connectez-vous en utilisant vos informations d'identification.
Bientôt, le gestionnaire d'affichage Xfce prendra vie.
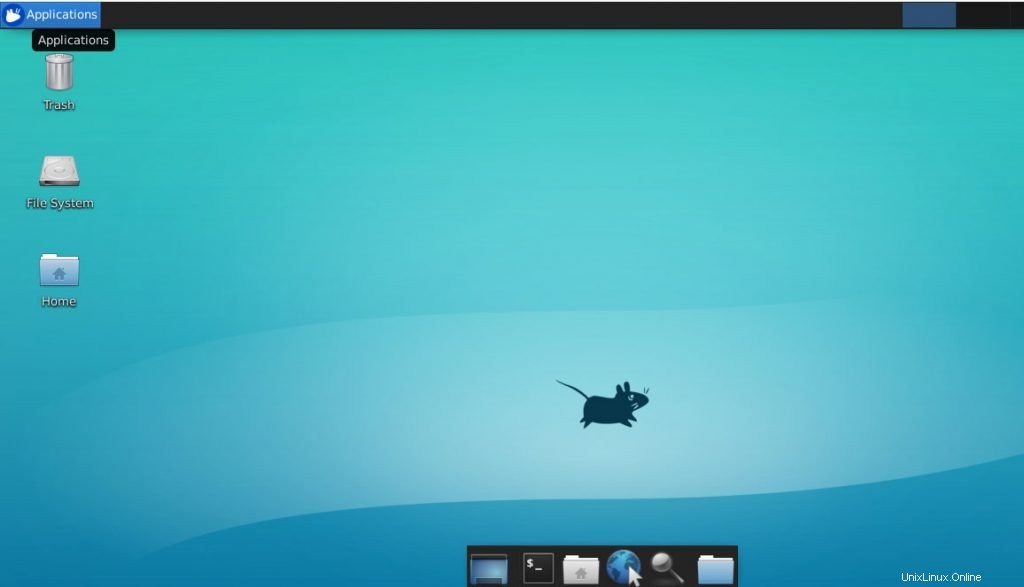
5) LXDE
Ce bureau est considéré comme le plus économique en ressources système. Lubuntu est basé sur l'environnement de bureau LXDE. Utilisez la commande suivante
$ sudo apt-get install lxdePour démarrer LXDE, déconnectez-vous ou redémarrez et sélectionnez "LXDE" dans la liste déroulante des gestionnaires d'affichage lors de la connexion.
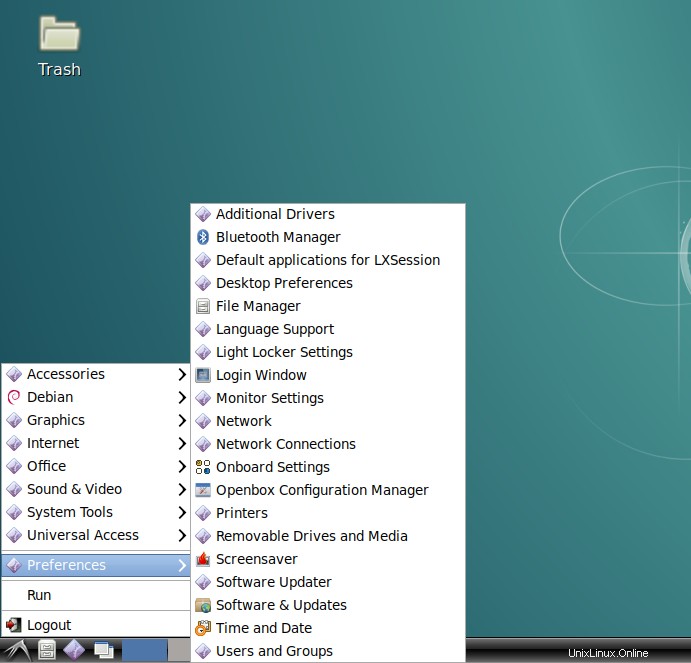
6) GNOME
L'installation de GNOME prend généralement 5 à 10 minutes en fonction des exigences matérielles et logicielles de votre serveur. Exécutez la commande suivante pour installer Gnome
$ sudo apt-get install ubuntu-gnome-desktopou
$sudo tasksel install ubuntu-desktopPour activer Gnome, redémarrez le serveur ou utilisez la commande suivante
$ sudo service lightdm startOU
$ sudo systemctl start lightdm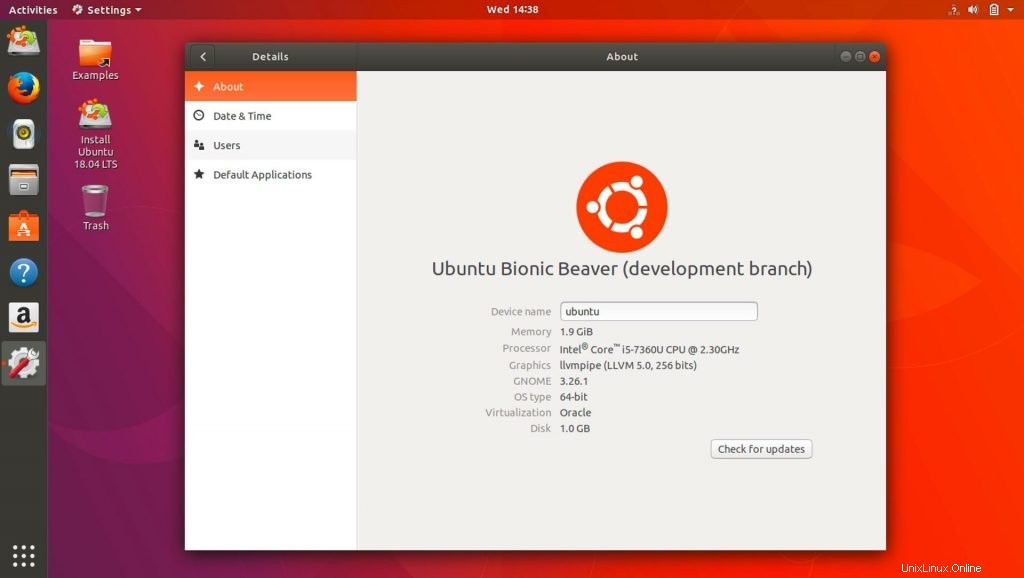
7) Bureau des perruches
Enfin, installons l'environnement Budgie Desktop. Pour ce faire, exécutez la commande suivante
$ sudo apt install ubuntu-budgie-desktopUne fois l'installation réussie, déconnectez-vous et sélectionnez l'option de bureau Budgie. Connectez-vous avec votre nom d'utilisateur et votre mot de passe et profitez de la beauté de la perruche !
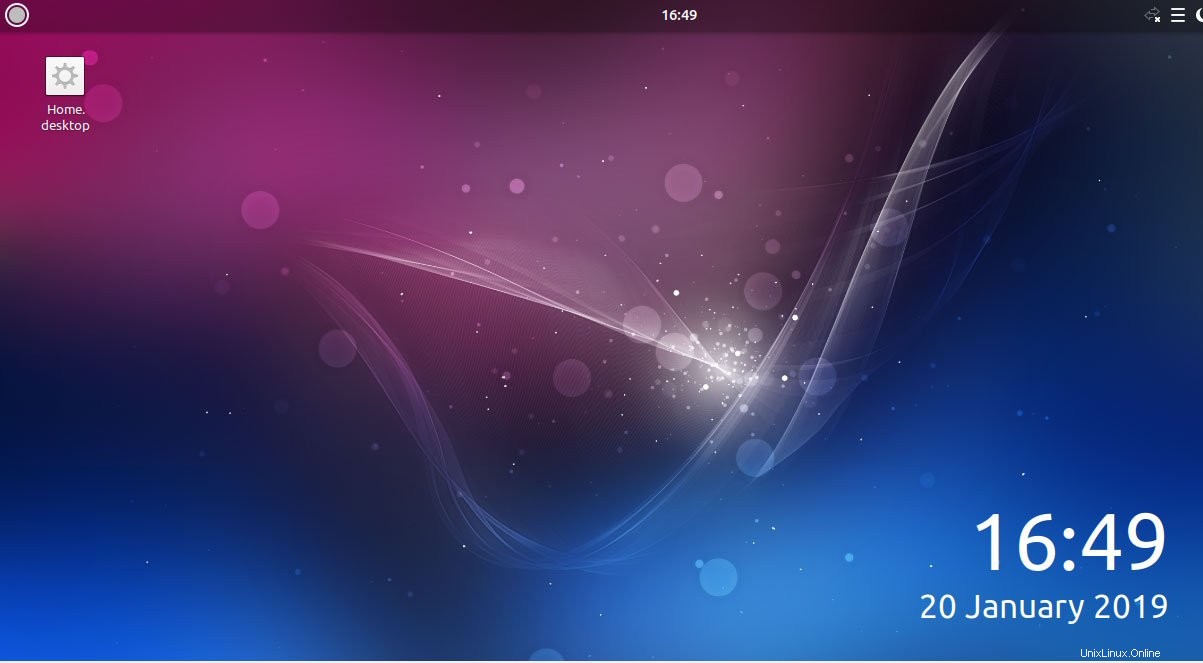
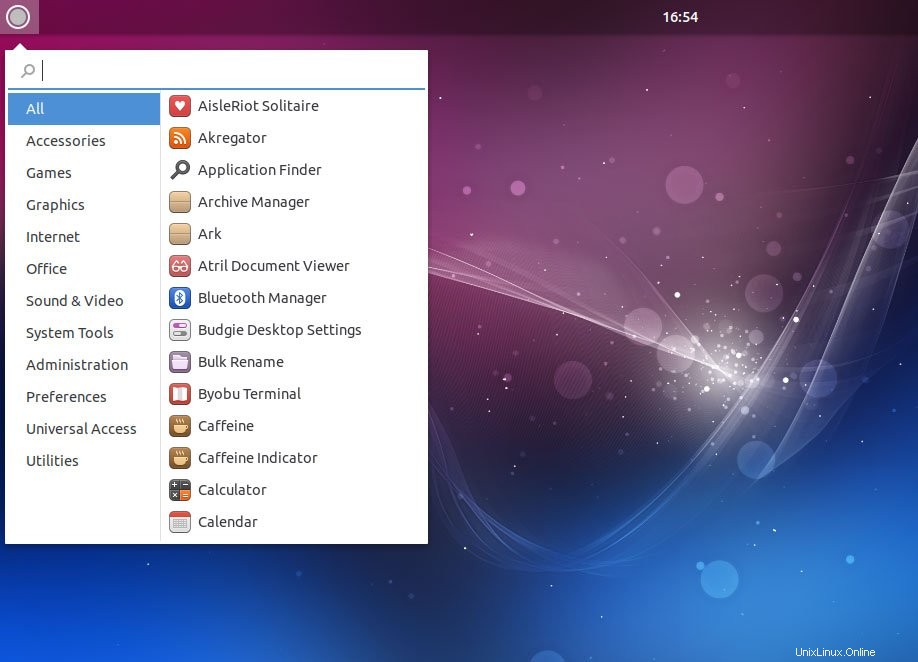
Parfois, vous avez besoin de l'interface graphique de votre serveur Ubuntu pour gérer des tâches quotidiennes simples nécessitant une interaction rapide sans approfondir les paramètres du serveur. N'hésitez pas à essayer les différents gestionnaires d'affichage et à nous faire part de vos impressions.