NTP (Network Time Protocol) est un protocole qui synchronise l'heure de votre système avec les serveurs NTP en ligne avec une précision de quelques millisecondes seulement. NTP écoute sur le port UDP 123. Dans cet article, nous allons voir comment vous pouvez synchroniser l'heure à l'aide du serveur NTP dans Ubuntu 18.04 et cela devrait également fonctionner sur Ubuntu 16.04.
L'heure système et l'heure matérielle peuvent s'écarter en raison de petites incohérences dans les fréquences d'horloge. Au fil du temps, ces dérives s'accumulent, entraînant des différences de temps importantes qui peuvent causer des problèmes avec des outils tels que cron et "make" qui examinent les horodatages sur les fichiers.
Comment installer le serveur NTP
Pour installer le serveur NTP sur votre système Ubuntu, ouvrez votre terminal et exécutez la commande ci-dessous :
apt-get install ntpPour vérifier que l'installation s'est bien déroulée, exécutez
dpkg -l | grep "ntp"Sortie
ii ntp 1:4.2.8p4+dfsg-3ubuntu5.8 amd64 Network Time Protocol daemon and utility programsEnsuite, mettez à jour le système en utilisant la commande ci-dessous
apt-get updateAprès une mise à jour réussie du système, vérifiez si NTP est en cours d'exécution à l'aide de la commande ci-dessous
systemctl status ntp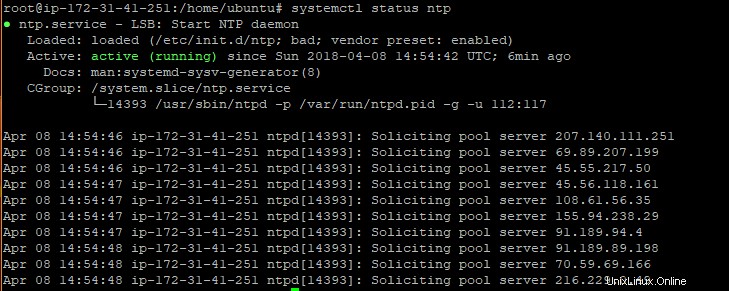
Pour vérifier que NTP fonctionne comme il se doit, exécutez la commande ci-dessous
ntpq -pCette commande interroge et affiche les pools de serveurs NTP auxquels ntpd a été connecté.
Sortie
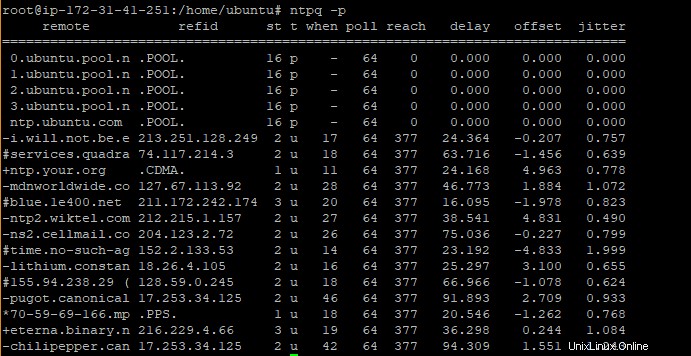
Comment forcer une mise à jour de l'horloge à l'aide de ntp
Parfois, vous pouvez rencontrer un système sans horloge en temps réel alimentée par batterie et la synchronisation de l'heure devient un problème. Dans ce cas, vous devrez peut-être forcer une mise à jour de l'horloge afin que l'heure de votre système soit synchronisée sans aucun décalage. Au lieu d'exécuter ntpdate commande obsolète, exécutez les commandes ci-dessous.
Tout d'abord, arrêtez le service NTP
systemctl stop ntpExécutez la commande ci-dessous
ntpd -gqSortie
Le -gq L'option indique au démon NTP de rectifier l'heure quel que soit le décalage (g) et de quitter (q) immédiatement.
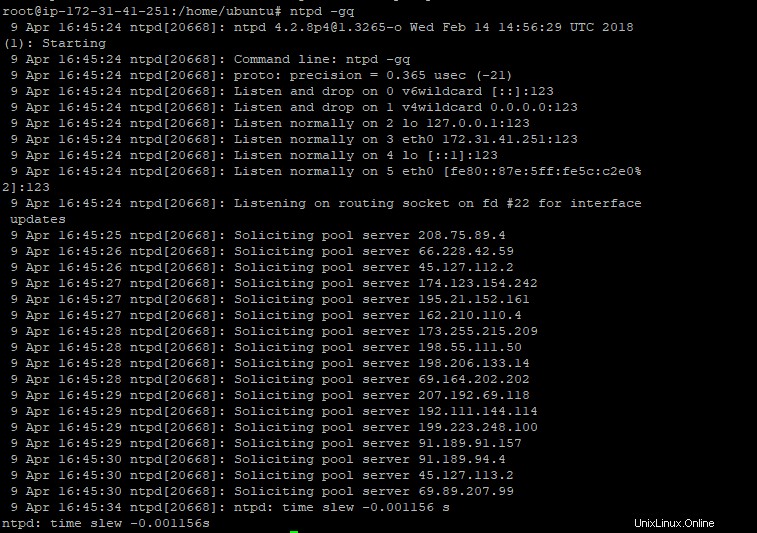
Enfin, démarrez le service NTP
systemctl start ntpUtiliser timedatectl ×yncd
ntpdate a été supprimé dans les versions antérieures d'Ubuntu au profit de timedatectl. Pour vérifier l'état de l'heure d'exécution
timedatectlSortie
root@ip-172-31-41-251:/home/ubuntu# timedatectl status
Local time: Mon 2018-04-09 18:59:18 UTC
Universal time: Mon 2018-04-09 18:59:18 UTC
RTC time: Mon 2018-04-09 18:59:17
Time zone: Etc/UTC (UTC, +0000)
Network time on: yes
NTP synchronized: yes
RTC in local TZ: no
Le serveur de noms utilisé pour récupérer l'heure pour timedatectl et timesyncd se trouve dans /etc/systemd/timesyncd.conf
Des fichiers de configuration supplémentaires peuvent être trouvés dans /etc/systemd/timesynd.conf.d
Une autre méthode que vous pouvez utiliser pour régler l'heure du système immédiatement consiste à utiliser sntp comme indiqué ci-dessous.
sntp -s 24.56.178.140L'adresse après l'indicateur -s représente un serveur NTP. N'hésitez pas à utiliser n'importe quelle adresse de serveur NTP.
Enfin, vous pouvez également ignorer le seuil de panique, qui est par défaut de 1000 secondes. Cela peut être fait des manières suivantes :
- modifier le
/etc/default/ntpet s'assurer que l'option -g est présente. - éditer le
/etc/ntp.confet placertinker panic 0en haut
Lorsque des modifications ont été apportées aux fichiers de configuration, assurez-vous de recharger le service ntp.
systemctl restart ntpPour obtenir plus d'informations sur les serveurs de temps NTP, visitez le site NTP. Dans cet article, nous avons vu comment vous pouvez installer et synchroniser l'heure à l'aide du serveur NTP dans les systèmes Ubuntu pour que l'heure de votre système reste exacte. Merci pour votre temps. N'hésitez pas à essayer les commandes et à nous faire part de vos commentaires.