Comme d'habitude avec Ubuntu, tous les quatre mois après deux ans, nous avons la nouvelle version qui est maintenant le code Ubuntu 18.04 nommé Bionic Beaver. Il s'agit d'une nouvelle version de support à long terme (LTS) qui offre 5 ans de support pour les versions de bureau et de serveur. Vous pouvez installer ce nouveau système sur votre ordinateur même si vous disposez déjà d'un système Windows.
Ce didacticiel vous montrera étape par étape comment vous pouvez installer Ubuntu 18.04 en double démarrage avec Windows 10, il suppose donc que vous disposez d'un EFI Windows 10 existant.
Quoi de neuf sur Ubuntu 18.04
La version finale d'Ubuntu 18.04 peut être téléchargée à partir des images officielles Desktop et Server Iso. Cependant, vous ne trouverez pas d'ISO 32 bits disponibles car Ubuntu a abandonné les versions de bureau 32 bits au cours du cycle de développement 17.10. Le nouveau LTS peut être utilisé en production et contient de nouvelles fonctionnalités :
- Gnome 3.28 : Ubuntu 17.10 a été la première version à offrir gnome au lieu de l'unité et maintenant Ubuntu 18.04 gardera la même tendance et comportera le dernier GNOME.
- Noyau 4.15 : Ubuntu 18.04 utilisera la version 4.15 du noyau, la dernière version stable au lieu de la 4.14 initialement prévue par canonique.
- Émoji couleur : La version précédente d'Ubuntu ne prenait en charge que les emojis monochromes, mais le nouvel Ubuntu prendra en charge les emojis colorés
- Suru le nouveau thème d'icône : Ubuntu 18.04 utilisera un nouveau thème d'icônes Suru qui sera le nouveau thème d'icônes par défaut.
- Option d'installation minimale : Le nouveau LTS offre une nouvelle option dans le processus d'installation qui vous permet d'effectuer une installation minimale d'Ubuntu qui supprime environ 80 packages de l'installation par défaut (Thunderbird, LibreOffice, etc.)
- Xorg : Xorg sera utilisé par défaut comme serveur graphique au lieu de Wayland pour sa compatibilité avec des services comme Skype, WebRTC, RDP, etc. La nouvelle version LTS sera livrée avec les graphiques Xorg et la pile basée sur Wayland.
- Démarrage plus rapide : Le temps de démarrage a été amélioré sur Ubuntu 18.04. en utilisant les fonctionnalités de systemd.
- Collecte des données : Ubuntu 18.04 compilera automatiquement les données sur votre système et les renverra pour aider à améliorer Ubuntu.
- Nouveau programme d'installation pour l'édition serveur d'Ubuntu 18.04 : la nouvelle édition serveur d'Ubuntu 18.04 utilisera le nouveau programme d'installation de Subiquity.
- Mises à jour du noyau :Installation plus facile des mises à jour du noyau sans redémarrage
1) Vérifiez le mode EFI ou Bios sur Windows 10
Il existe deux interfaces de micrologiciel pour les ordinateurs qui sont le BIOS et l'EFI qui fonctionnent comme un interprète entre le système d'exploitation et le micrologiciel de l'ordinateur. Le dual boot est la coexistence de deux systèmes d'exploitation différents sur une même machine physique. Dans notre cas, nous essaierons d'installer Ubuntu 18.04 à côté de votre Windows 10, nous devons donc vérifier le mode installé :
- BIOS démarre en lisant le premier secteur sur un disque dur et en l'exécutant ; ce secteur de démarrage à son tour localise et exécute du code supplémentaire. Le système BIOS utilise la table de partition Master Boot Record (MBR) qui est très limitée en raison des contraintes d'espace (pas plus de 2 To par partition) et de partitions (plus de 4 partitions principales).
- EFI démarre en chargeant les fichiers du programme EFI (avec .efi extensions de nom de fichier) à partir d'une partition sur le disque dur utilise la table de partition GUID (GPT) offrant des entrées 64 bits dans sa table, ce qui étend considérablement la prise en charge des possibilités de taille.
Si votre Windows est installé en mode Bios, il est recommandé d'installer votre Ubuntu en mode Bios mais s'il est installé en EFI, faites de même avec Ubuntu. Pour vérifier si votre Windows est installé dans EFI, utilisez la combinaison windows + r puis entrez la commande msinfo32 comme ci-dessous
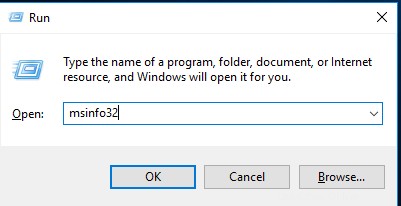
alors vous avez une nouvelle fenêtre où la mention Mode Bios donne l'indication

2) Configurer Windows pour le double démarrage
Nous devons maintenant effectuer certaines opérations dans le système Windows afin d'installer notre Ubuntu 18.04
a) Vérifiez les partitions
Maintenant que vous avez vérifié que vous avez un mode EFI, nous devons vérifier le disque ou les partitions à utiliser pour Ubuntu. Alors que nous allons ouvrir la gestion des disques avec la combinaison windows + r puis entrez la commande diskmgmt.msc
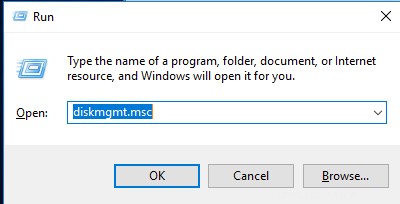
vous pouvez maintenant vérifier la table de partition GUID (GPT). Vous pouvez voir les disques et les partitions. Dans mon cas, j'ai un disque et j'installerai Ubuntu dans une partition. Pour regarder la table des partitions, faites un clic droit sur le disque et choisissez les propriétés
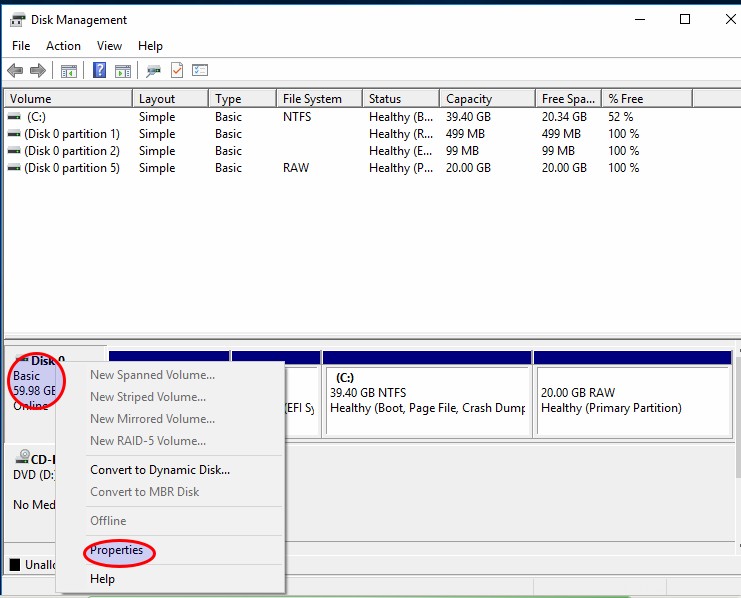
Allez ensuite dans le Volume languette. Vous pouvez voir que vous utilisez GPT
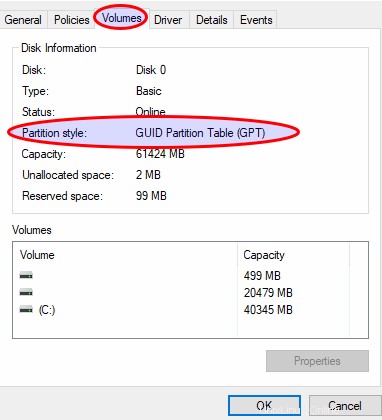
Je vais installer Ubuntu dans la partition de 20Go et pour éviter toute erreur avec les partitions de windows pendant le processus, je supprimerai la partition à utiliser ici.
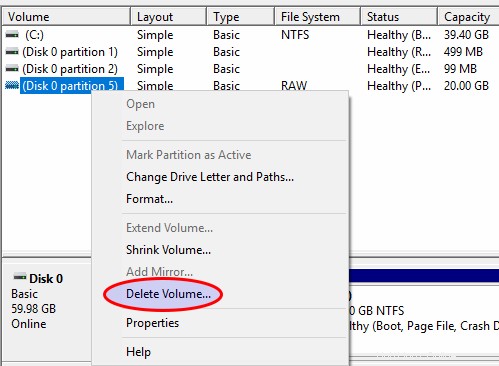
Vous pouvez voir qu'il est maintenant non alloué
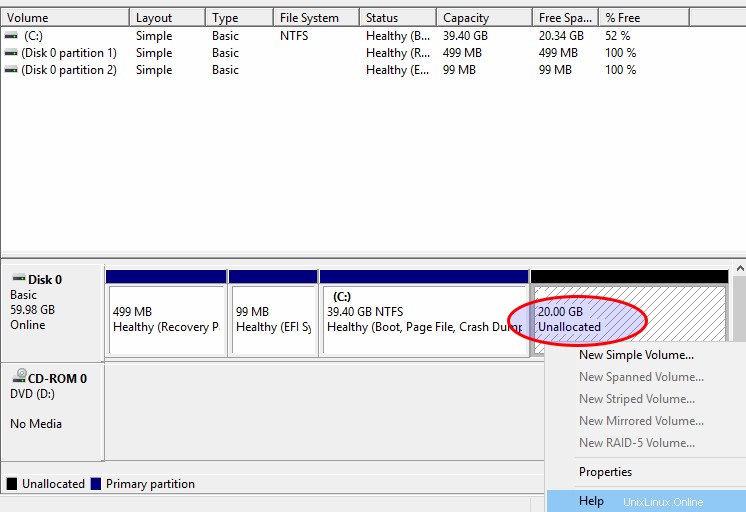
b) Désactiver le démarrage rapide et le démarrage sécurisé
Le démarrage rapide ( connu sous le nom de démarrage rapide sur Win 8) peut empêcher de démarrer sur le CD Ubuntu, vous devrez donc le désactiver. Utilisez la combinaison windows + x et choisissez la gestion de l'alimentation
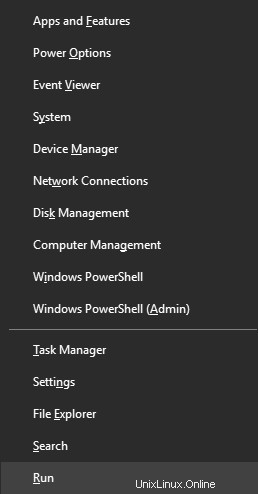
Dans la fenêtre Options d'alimentation, cliquez sur Choisir l'action des boutons d'alimentation .
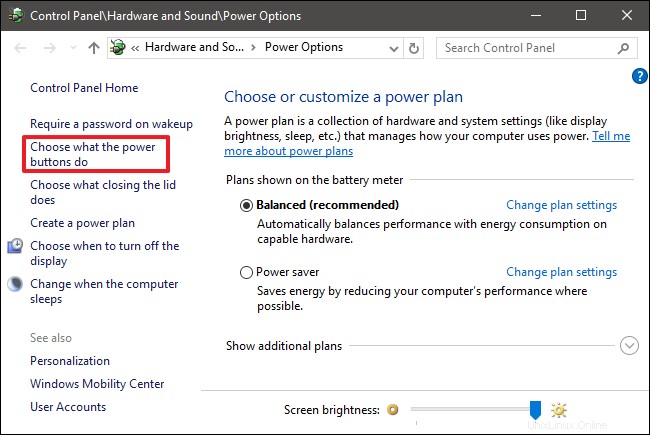
vous devrez cliquer sur Modifier les paramètres actuellement indisponibles pour rendre disponible l'option Démarrage rapide afin de la modifier.
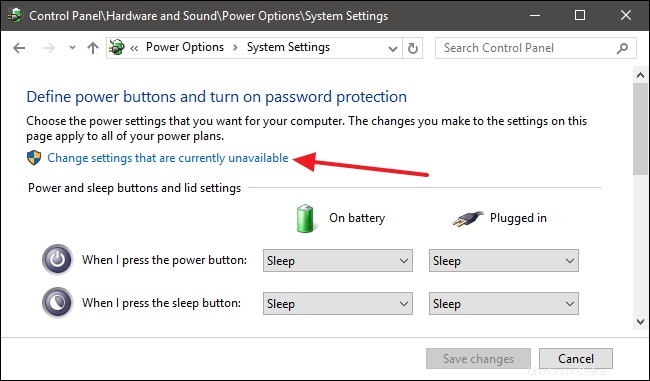
Décochez-la maintenant
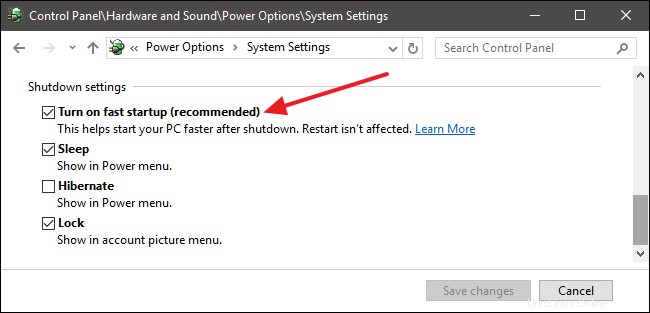
Le démarrage sécurisé peut empêcher le grub de démarrer correctement votre système, nous allons donc le désactiver. Ouvrez le paramètre et choisissez l'option de mise à jour Windows
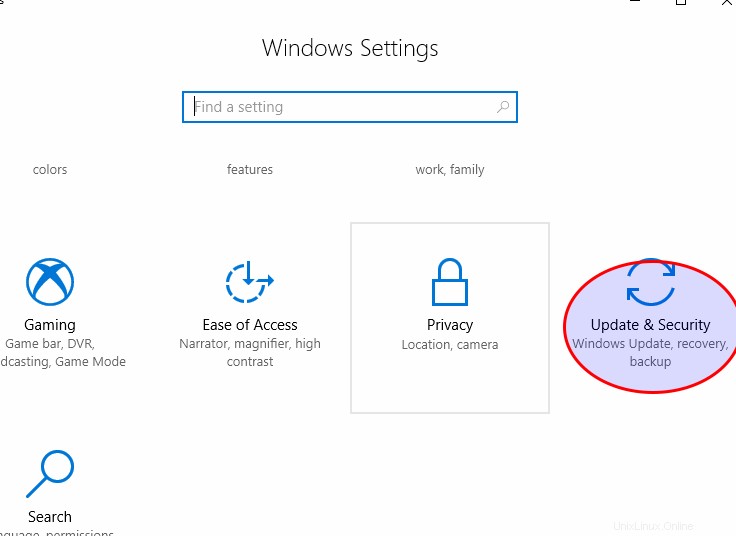
Redémarrez maintenant dans le démarrage avancé
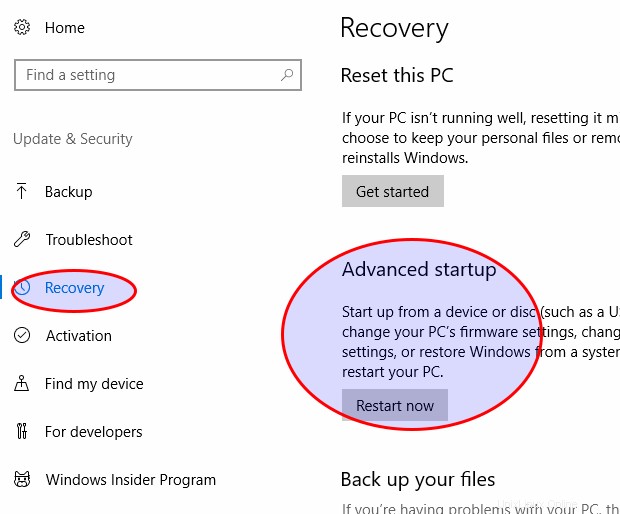
choisissez maintenant le dépannage possibilité
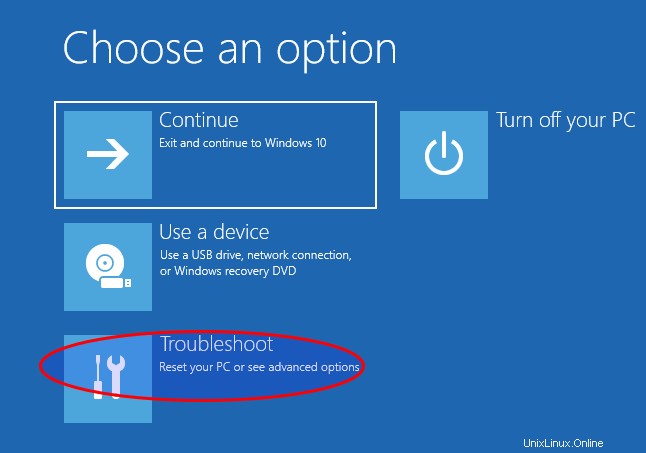
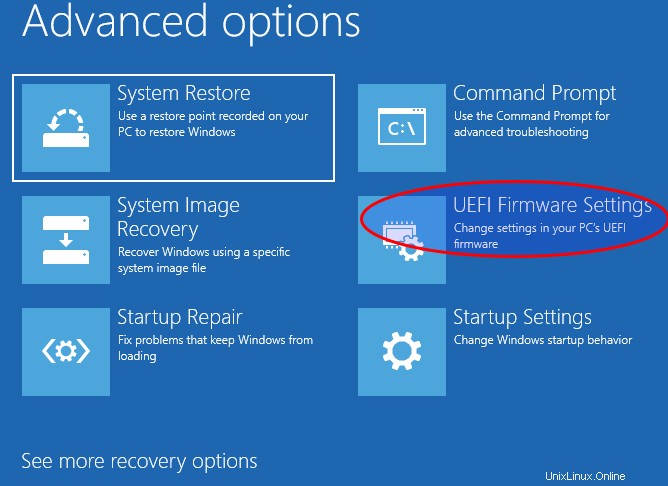
Redémarrez maintenant. Votre système redémarrera et vous donnera la possibilité de désactiver le démarrage sécurisé
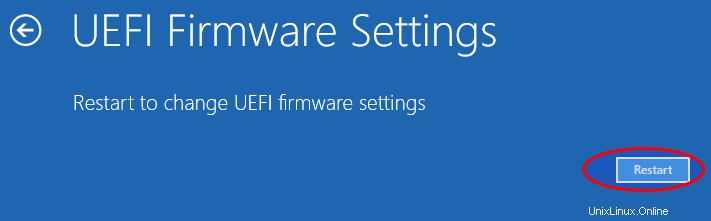
3) Installez Ubuntu 18.04
a) Démarrez à partir du mode Ubuntu EFI
Parce que notre Windows est installé en mode EFI, nous devons également installer Ubuntu 18.04 en EFI. Normalement, après avoir désactivé le démarrage sécurisé, vous pouvez démarrer à partir de votre CD d'installation d'Ubuntu 18.04. Vous aurez l'écran noir qui indique qu'Ubuntu boot depuis EFI
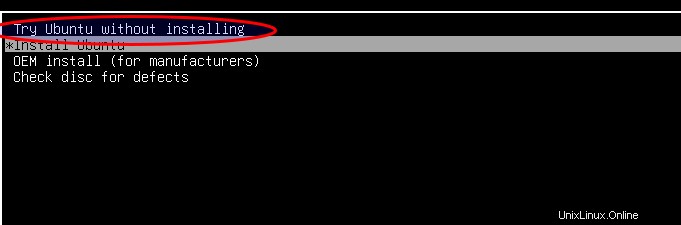
Si vous ne parvenez pas à démarrer à partir de votre support d'installation, ne vous inquiétez pas. Démarrez à partir de Windows et suivez les étapes pour redémarrer dans le démarrage avancé mais vous changerez une option. Au lieu de Dépanner, vous choisirez l'option utiliser un appareil qui détectera automatiquement tous les supports EFI. Ensuite, vous choisirez le support d'installation EFI approprié
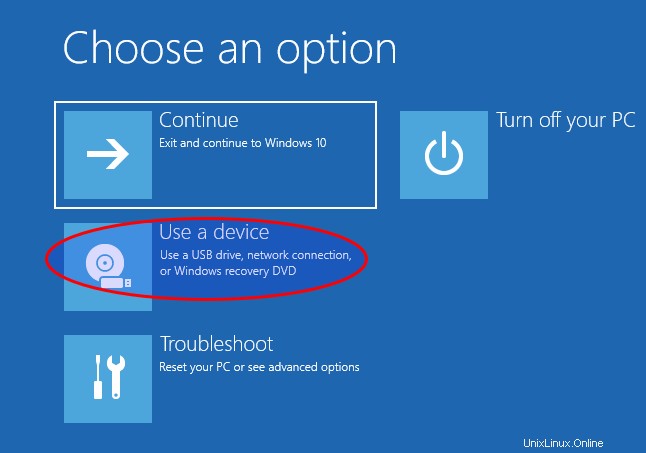
b) Préparez le disque
Pour être sûr de ne pas se tromper, il faut bien identifier les disques ou partitions sur lesquels on va installer notre Ubuntu. Ainsi, Ubuntu démarrera avec l'option essayez Ubuntu sans installer
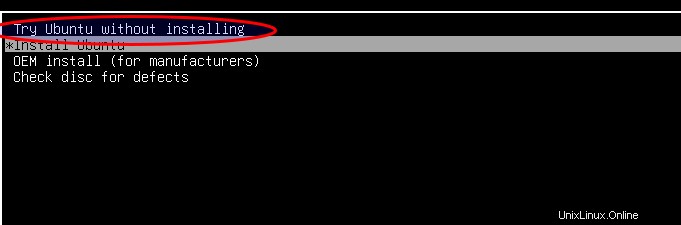
Le système démarrera en mode live
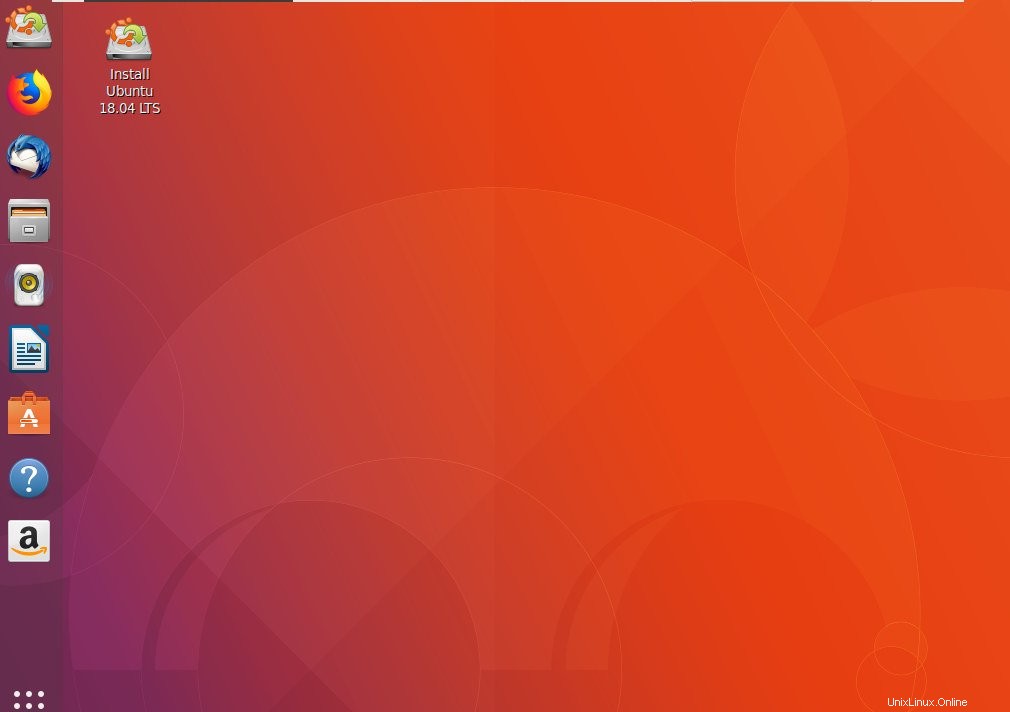
Nous allons utiliser l'outil gparted pour créer la partition
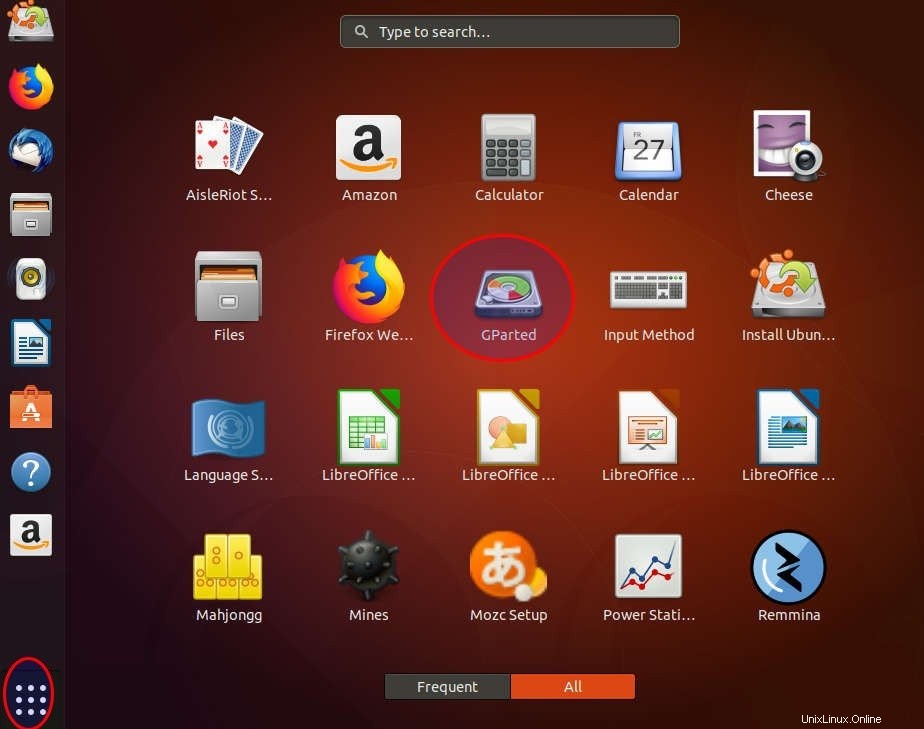
Nous allons créer deux partitions sur Ubuntu 18.04 :
- racine : il stockera tout ce qui concerne le système
- domicile : il stockera les données personnelles des différents comptes liés à votre système Ubuntu
Nous n'avons pas besoin de créer le swap, sauf si vous disposez de ressources limitées. Il est maintenant possible de créer un fichier d'échange, ce qui signifie qu'il n'est pas nécessaire d'avoir une partition complète.
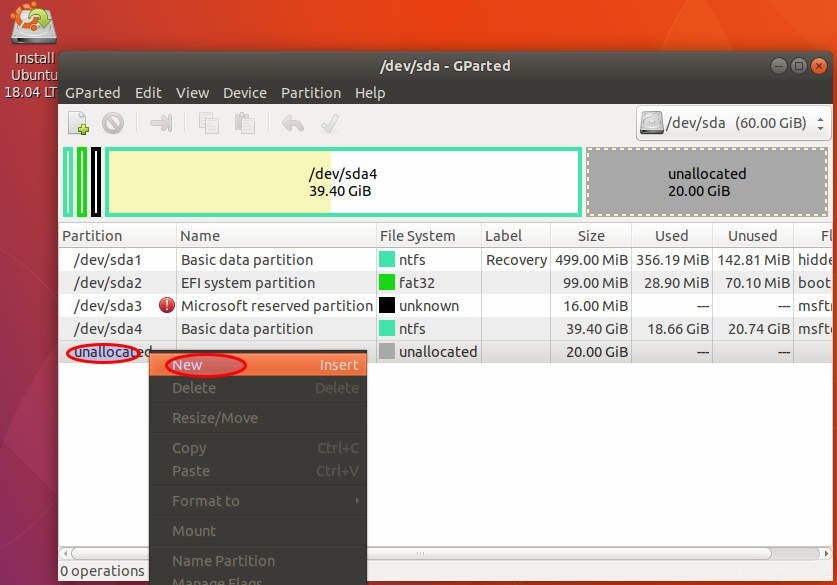
Nous allons créer les partitions ici pour éviter toute erreur lors du processus d'installation. Nous créons la partition racine
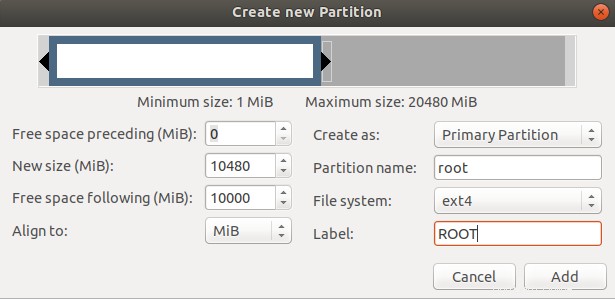
Faites de même avec la maison
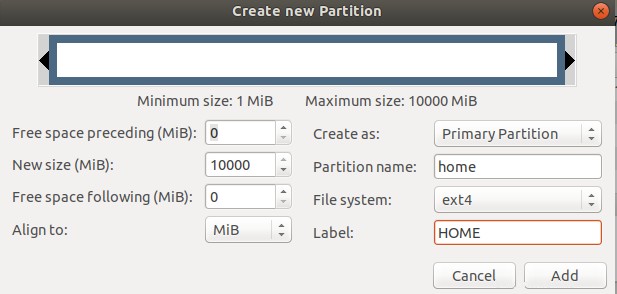
vous pouvez vérifier s'il est correct, puis postuler
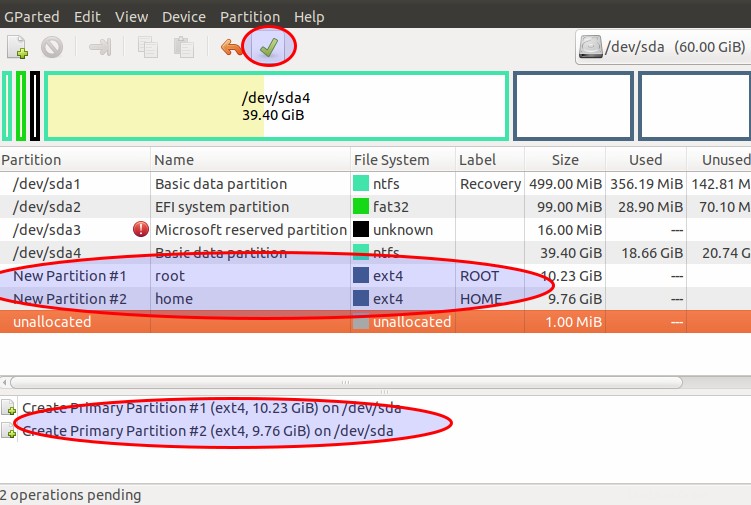
c) Lancer l'installation
Allez maintenant sur le bureau afin de lancer l'installation en cliquant sur le raccourci que vous voyez. Tout d'abord, choisissez la langue
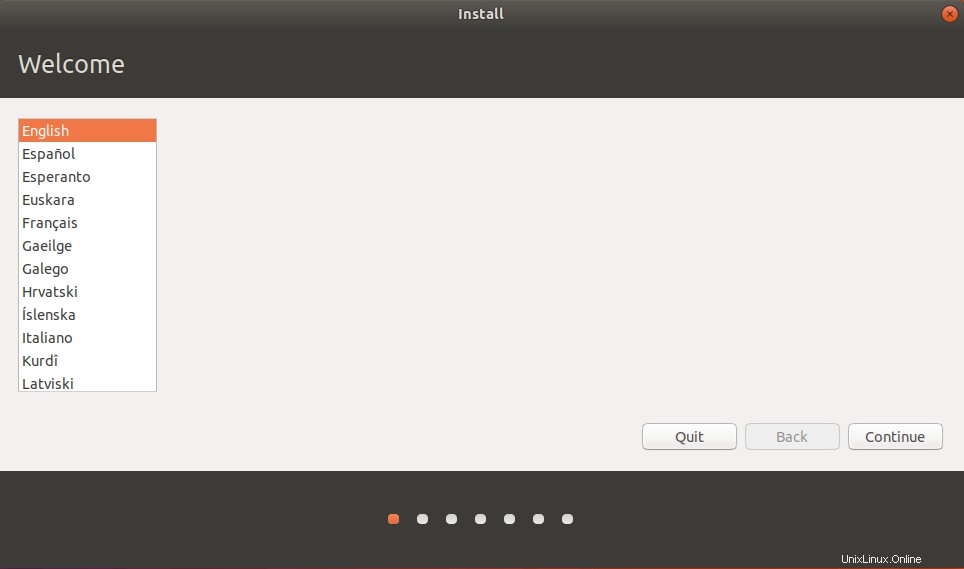
Choisissez ensuite votre clavier
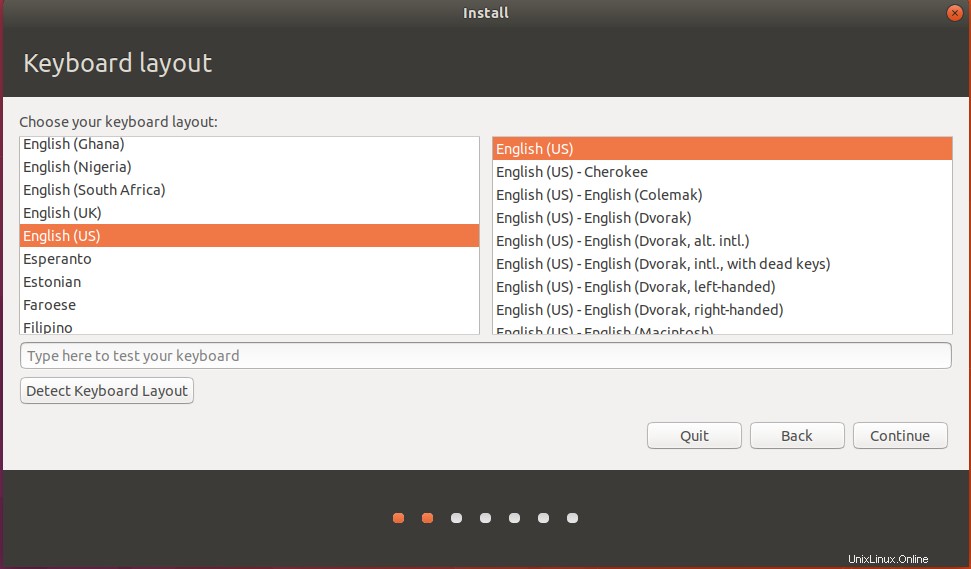
Parce que nous faisons une installation complète, nous ne choisirons pas l'installation minimale
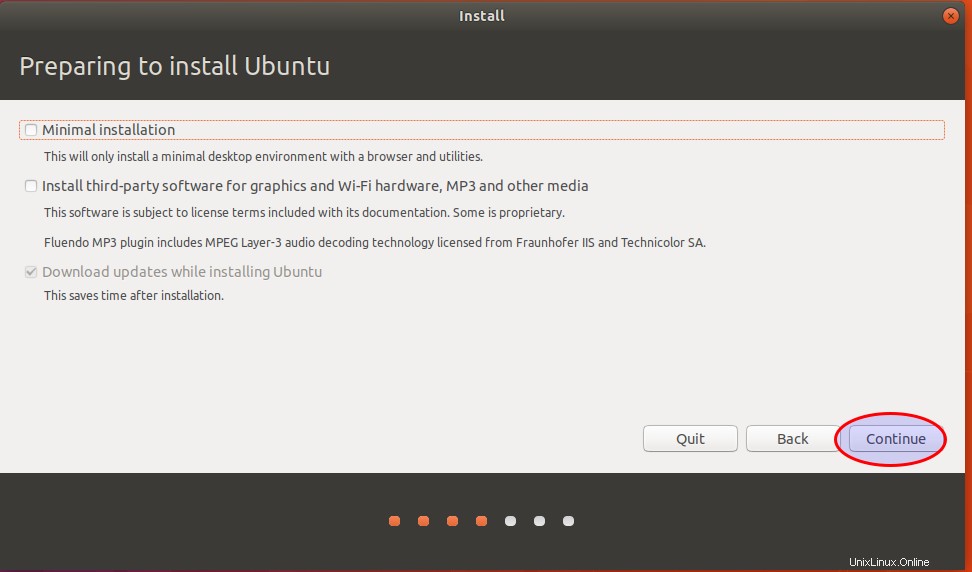
Choisissez maintenant le type d'installation. Pour une installation manuelle, nous choisirons la dernière option
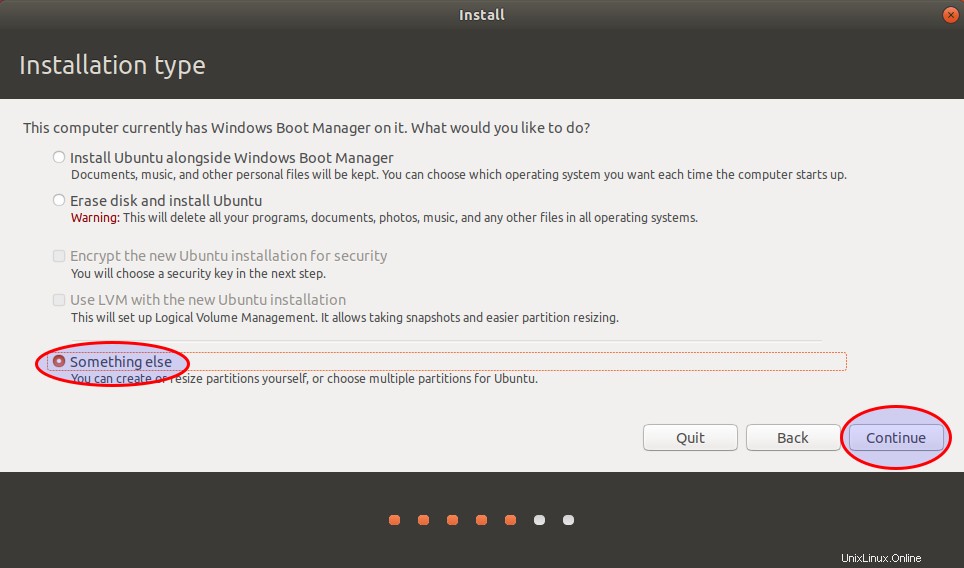
Maintenant, nous pouvons voir toutes les partitions mais le type (système de fichiers) nous aide à savoir directement quelles partitions utiliser. Vous pouvez voir une partition EFI qui est présente, c'est la partition de démarrage de Windows. Normalement, pour une seule installation d'Ubuntu, vous devez créer une partition de démarrage EFI qui sera utilisée mais comme elle est présente à cause de Windows déjà installé, pas besoin d'en créer une nouvelle.
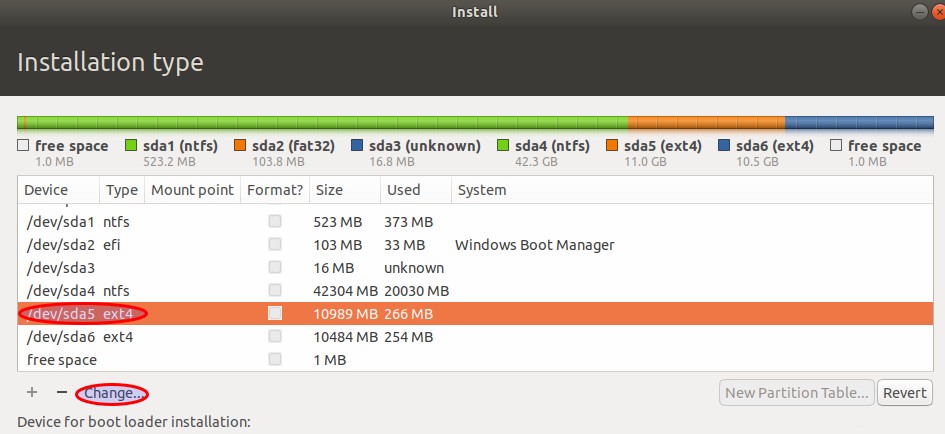
Vous pouvez maintenant choisir le point de montage et le système de fichiers comme ci-dessous
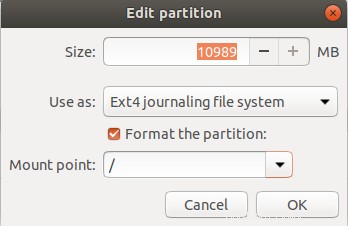
faites maintenant la même chose avec la maison
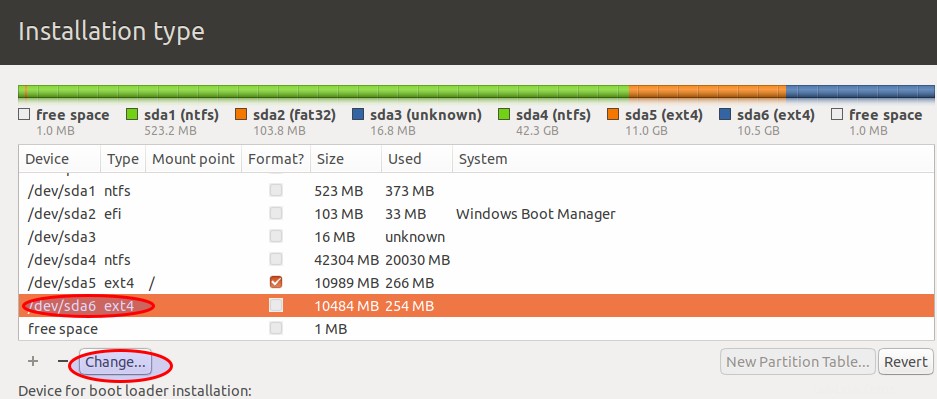
Modifiez la partition et choisissez le point de montage
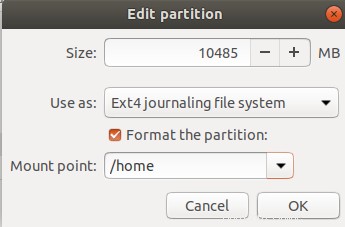
maintenant que vous avez terminé, vous pouvez choisir d'installer
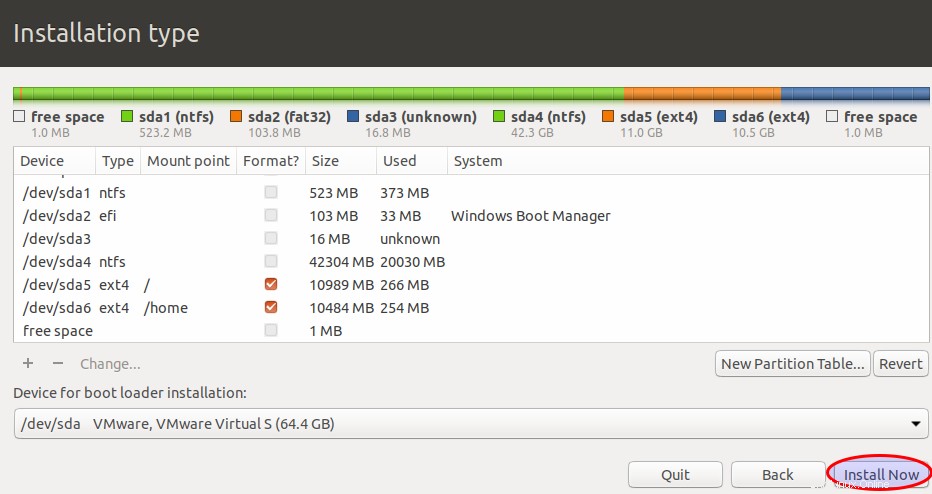
Vous recevrez un avertissement vous informant que toutes les données seront supprimées
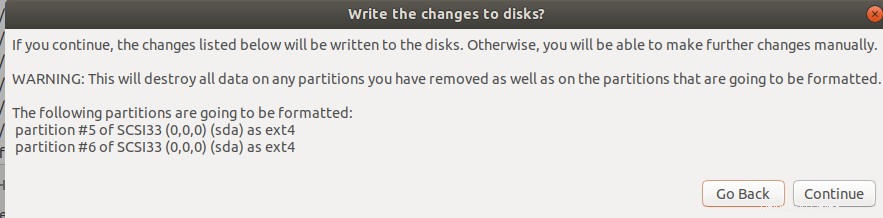
Vous pouvez maintenant configurer votre emplacement exact. En spécifiant votre emplacement exact, vous permettrez à Ubuntu de communiquer avec les référentiels les plus proches pour l'installation et les mises à jour de packages.
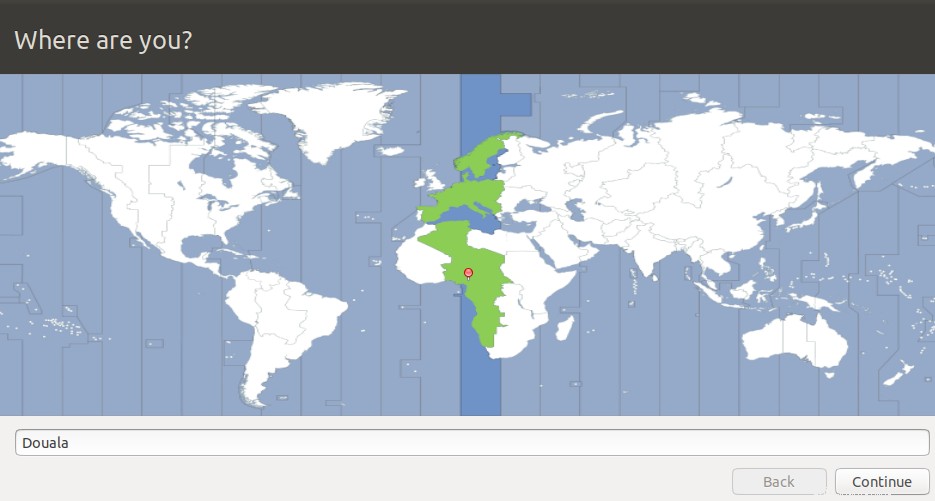
Vous pouvez maintenant créer le compte utilisateur avec un mot de passe solide
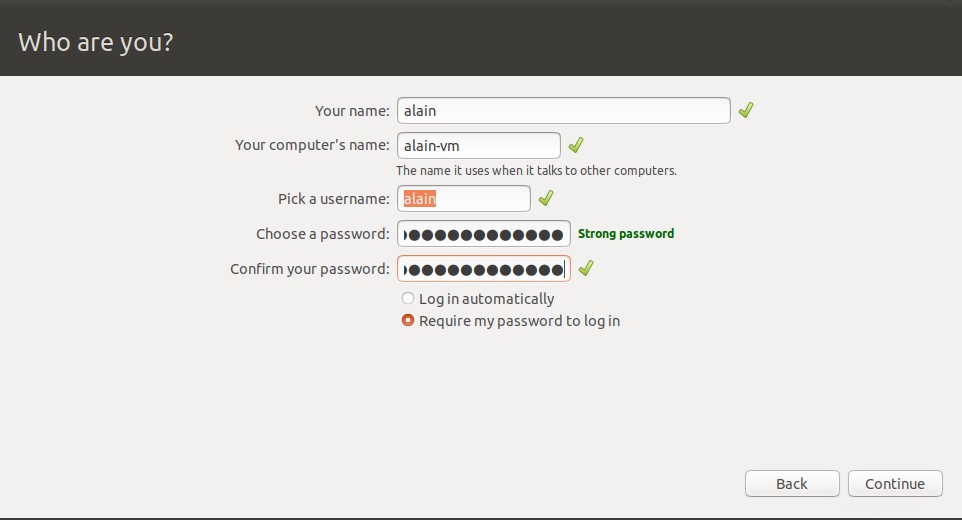
Vous pouvez maintenant procéder à l'installation de votre système de fichiers et aux mises à jour pendant le processus

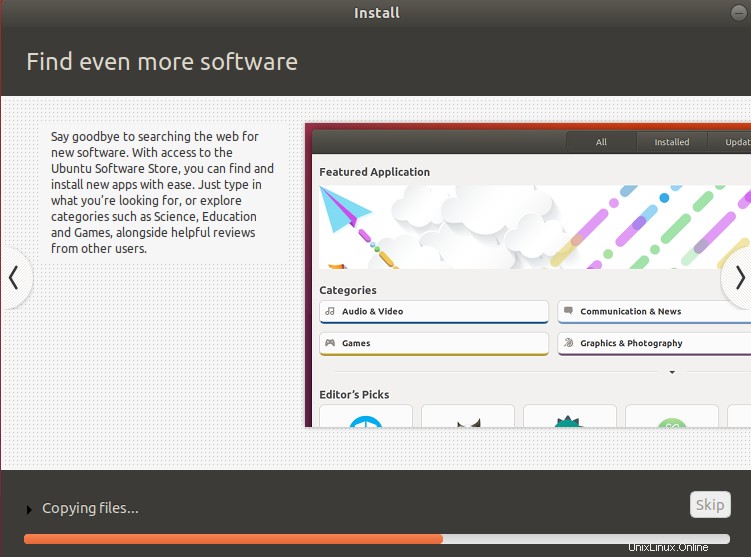
Lorsque le processus sera terminé, vous recevrez un message vous demandant de redémarrer l'ordinateur, puis de supprimer le support d'installation

Maintenant au redémarrage, vous pouvez voir le grub qui vous donne la possibilité de choisir le système à lancer
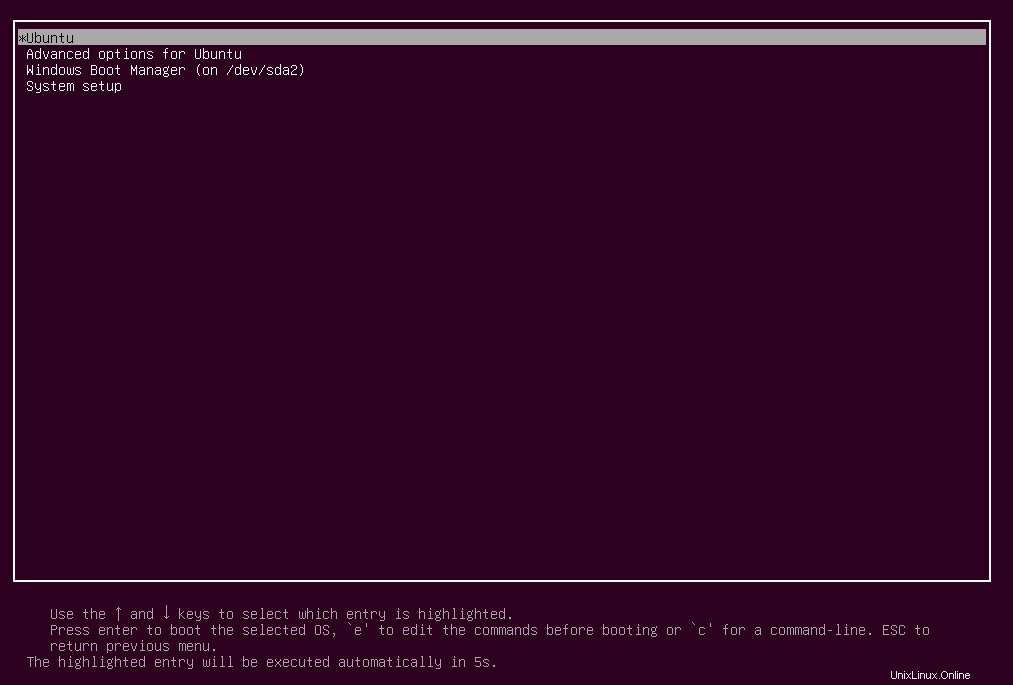
Si vous ne voyez pas le grub lorsque vous redémarrez, ne vous inquiétez pas. Dans certains autres cas, vous devez appuyer sur la touche des options de démarrage qui est généralement F9. Ensuite, vous verrez les différents systèmes installés et vous pourrez choisir celui à utiliser. Votre système va maintenant démarrer et vous devrez vous connecter avec le mot de passe créé au cours du processus
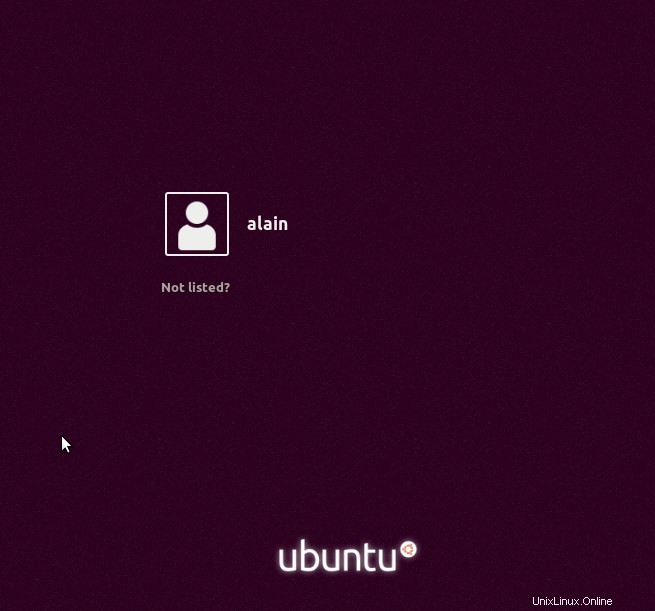
Vous pouvez voir le nouveau système
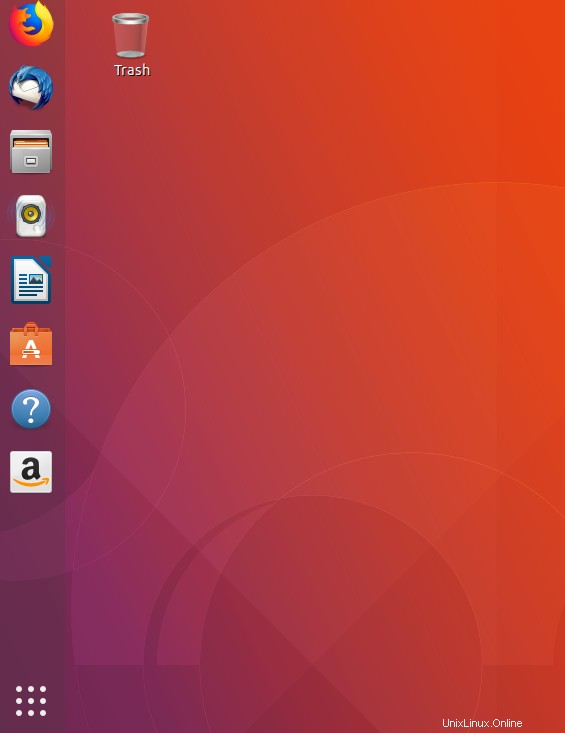
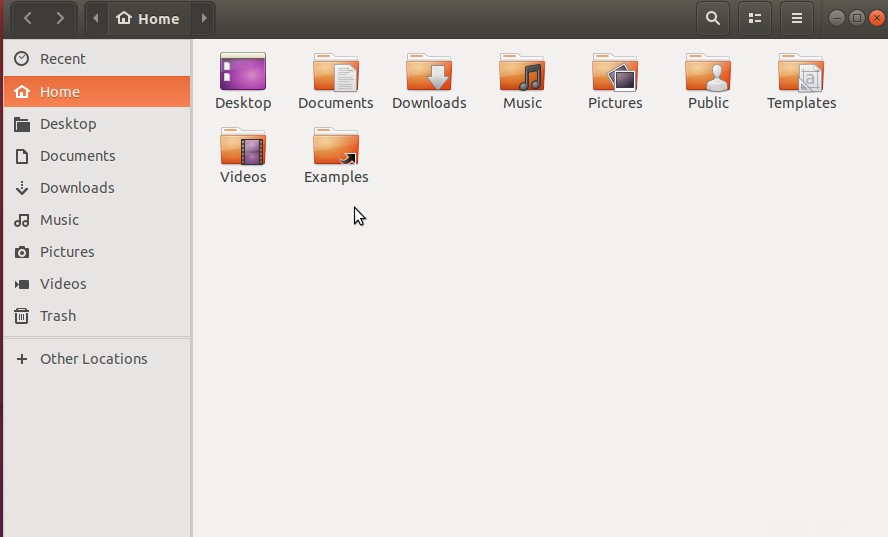
Vous pouvez lancer le logiciel Ubuntu pour installer de nouveaux packages
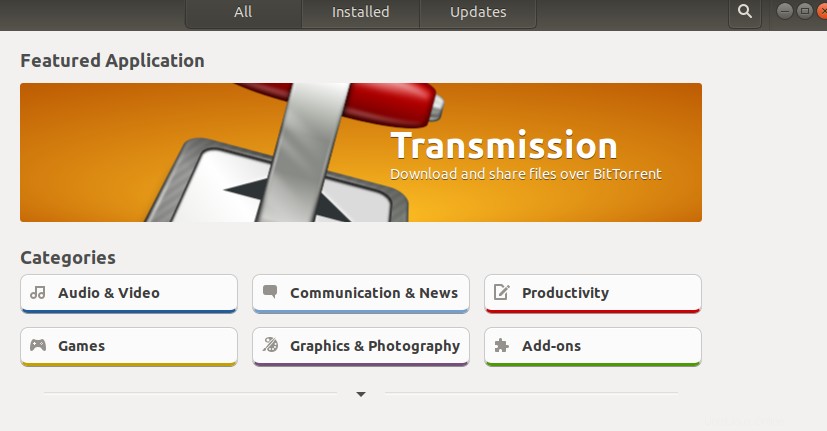
Vous pouvez naviguer dans votre nouveau système Ubuntu 18.04. Pour voir les différentes partitions ou disques, accédez à Autres emplacements
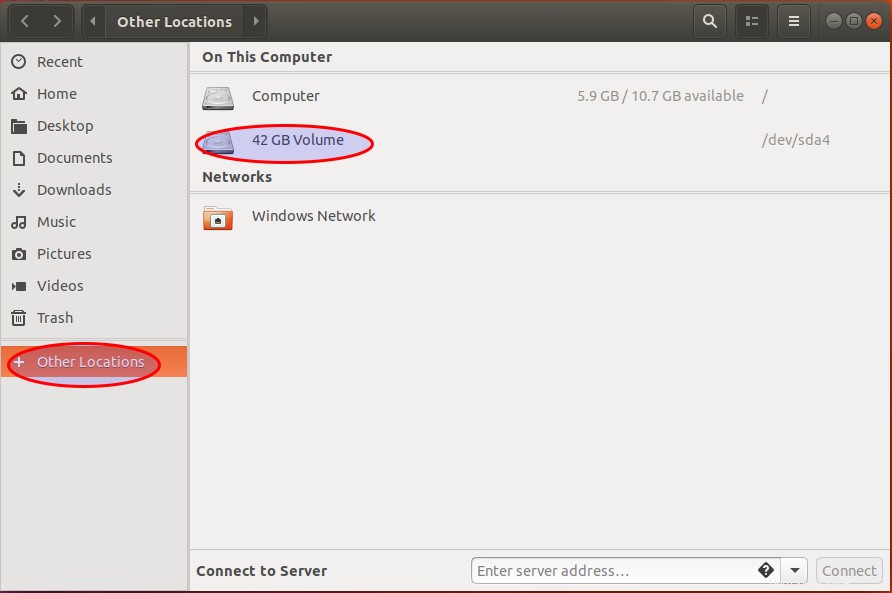
Maintenant, votre système est installé et prêt à être utilisé.
d) Corrigez grub si l'entrée Windows 10 n'est pas présente.
Pour une raison quelconque, votre système peut démarrer directement sur Ubuntu 18.04. Vous devez d'abord vous assurer que le grub apparaît avec les différentes entrées du système d'exploitation. Sinon, vérifiez d'abord le /etc/default/grub fichier pour voir si le menu grub est activé au démarrage. Trouvez la ligne GRUB_HIDDEN_TIMEOUT=0 et éditez-le en remplaçant la valeur 0 par une autre telle que 20.
Si le grub apparaît mais pas votre Windows 10, cela signifie que les informations sur la partition de démarrage Windows EFI sont introuvables. Vous devrez donc effectuer quelques étapes supplémentaires. Après avoir démarré sur votre Ubuntu 18.04, vous pouvez utiliser l'une des options ci-dessous :
- commande update-grub : Il reconstruira votre
/boot/grub/grub.cfgfichier avec les entrées de menu.
# update-grub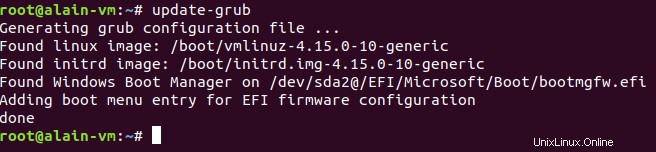
- réparation de démarrage : c'est un outil simple pour réparer les problèmes de démarrage fréquents que vous pouvez rencontrer dans le double démarrage d'Ubuntu lorsque vous ne pouvez pas démarrer Ubuntu ou Windows ou une autre distribution Linux. Vous devrez l'installer
# add-apt-repository ppa:yannubuntu/boot-repair
# apt update
# apt install -y boot-repair && boot-repairVous pouvez maintenant lancer la réparation de démarrage avec l'option recommandée
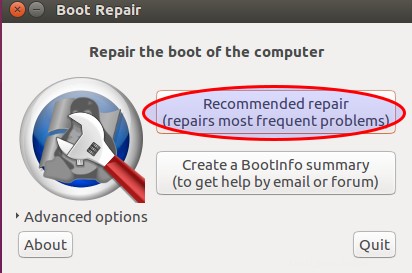
- ajouter manuellement une entrée Windows : Cette solution fournit une entrée appropriée dans le menu grub2 pour démarrer dans Windows 10. Vérifiez d'abord sur quel disque et quelle partition se trouve le démarrage Windows EFI
# fdisk -l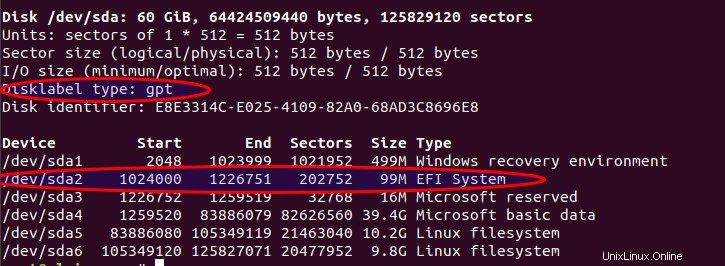
Maintenant trouvé l'UUID de la partition
# blkid /dev/sda2
/dev/sda2: UUID="1AC3-9984" TYPE="vfat" PARTLABEL="EFI system partition" PARTUUID="dda518e7-aa6d-4944-9a59-e459f0f7944e"
Ensuite, vous pouvez modifier le /etc/grub.d/40_custom grub pour ajouter les lignes qui vous aideront à démarrer dans votre système Windows
# vim /etc/grub.d/40_custom
menuentry 'Windows 10 (on /dev/sda2)' --class windows --class os $menuentry_id_option 'osprober-efi-1AC$ {
insmod part_gpt
insmod ntfs
insmod search_fs_uuid
insmod chain
set root='hd0,gpt2'
if [ x$feature_platform_search_hint = xy ]; then
search --no-floppy --fs-uuid --set=root --hint-bios=hd0,gpt2 --hint-efi=hd0,gpt2 --hint-barem$
else
search --no-floppy --fs-uuid --set=root 1AC3-9984
fi
chainloader /EFI/Microsoft/Boot/bootmgfw.efi
}
notez que l'entrée est configurée pour démarrer à partir de la 2ème partition gpt2 du 1er disque dur hd0 ou ahci0 . Si vous travaillez sur l'héritage, remplacez tous les gpt avec msdos
Vous pouvez maintenant mettre à jour le fichier grub
# upgrade-grubRedémarrez votre système pour voir le grub
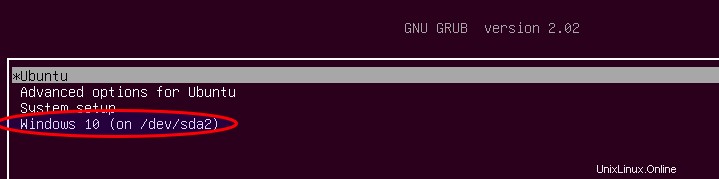
Vous pouvez maintenant démarrer normalement sur Windows 10
Conclusion
Il y a certains avantages à avoir plusieurs systèmes d'exploitation disponibles sur votre ordinateur. Nous avons vu comment installer Ubuntu 18.04 sur un ordinateur sur lequel Windows 10 est déjà installé. Vous devriez remarquer que les étapes concernant Ubuntu peuvent être suivies même pour une seule installation. Maintenant, vous avez tout pour faire une bonne installation en double démarrage.
Lire aussi :
- Guide d'installation Arch Linux pour débutants
- Comment installer Ubuntu sur Windows 10 (WSL)