NitroShare est une application de partage de fichiers open source, légère et facile à utiliser qui fonctionne sur un réseau local (LAN). Il s'agit d'une application multiplateforme qui peut être installée sur les systèmes d'exploitation Linux, Mac et Windows. S'ils sont installés sur plusieurs ordinateurs du même réseau, ces ordinateurs peuvent partager des fichiers entre eux par glisser-déposer. Il répond à l'idée de "partager des fichiers/dossiers de manière transparente entre des ordinateurs exécutant différents systèmes d'exploitation sur le même réseau" avec une grande facilité et simplicité.
Caractéristiques
NitroShare offre une interface très intuitive, les utilisateurs trouvent cette application comme un moyen extrêmement simple et rapide de transférer des fichiers sur le même réseau. Voici les principales caractéristiques de cette application.
- Découverte automatique des appareils exécutant NitroShare
- Mécanisme de compression des fichiers qui réduit le temps de transfert des fichiers et l'utilisation de la bande passante.
- Le transfert de fichiers est aussi simple qu'un glisser-déposer ou un simple clic
- Transférer des répertoires/dossiers entiers
- Sommes de contrôle CRC pour l'intégrité du transfert
- Accepter automatiquement les fichiers
Installer et configurer NitroShare sur Ubuntu
L'installation de NitroShare sur n'importe quel système d'exploitation est assez simple, voyons comment nous pouvons l'installer et le configurer dans Ubuntu. Tout d'abord, ajoutez PPA à votre gestionnaire de packages APT en exécutant la commande suivante sur le terminal.
sudo add-apt-repository ppa:george-edison55/nitroshare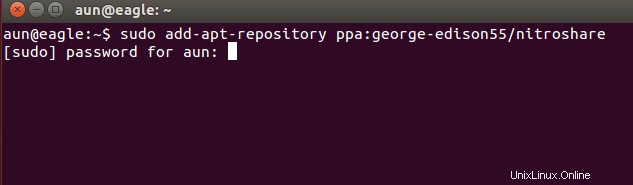
Nous devons maintenant mettre à jour le référentiel APT pour ajouter ce nouveau package. Exécutez la commande suivante sur le terminal pour mettre à jour les référentiels du gestionnaire de packages.
sudo apt-get update
Prêt à installer ? Exécutez simplement la commande suivante sur le terminal et il devrait l'installer en un rien de temps.
sudo apt-get install nitroshare

Une fois l'installation terminée, lancez-la depuis Applications>> Nitroshare.
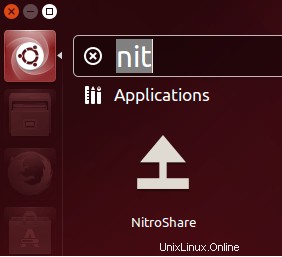
Il exécute le processus de configuration unique dès qu'il est lancé pour la toute première fois, l'option « Aidez-moi à configurer Nitroshare » sélectionnée automatiquement convient ici, cliquez simplement sur « Suivant ».

À l'étape suivante, il effectuera la découverte du réseau, recherchera d'autres ordinateurs sur le réseau qui exécutent également Nitroshare.
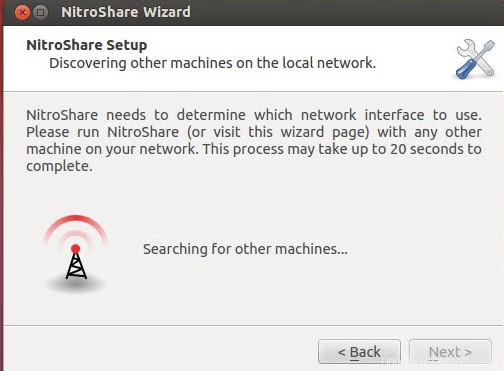
Cliquez sur Suivant et définissez le nom de votre ordinateur ici. Il est important que les noms d'ordinateur soient uniques.
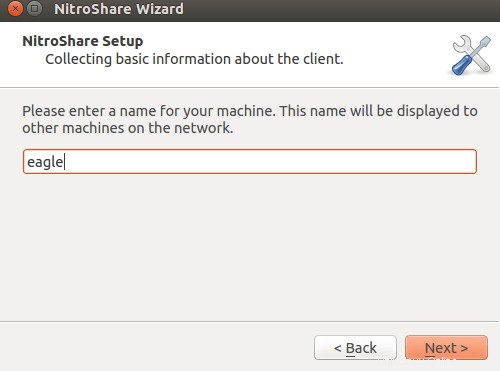
C'est tout, toute la configuration requise est maintenant terminée, appuyez sur "Terminer" et commencez à utiliser cette application de partage de fichiers géniale sur votre système.
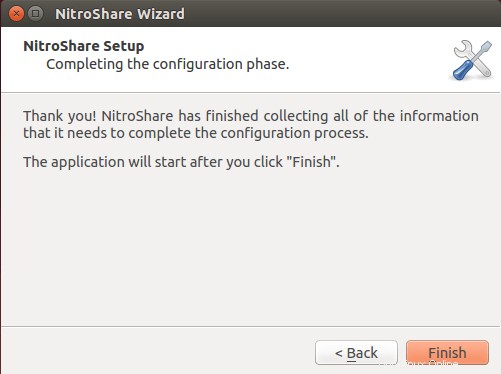
Trois façons de transférer des fichiers à l'aide de Nitroshare
Il existe trois façons de transférer des fichiers/dossiers depuis votre machine Linux à l'aide de NitroShare.
Utilisation de l'icône de la barre d'état système : Il réside dans la barre d'état système, cliquez simplement sur son icône de barre d'état système et vous devriez pouvoir voir les options de transfert de fichiers et de dossiers à partir d'ici.
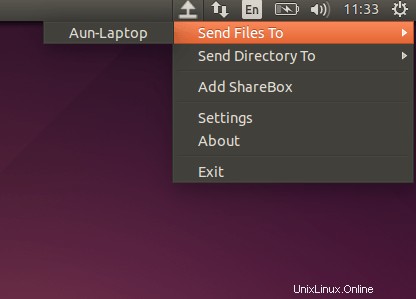
Utilisation du gestionnaire de fichiers Nautilus : Vous pouvez également partager des fichiers depuis Nautilus maintenant. Faites simplement un clic droit sur le fichier ou le dossier que vous souhaitez transférer et cliquez sur l'option "Envoyer l'élément avec NitroShare".

Utilisation de l'option "Partager la boîte" : La boîte de partage est également un widget très attrayant, une fois que nitroshare a été installé, ce widget est affiché sur le bureau de votre ordinateur, à partir de là, vous pouvez simplement faire glisser et déposer des fichiers/dossiers vers d'autres ordinateurs. Tous les ordinateurs qui exécutent Nitroshare seront affichés dans le widget de la boîte de partage. Faites simplement glisser le fichier depuis votre ordinateur et déposez-le sur l'ordinateur vers lequel vous souhaitez le transférer.
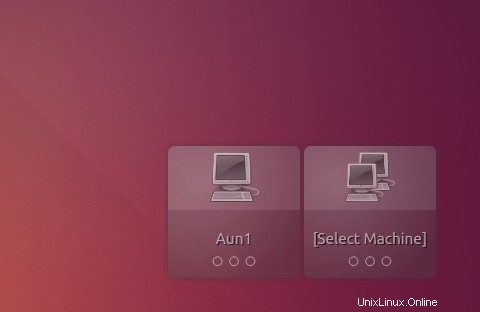
Par défaut, tous les fichiers partagés sont enregistrés sur le bureau, mais vous pouvez également modifier ce paramètre. Cliquez sur l'icône de la barre d'état Nitroshare et choisissez "Paramètres" à partir de là. La boîte de dialogue "Paramètres NitroShare" s'affiche, modifiez le chemin pour stocker les fichiers de réception à partir d'ici, sous l'onglet "Général".
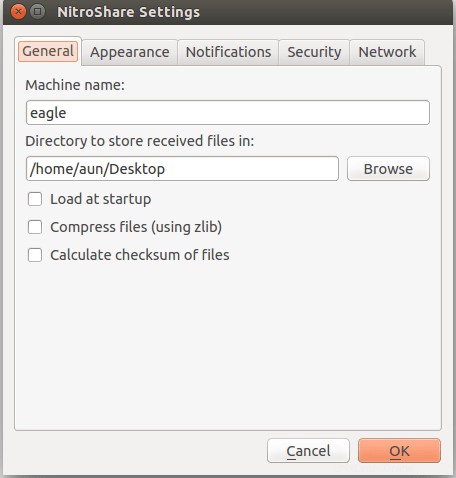
Par défaut, il demande la confirmation de l'utilisateur lorsqu'un fichier lui est transféré, vous pouvez modifier ce paramètre et le configurer pour qu'il accepte automatiquement les fichiers envoyés en choisissant l'option appropriée sous l'onglet "Sécurité". N'oubliez pas que l'acceptation automatique des fichiers peut présenter un risque pour la sécurité de vos ordinateurs.
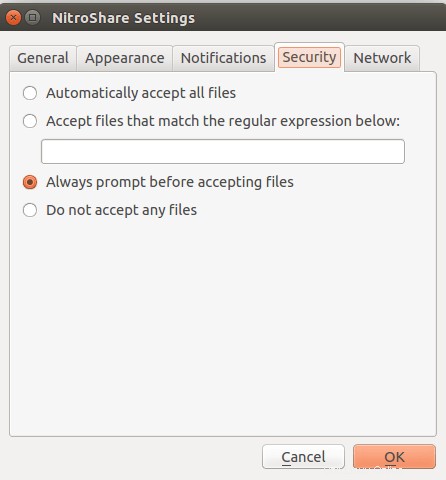
Conclusion
Nitroshare est une application extrêmement facile à utiliser dans les trois aspects; installation, configuration et utilisation. La fonction de support multiplateforme ajoute plus de plumes à sa productivité. C'est une application indispensable pour les utilisateurs de LAN dans les bureaux de petite et moyenne taille. Nitroshare est une application open source et le code est disponible en téléchargement depuis le tableau de bord.