Moodle est la plate-forme de gestion de l'apprentissage en ligne (e-learning) la plus populaire, la plus robuste, la plus gratuite et la plus open source au monde, conçue pour le Web et le mobile. Il propose un large éventail d'activités et d'outils pédagogiques qui permettent aux écoles, universités et institutions connexes d'offrir aux étudiants une plate-forme d'apprentissage flexible à tout moment, n'importe où, sans interruption de leur cours et de leur programme.
Certaines de ses fonctionnalités générales incluent une interface moderne et facile à utiliser, un tableau de bord personnalisé, des outils et des activités collaboratifs, un calendrier tout-en-un, une gestion pratique des fichiers, un éditeur de texte simple et intuitif, des notifications et un suivi des progrès.
Surtout, Moodle est également hautement extensible en utilisant plus d'un millier de plugins qui prennent en charge des activités supplémentaires, des blocs, des thèmes et bien plus encore.
Dans cet article, vous apprendrez à installer la dernière version de la Plateforme d'apprentissage Moodle avec NGINX et base de données MySQL/MariaDB sur Ubuntu 20.04 et les anciennes versions.
Configuration requise pour le serveur :
- Un serveur Ubuntu 20.04 fraîchement installé avec la pile LEMP installée.
Une fois que vous avez installé le LEMP pile sur Ubuntu serveur, vous pouvez aller plus loin pour configurer Moodle sur le serveur comme expliqué ci-dessous.
Sur cette page
- Configuration de l'enregistrement DNS pour l'application Moodle
- Installation de Moodle sur le serveur Ubuntu
- Configuration de NGINX pour servir l'application Moodle
- Terminer l'installation de Moodle via le programme d'installation Web
- Activer HTTPS sur l'application Moodle à l'aide de Let's Encrypt
Configuration de l'enregistrement DNS pour l'application Moodle
1. Pour que les utilisateurs accèdent à votre Moodle instance dont vous avez besoin pour créer un sous-domaine pour cela, vous devez donc créer un DNS A enregistrer pour y parvenir. Pour ce guide, notre domaine de test est testprojects.me , nous devons donc créer un sous-domaine, par exemple, learning.testprojects.me .
Alors, connectez-vous à la console Web de votre bureau d'enregistrement de domaine et accédez aux paramètres avancés de votre domaine, cliquez sur Ajouter un nouvel enregistrement de type A , un hôte doit learning (ou n'importe quel mot de votre choix), et la valeur doit être l'adresse IP publique de votre serveur Ubuntu.
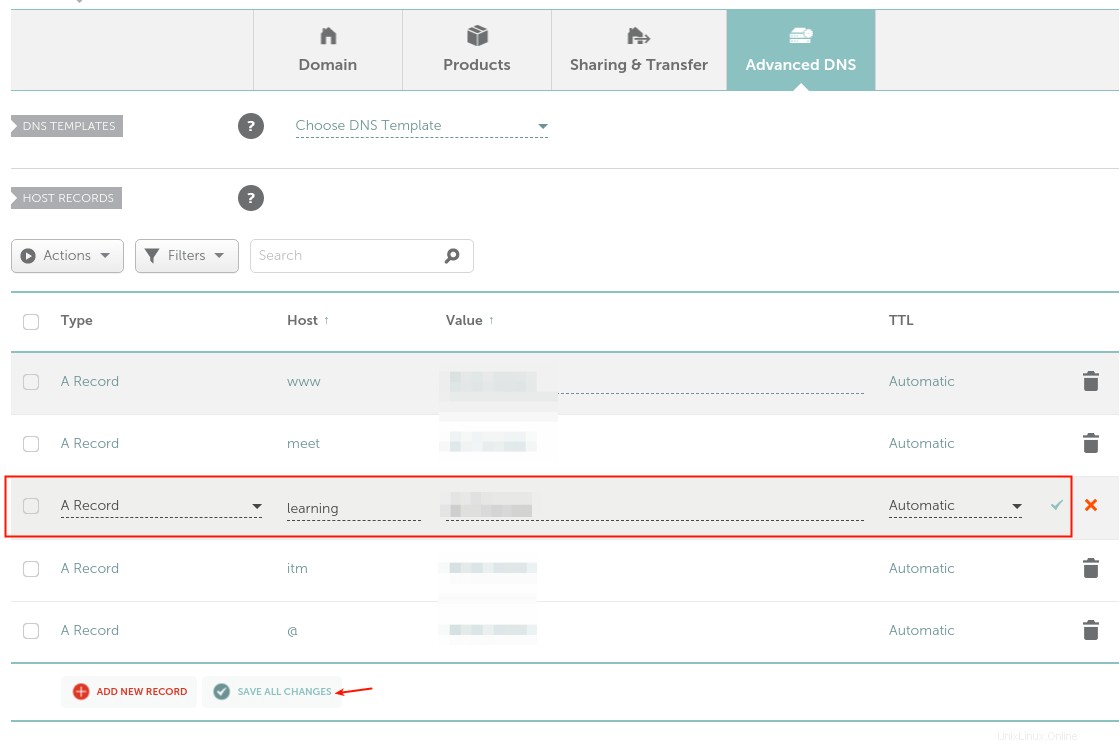
Installer Moodle sur le serveur Ubuntu
2. Ensuite, vous devez installer PHP extensions et bibliothèques requises par Moodle en utilisant le gestionnaire de paquets apt comme indiqué.
$ sudo apt update $ sudo apt install php-common php-iconv php-curl php-mbstring php-xmlrpc php-soap php-zip php-gd php-xml php-intl php-json libpcre3 libpcre3-dev graphviz aspell ghostscript clamav
3. Ensuite, créez une base de données pour votre Moodle système. Connectez-vous à MySQL shell d'administration de la base de données et créez la base de données comme indiqué :
$ sudo mysql MariaDB [(none)]> CREATE DATABASE moodle; MariaDB [(none)]> GRANT SELECT,INSERT,UPDATE,DELETE,CREATE,CREATE TEMPORARY TABLES,DROP,INDEX,ALTER ON moodle.* TO 'moodleadmin'@'localhost' IDENTIFIED BY '[email protected]'; MariaDB [(none)]> FLUSH PRIVILEGES; MariaDB [(none)]> quit;
4. Comme mentionné précédemment, pour ce guide, nous allons télécharger et installer la dernière version Moodle (version 3.9 au moment de la rédaction). Exécutez la commande wget suivante pour récupérer le package Moodle et utilisez la commande tar pour l'extraire respectivement. Utilisez ensuite la commande ls pour confirmer que le répertoire moodle existe sous /var/www/html/ comme indiqué.
$ wget -c https://download.moodle.org/download.php/direct/stable39/moodle-latest-39.tgz $ sudo tar -zvxf moodle-latest-39.tgz -C /var/www/html/ $ ls /var/www/html/
5. Ensuite, définissez les autorisations appropriées sur Moodle répertoire en exécutant les commandes suivantes.
$ sudo chown www-data:www-data -R /var/www/html/moodle $ sudo chmod 775 -R /var/www/html/moodle
6. Ensuite, créez les données Moodle répertoire, un endroit où Moodle peut enregistrer les fichiers téléchargés et définir ses autorisations comme indiqué.
$ sudo mkdir -p /var/moodledata $ sudo chmod 775 -R /var/moodledata $ sudo chown www-data:www-data -R /var/moodledata
7. Créez ensuite le Moodle fichier de configuration principal à partir de l'exemple de fichier de configuration fourni avec le package, ouvrez-le.
$ cd /var/www/html/moodle/ $ sudo cp config-dist.php config.php $ sudo vim config.php
Lok pour la section de configuration de la base de données, puis configurez la base de données où tous les Moodle les données seront stockées, comme illustré dans la capture d'écran suivante :
$CFG->dbtype = 'mariadb'; // 'pgsql', 'mariadb', 'mysqli', 'sqlsrv' or 'oci' $CFG->dblibrary = 'native'; // 'native' only at the moment $CFG->dbhost = 'localhost'; // eg 'localhost' or 'db.isp.com' or IP $CFG->dbname = 'moodle'; // database name, eg moodle $CFG->dbuser = 'moodleadmin'; // your database username $CFG->dbpass = '[email protected]'; // your database password $CFG->prefix = 'mdl_'; // prefix to use for all table names
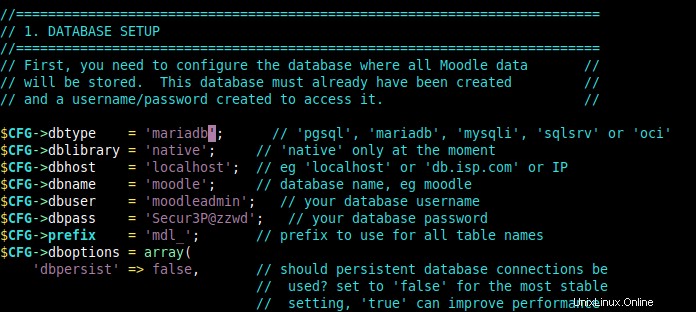
Configurez également l'emplacement du site Web Moodle ainsi que l'emplacement du répertoire de données Moodle, comme indiqué.
$CFG->wwwroot = 'http://learning.testprojects.me'; $CFG->dataroot = '/var/moodledata';
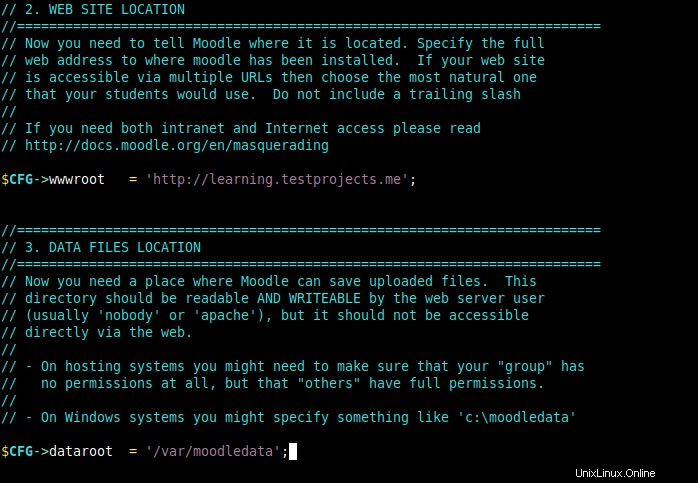
Enregistrez et fermez le fichier. Configurez ensuite NGINX pour serveur votre Moodle site comme décrit dans la section suivante.
Configuration de NGINX pour servir l'application Moodle
8. Pour que NGINX serve votre Moodle site, vous devez créer une nouvelle configuration de bloc de serveur sous le NGINX configuration, dans le répertoire /etc/nginx/conf.d/ .
$ sudo vim /etc/nginx/conf.d/moodle.conf
Copiez et collez-y la configuration suivante, remplacez learning.testprojects.me avec votre sous-domaine. A côté, le fastcgi_pass La directive doit pointer vers l'adresse sur laquelle PHP-FPM accepte les requêtes FastCGI (vérifiez le /etc/php/7.4/fpm/pool.d/www.conf fichier pour plus d'informations).
server{
listen 80;
server_name learning.testprojects.me;
root /var/www/html/moodle;
index index.php;
location / {
try_files $uri $uri/ /index.php?$query_string;
}
location ~ ^(.+\.php)(.*)$ {
fastcgi_split_path_info ^(.+\.php)(.*)$;
fastcgi_index index.php;
fastcgi_pass unix:/run/php/php7.4-fpm.sock;
include /etc/nginx/mime.types;
include fastcgi_params;
fastcgi_param PATH_INFO $fastcgi_path_info;
fastcgi_param SCRIPT_FILENAME $document_root$fastcgi_script_name;
}
}
Enregistrez le fichier et fermez-le.
9. Ensuite, vérifiez que le NGINX la configuration est correcte après avoir apporté les modifications ci-dessus, puis redémarrez le service NGINX avec élégance.
$ sudo nginx -t $ sudo systemctl reload nginx

Terminer l'installation de Moodle via le programme d'installation Web
10. Ouvrez maintenant un navigateur Web et naviguez en utilisant votre sous-domaine, par exemple, learning.testprojects.me pour accéder à Moodle installateur Web.
http://learning.testprojects.me
Une fois la page d'accueil chargée, lisez le message puis cliquez sur Continuer .
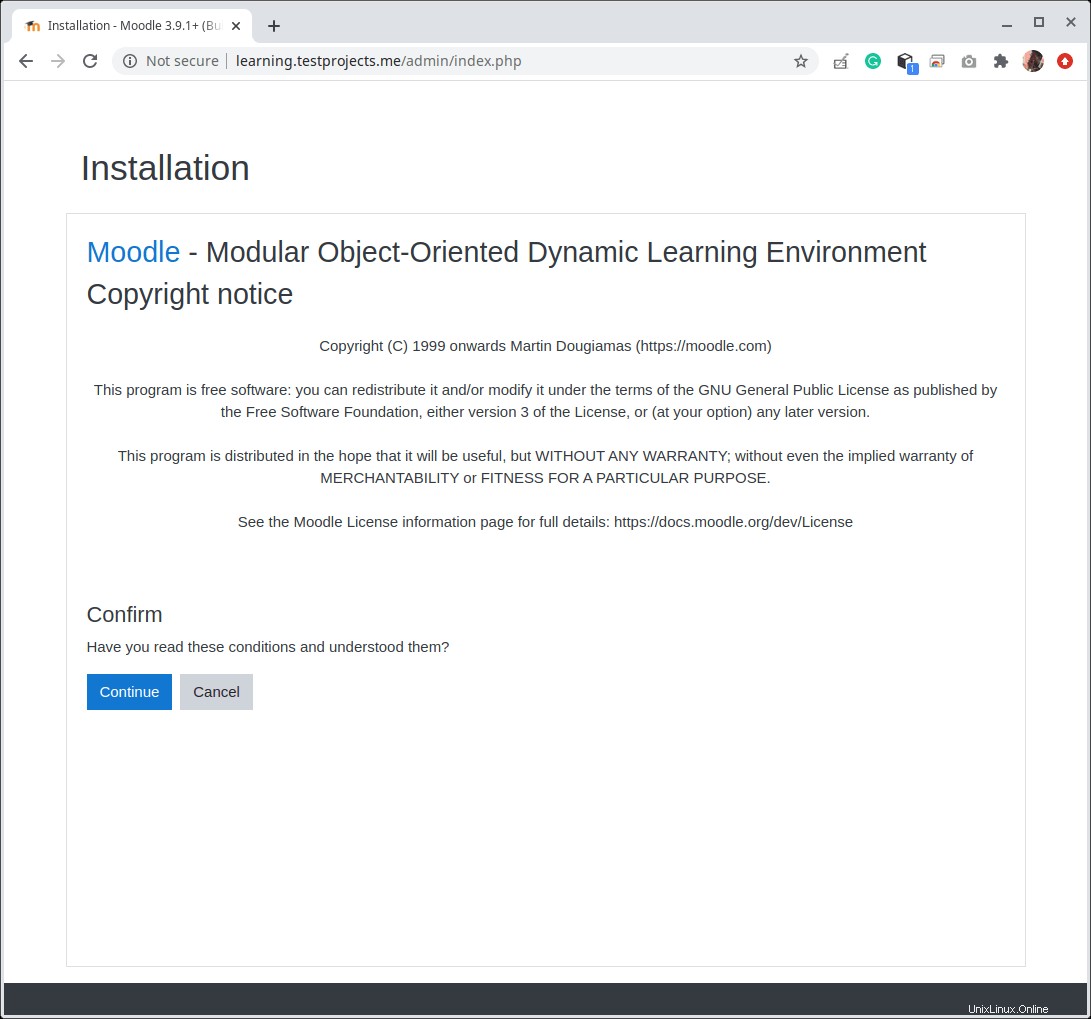
11. Ensuite, le programme d'installation vérifiera si votre système répond aux exigences, si tout est OK, faites défiler vers le bas et cliquez sur Continuer pour démarrer l'installation proprement dite des fichiers et la configuration du schéma de la base de données.
Notez que le programme d'installation affichera un avertissement indiquant que le site ne s'exécute pas sur HTTPS , ignorez l'avertissement pour le moment. Dans la dernière section, nous verrons comment activer HTTPS sur Moodle en utilisant Let's Encrypt gratuit certificats.
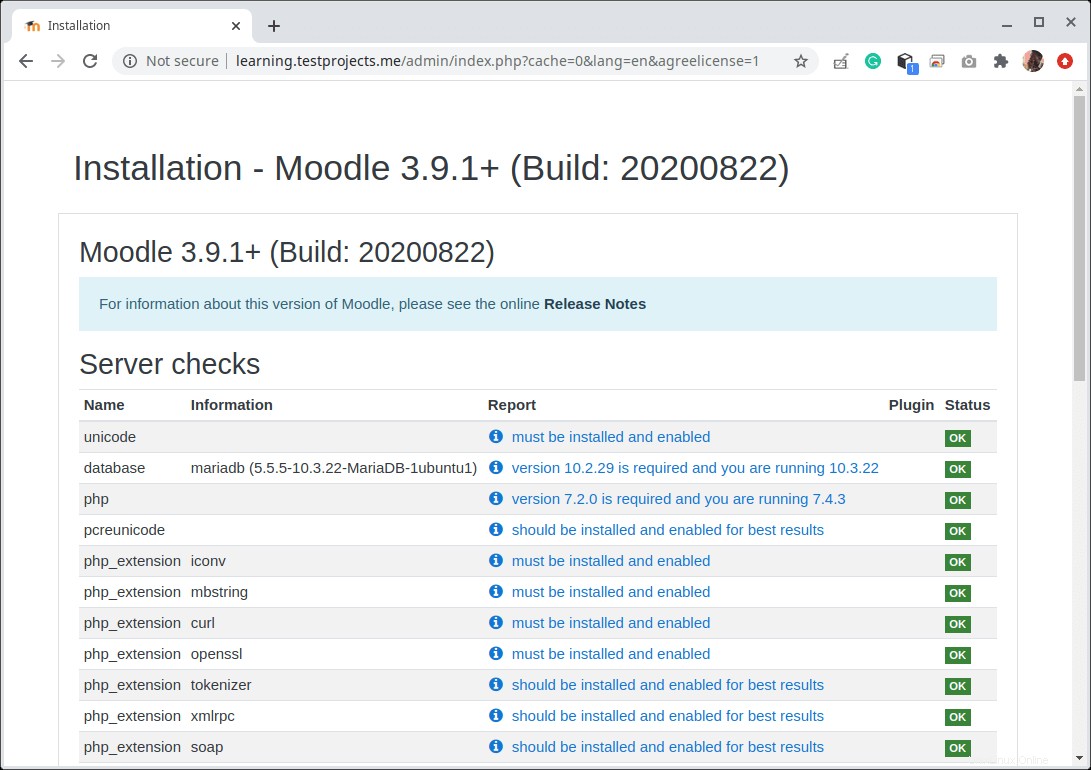
Une fois l'installation terminée, cliquez sur Continuer .
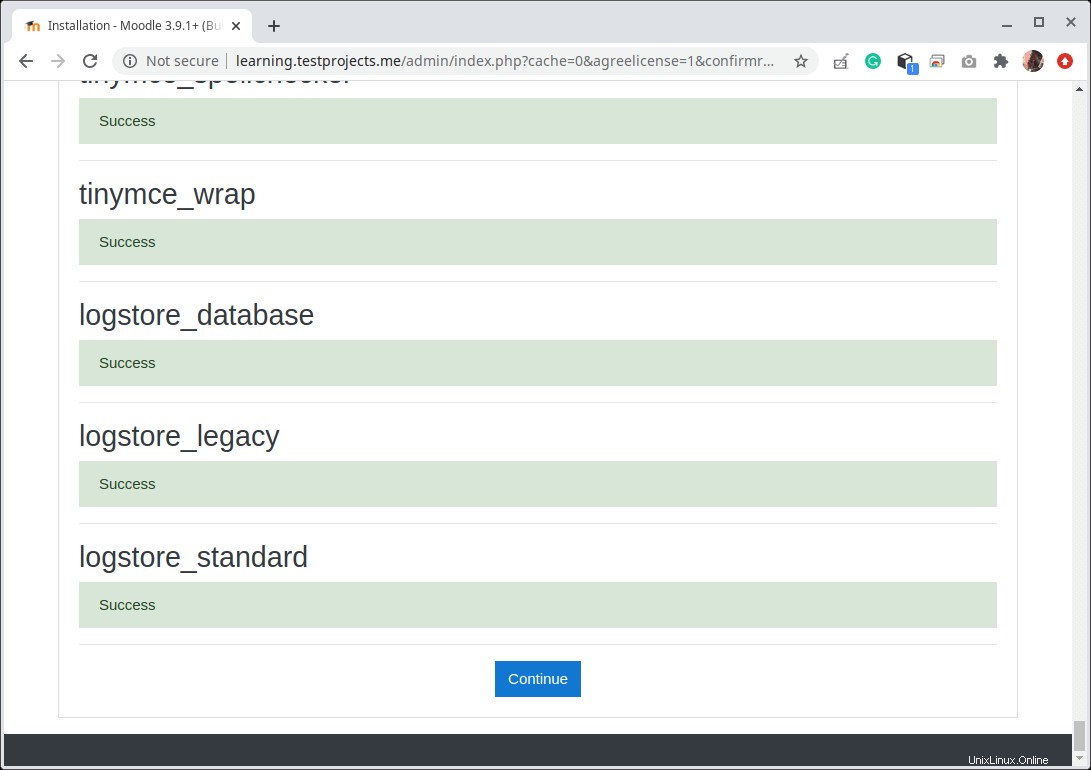
12. Ensuite, configurez le compte administrateur de votre site Moodle en créant le nom d'utilisateur, le mot de passe, le prénom et le nom et l'adresse e-mail du compte. Ensuite, faites défiler vers le bas et cliquez sur Mettre à jour le compte .
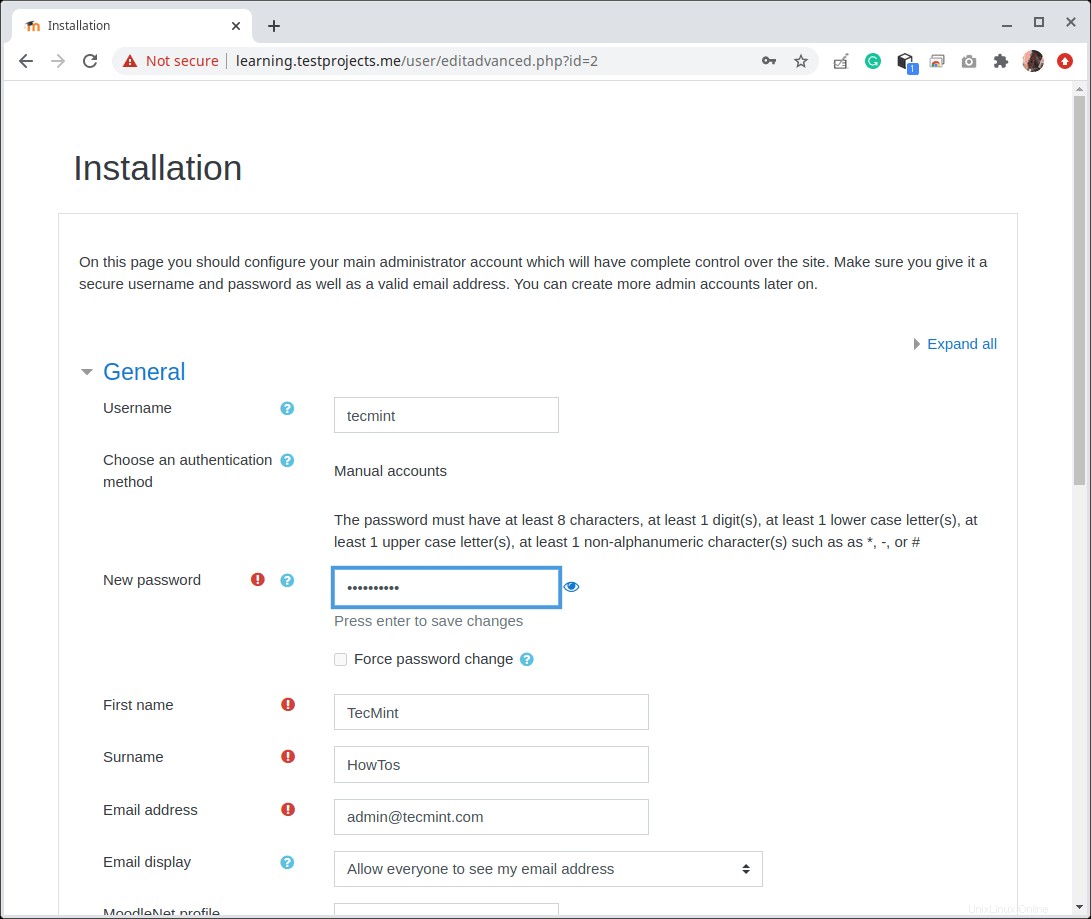
13. Ensuite, configurez le Moodle paramètres de la page d'accueil du site comme indiqué dans la capture d'écran suivante. Ensuite, faites défiler vers le bas et cliquez sur Mettre à jour .
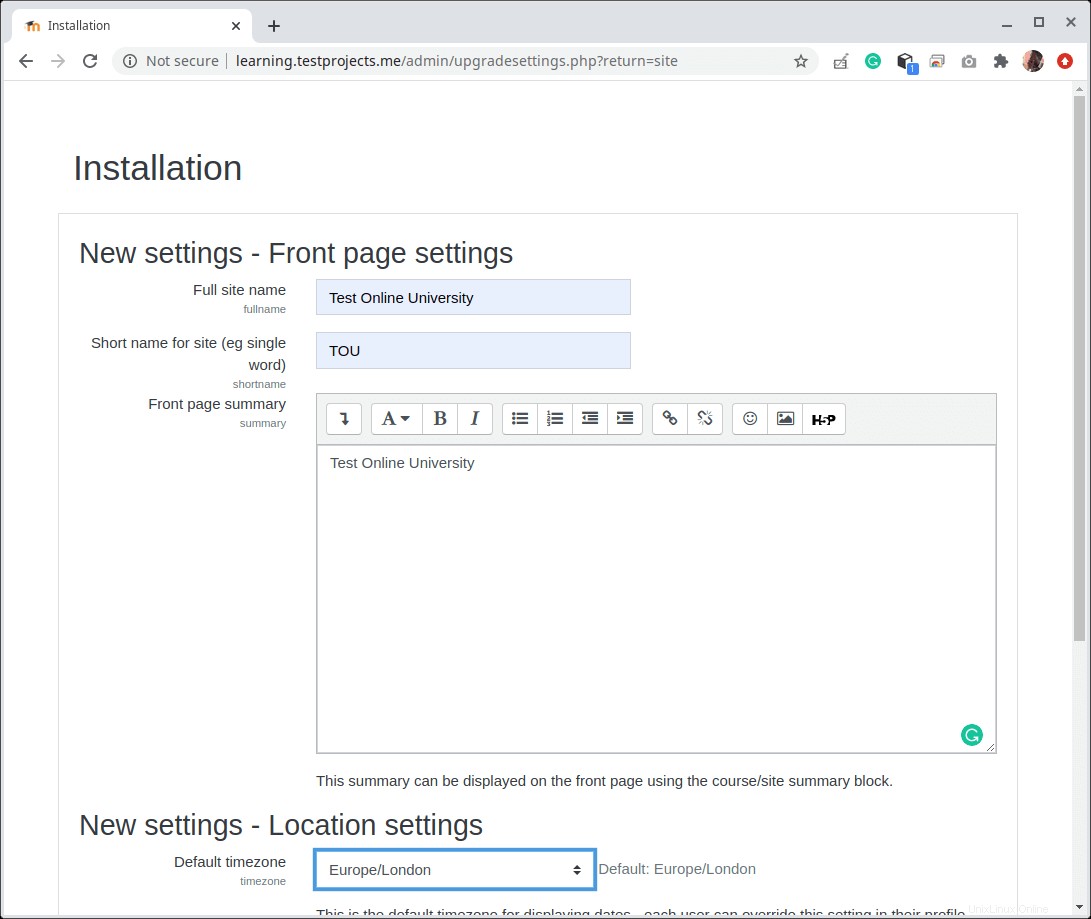
14. Le programme d'installation Web vous connectera automatiquement au nouveau Moodle site. Vous pouvez terminer l'enregistrement de votre site en suivant les instructions à l'écran.
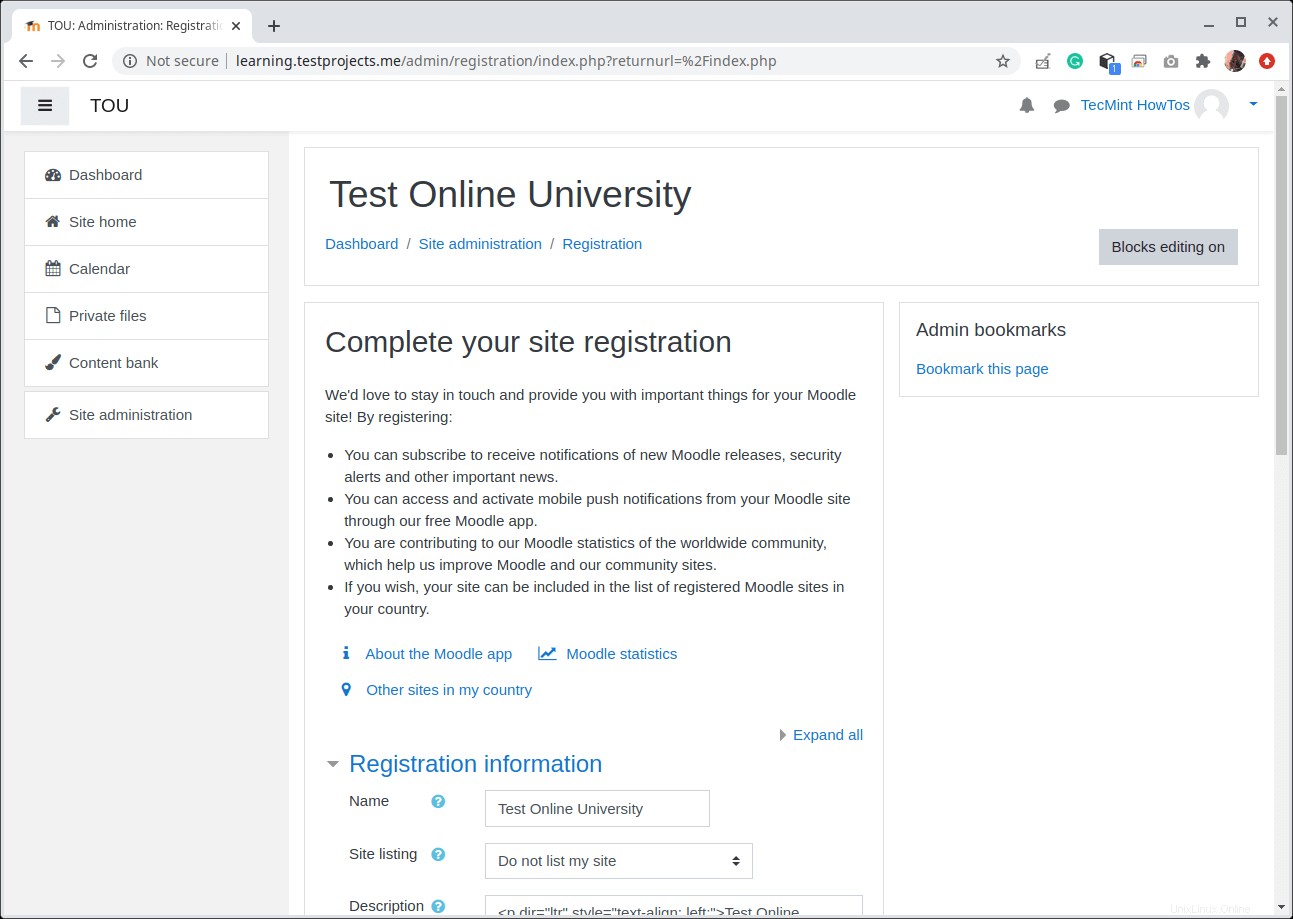
Configuration de HTTPS sur l'application Moodle à l'aide de Let's Encrypt
15. Pour protéger votre Moodle site, vous devez activer HTTPS . Pour ce guide, nous utiliserons Let's Encrypt certificats SSL/TLS gratuits et fiables. Un autre avantage d'utiliser Let's Encrypt est qu'il est automatisé.
Alors, retournez à votre terminal et exécutez la commande suivante pour installer le certbot sur Ubuntu (un outil open source gratuit pour utiliser automatiquement les certificats Let's Encrypt pour activer HTTPS sur les sites administrés manuellement).
$ sudo snap install --classic certbot

16. Émettez ensuite la commande suivante pour obtenir un certificat et avoir Certbot modifier votre NGINX configuration pour configurer automatiquement le nouveau certificat.
$ sudo certbot --nginx
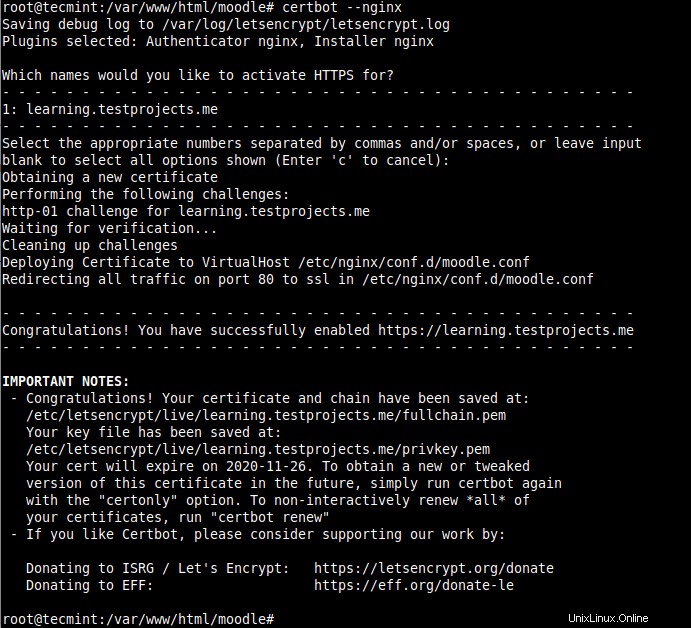
17. Ensuite, retournez sur Moodle fichier de configuration du site.
$ sudo vim /var/www/html/moodle/config.php
et changez l'URL de HTTP vers HTTPS comme indiqué dans la capture d'écran suivante.
$CFG->wwwroot = 'https://learning.testprojects.me';

18. Enfin, vérifiez depuis le navigateur que votre Moodle le site fonctionne maintenant sur HTTPS .
https://learning.testprojects.me
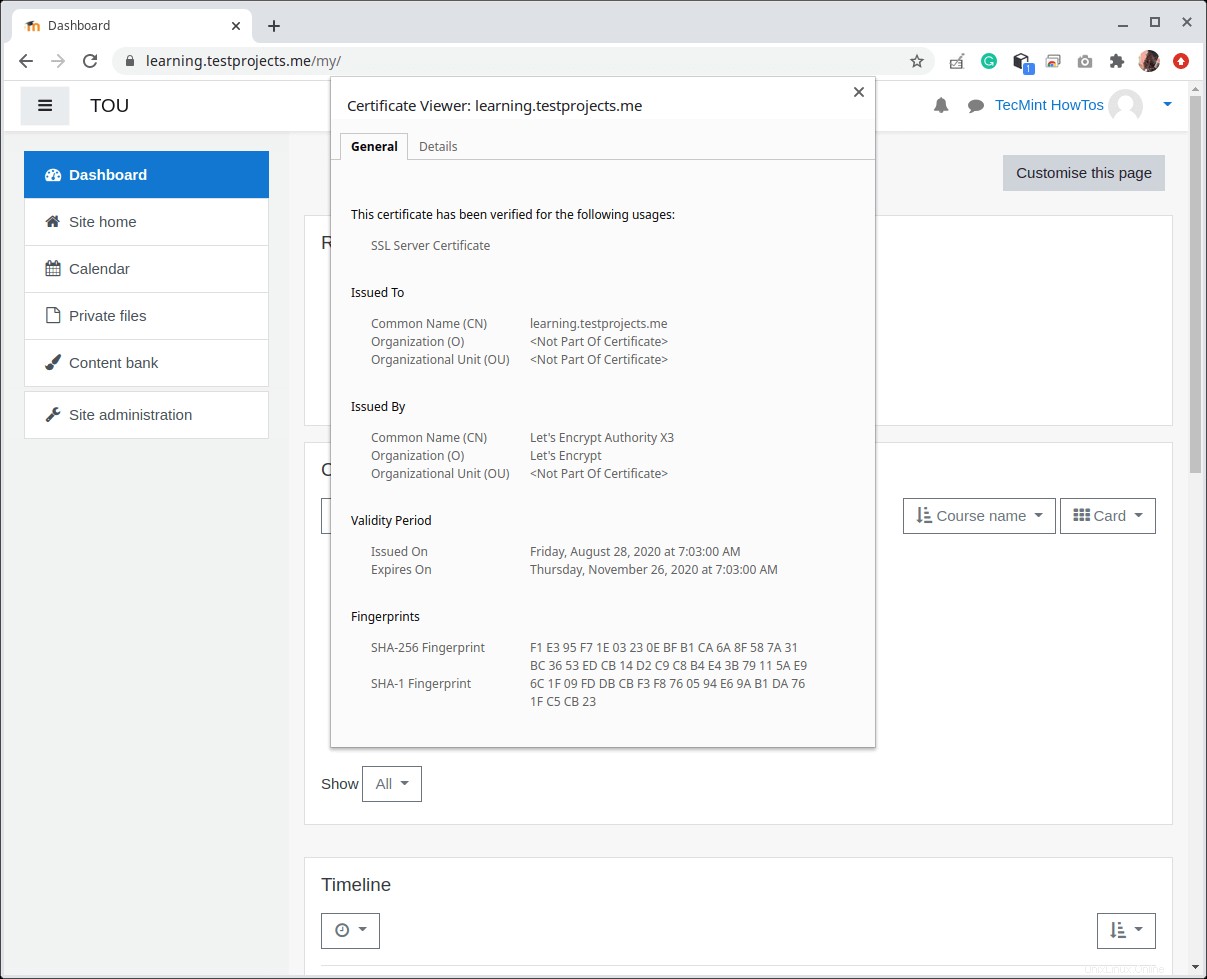
C'est tout pour le moment! Accédez à la documentation de Moodle 3.9 pour plus d'informations, les options de configuration et le guide d'utilisation.