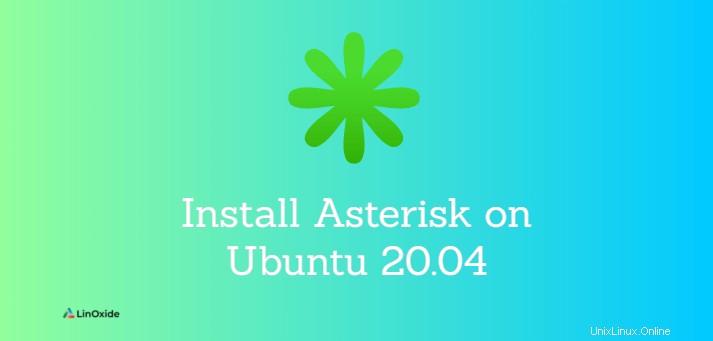
Asterisk est un framework PBX open source populaire pour le développement de passerelles VoIP. Il s'agit d'une solution de téléphonie en ligne utilisée par les particuliers, les petites et grandes entreprises, les entreprises et divers gouvernements.
Asterisk utilise un protocole VoIP pour passer des appels sur Internet en utilisant le TCP/IP au lieu de la ligne téléphonique terrestre traditionnelle. Ses fonctionnalités incluent la messagerie vocale, la musique d'attente, la conférence téléphonique, la mise en file d'attente des appels, l'enregistrement des appels, la réponse vocale interactive, la messagerie SMS, la distribution automatique des appels, etc. Asterisk peut être installé sur plusieurs systèmes d'exploitation, notamment Linux, NetBSD, macOS et Solaris, entre autres.
Dans ce tutoriel, nous apprenons à installer Asterisk 18 sur Ubuntu 20.04 .
Prérequis
Dans les référentiels Ubuntu, nous pouvons trouver le package Asterisk, mais c'est une version plus ancienne. Pour obtenir la dernière version, vous devez installer Asterisk à partir de la source.
Tout d'abord, mettez à jour votre système Ubuntu :
$ sudo apt updateEnsuite, installez les packages requis pour compiler l'Asterisk à partir de la source :
$ sudo apt install wget build-essential git autoconf subversion pkg-config libtoolInstaller DAHDI et LibPRI
DAHDI est un ajout d'outils qui permet à Asterisk de communiquer avec des téléphones analogiques et numériques. La bibliothèque LibPRI est utilisée pour communiquer avec les connexions RNIS. Si vous n'avez pas besoin de ces bibliothèques, vous pouvez ignorer cette section.
$ sudo git clone -b next git://git.asterisk.org/dahdi/linux dahdi-linux
$ cd dahdi-linux
$ sudo make
$ sudo make install
$ cd ..$ sudo git clone -b next git://git.asterisk.org/dahdi/tools dahdi-tools
$ cd dahdi-tools
$ sudo autoreconf -i
$ sudo ./configure
$ sudo make install
$ sudo make install-config
$ sudo dahdi_genconf modulesExécutez les commandes suivantes pour compiler et créer LibPRI :
$ cd ..
$ sudo git clone https://gerrit.asterisk.org/libpri libpri
$ cd libpri
$ sudo make
$ sudo make installInstaller Asterisk sur Ubuntu
Tout d'abord, clonez le référentiel de code source Asterisk (cela peut prendre un certain temps) :
$ sudo git clone -b 18 https://gerrit.asterisk.org/asterisk asterisk-18Au moment de la rédaction de ce tutoriel, la dernière version d'Asterisk était la 18.7.2 que nous allons compiler et installer.
Ensuite, téléchargez les sources MP3 à l'aide du script shell requis pour créer le module MP3 et utiliser les fichiers MP3 sur Asterisk :
$ sudo contrib/scripts/get_mp3_source.sh
Exécutez le install_prereq script pour installer les dépendances nécessaires (cette étape prendra également un certain temps) :
$ sudo contrib/scripts/install_prereq installAu milieu du processus, vous serez invité à saisir votre indicatif téléphonique régional :
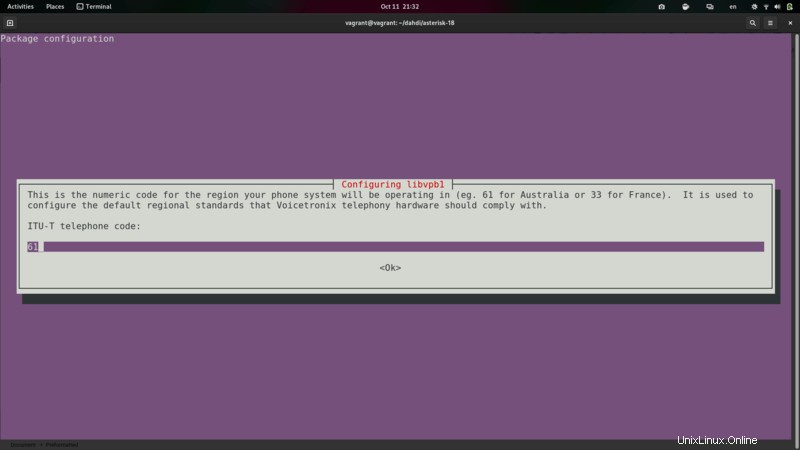
Une fois terminé, le résultat devrait être :
Processing triggers for libglib2.0-0:amd64 (2.64.6-1~ubuntu20.04.4) … Processing triggers for libc-bin (2.31-0ubuntu9.2) … Processing triggers for systemd (245.4-4ubuntu3.13) … Processing triggers for man-db (2.9.1-1) … Processing triggers for install-info (6.7.0.dfsg.2-5) … Setting up libgmime-2.6-dev (2.6.23+dfsg1-4) … Setting up libgmime-3.0-dev:amd64 (3.2.7-1) … ####################################### ## install completed successfully #######################################
Nous devons maintenant vérifier si toutes les dépendances de votre système sont présentes afin de compiler le code source. Ensuite, exécutez la commande suivante :
$ sudo ./configureÀ la fin, vous serez accueilli avec un joli logo astérisque ASCII.
Ensuite, sélectionnez les modules que vous souhaitez compiler et installer. Pour accéder à menuselect, tapez ce qui suit :
$ sudo make menuselect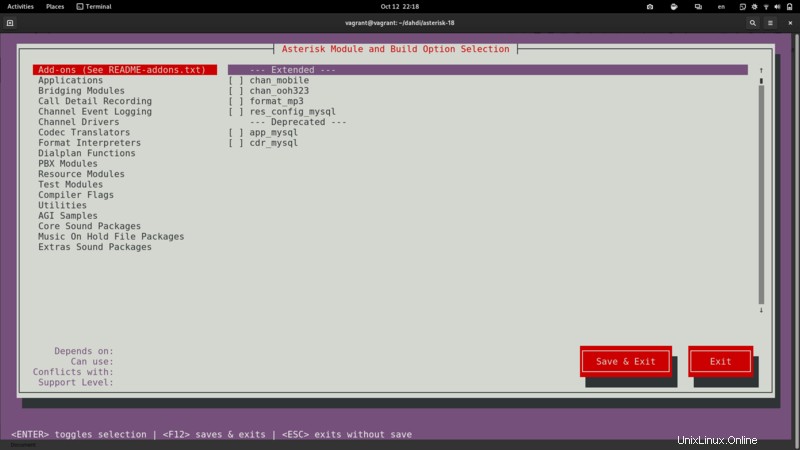
Sélectionnez l'option "format_mp3" dans le menu pour construire le module MP3. Naviguez à l'aide des touches fléchées puis appuyez sur Entrée pour sélectionner l'option. Sélectionnez toute autre option que vous souhaitez activer. Appuyez maintenant sur F12 pour enregistrer et quitter l'écran.
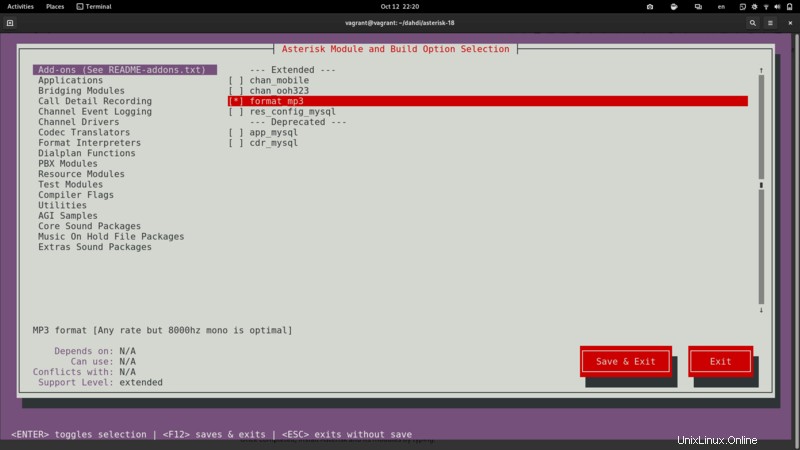
Vous devriez voir une sortie de terminal similaire :
menuselect changes saved!
make[1]: Leaving directory '/home/linoxide/asterisk-18'Pour commencer à compiler le code source, exécutez la commande make :
$ sudo make -j2En fonction du nombre de cœurs de processeur de votre ordinateur, vous pouvez ajuster le paramètre -j au nombre de cœurs de votre PC pour accélérer le temps de compilation.
Si tout a réussi, vous devriez obtenir :
+--------- Asterisk Build Complete ---------+
+ Asterisk has successfully been built, and +
+ can be installed by running: +
+ +
+ make install +
+-------------------------------------------+Une fois la compilation terminée, installez Asterisk et ses modules en tapant :
$ sudo make installVous pouvez installer les fichiers de configuration générique :
$ sudo make samplesInstallez également les fichiers de configuration de base du PBX :
$ sudo make basic-pbxEnfin, exécutez ce qui suit pour installer le script d'initialisation Asterisk et mettre à jour le cache des bibliothèques partagées :
$ sudo make config$ sudo ldconfig
Créer un utilisateur Asterisk
Pour des raisons de sécurité, il est conseillé de créer un utilisateur non root pour exécuter Asterisk. Nous allons créer un nouvel utilisateur système sous lequel Asterisk fonctionnera. Exécutez la commande suivante pour créer le nouvel utilisateur nommé asterisk :
$ sudo adduser --system --group --no-create-home --gecos "Asterisk PBX" asteriskLe résultat devrait être :
Adding system user asterisk' (UID 114) ... Adding new groupasterisk' (GID 120) …
Adding new user asterisk' (UID 114) with groupasterisk' …
Pour configurer Asterisk afin qu'il s'exécute en tant qu'utilisateur nouvellement créé, ouvrez le fichier /etc/default/asterisk fichier et décommentez les deux lignes suivantes près du début (supprimez le # devant les lignes) :
$ sudo nano /etc/default/asteriskAST_USER="asterisk"
AST_GROUP="asterisk"
Ensuite, ajoutez l'asterisk utilisateur aux groupes suivants :
$ sudo usermod -a -G dialout,audio asteriskNous devons également modifier la propriété de tous les fichiers et dossiers Asterisk afin qu'Asterisk puisse accéder à ces fichiers :
$ sudo chown -R asterisk: /var/{lib,log,run,spool}/asterisk /usr/lib/asterisk /etc/asterisk
$ sudo chmod -R 750 /var/{lib,log,run,spool}/asterisk /usr/lib/asterisk /etc/asteriskAstérisque courant
Il ne reste plus qu'à démarrer le service Asterisk avec la commande suivante :
$ sudo systemctl start asteriskVérifiez qu'Asterisk est en cours d'exécution en vous connectant à l'interface de ligne de commande (CLI) d'Asterisk en tapant :
$ sudo asterisk -vvvrVous devriez voir un résultat semblable à celui-ci :
Connected to Asterisk GIT-18-804b1987fb currently running on linoxide (pid = 31426)
linoxide*CLI>Activez maintenant le service pour qu'il démarre au démarrage :
$ sudo systemctl enable asteriskConfigurer le pare-feu
Si vous avez configuré un pare-feu, ouvrez les ports HTTP et les ports 5060,5061 :
$ sudo ufw allow 5060/udp
$ sudo ufw allow 10000:20000/udpConclusion
Toutes nos félicitations! Vous avez installé et configuré avec succès le serveur Asterisk sur Ubuntu 20.04
Pour plus d'informations, vous pouvez consulter le site officiel d'Asterisk.