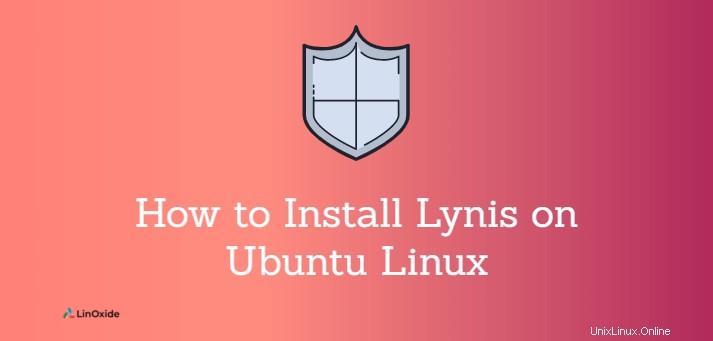
Lynis est un outil d'audit de sécurité open source et fiable conçu pour les dérivés Linux, macOS et UNIX tels que FreeBSD et OpenBSD. Il est utilisé à plusieurs fins, notamment l'audit de sécurité, la détection des vulnérabilités et les tests de conformité. L'objectif de tirer parti d'un outil d'audit tel que Lynis est de sonder et de résoudre toutes les vulnérabilités de sécurité sous-jacentes et les erreurs de configuration telles que des mots de passe de compte utilisateur faibles ou des autorisations de fichiers inappropriées qui pourraient compromettre le système face à une attaque.
Dans ce tutoriel, vous apprendrez comment installer Lynis sur Ubuntu 20.04 . Il existe plusieurs façons d'installer Lynis. Vous pouvez installer à partir des référentiels Ubuntu à l'aide du gestionnaire de packages APT ou à partir du référentiel officiel de la communauté.
Installer Lynis sur Ubuntu
Certes, vous pouvez installer Lynis à partir des référentiels Ubuntu. Cependant, cela ne vous donnera pas toujours la dernière version. Par exemple, au moment de la rédaction de ce guide, la dernière version de Lynis est la version 3.0.6 de Lynis. La version hébergée sur le dépôt Ubuntu est plus ancienne comme le confirme la commande ci-dessous.
$ apt-cache policy lynis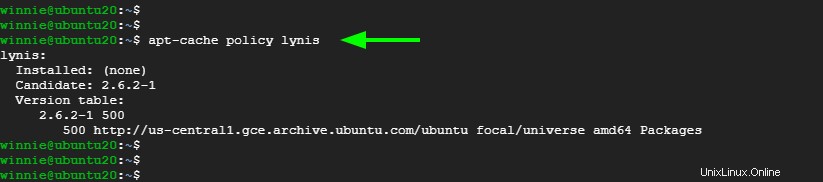
À partir de la sortie, nous pouvons voir que la dernière version hébergée sur le référentiel Ubuntu est Lynis 2.6.2-1.
Si vous souhaitez installer la dernière version de Lynis , la meilleure approche consiste à l'installer à partir du référentiel officiel de la communauté Lynis.
Pour y parvenir, commencez par mettre à jour votre système
$ sudo apt updateEnsuite, téléchargez la clé de signature depuis le serveur de clés central :
$ wget -O - https://packages.cisofy.com/keys/cisofy-software-public.key | sudo apt-key add -Ensuite, activez le référentiel de la communauté Lynis comme suit :
$ echo "deb https://packages.cisofy.com/community/lynis/deb/ stable main" | sudo tee /etc/apt/sources.list.d/cisofy-lynis.listCela fait, actualisez le système une fois de plus afin que le système puisse être informé du référentiel nouvellement ajouté.
$ sudo apt updatePassez maintenant à l'étape suivante pour installer Lynis.
Enfin, pour installer Lynis , utilisez la commande APT suivante :
$ sudo apt install LynisUne fois l'installation terminée, vérifiez la version de Lynis installée.
$ lynis show version
Vous pouvez vérifier si une mise à jour est disponible comme suit :
$ lynis update infoSi vous avez récemment installé Lynis à partir de son référentiel officiel, assurez-vous qu'il sera toujours à jour, comme illustré dans la sortie.
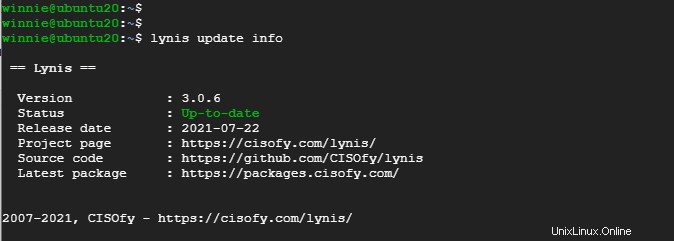
Commandes Lynis
Lynis est déjà installé. Prenons un peu de temps et voyons comment vous pouvez utiliser l'outil pour effectuer des audits de sécurité.
Pour afficher les commandes que vous pouvez exécuter avec Lynis, exécutez :
$ lynis show commands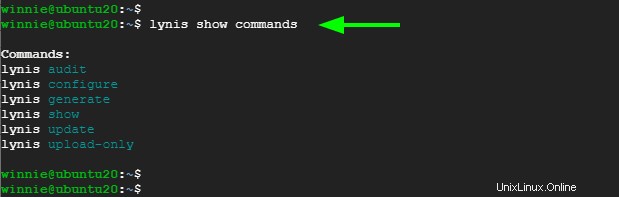
Lynis est également livré avec certains profils d'audit. Un profil est synonyme d'un fichier de configuration qui détermine ou explique comment un audit de sécurité doit être effectué. Les profils se trouvent généralement dans le /etc/lynis répertoire.
Pour lister les profils d'audit, lancez la commande :
$ lynis show profiles 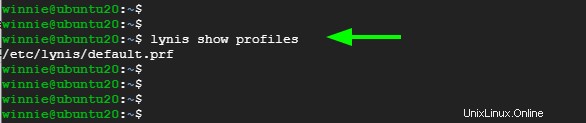
De plus, vous pouvez afficher les paramètres Lynis comme suit.
$ lynis show settings 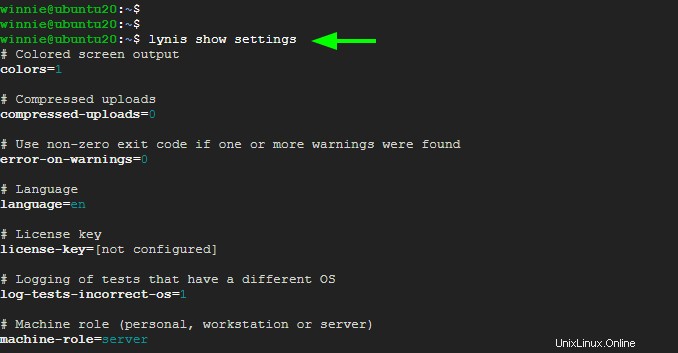
Comment effectuer un audit de sécurité avec Lynis
Pour effectuer un audit de sécurité de base de votre système, exécutez la commande :
$ sudo lynis audit system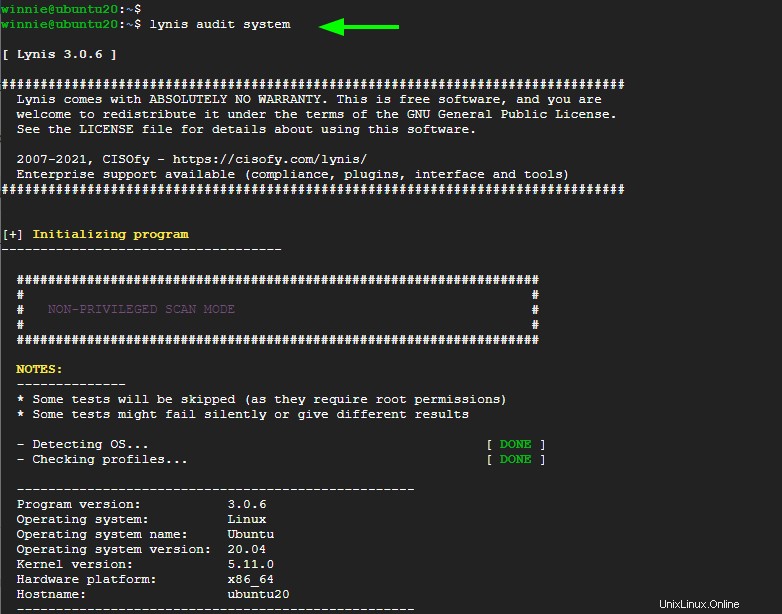
Lorsque cette commande est exécutée, Lynis sonde la configuration du système et du logiciel pour détecter toute faiblesse ou faille potentielle. Lynis enregistre ensuite les informations d'audit dans /var/log/lynis.log fichier et stocke le rapport d'audit dans le fichier /var/log/lynis-report.dat fichier.
Les principaux domaines sur lesquels Lynis effectue des vérifications du système incluent :
- Fichiers du chargeur de démarrage
- Progiciels
- Fichiers de configuration
- Répertoires associés à la journalisation et à l'audit
Au cours de l'audit du système, vous rencontrerez probablement différents résultats d'audit avec des mots-clés tels que Trouvé, OK, Introuvable, Suggestion, Avertissement, etc.
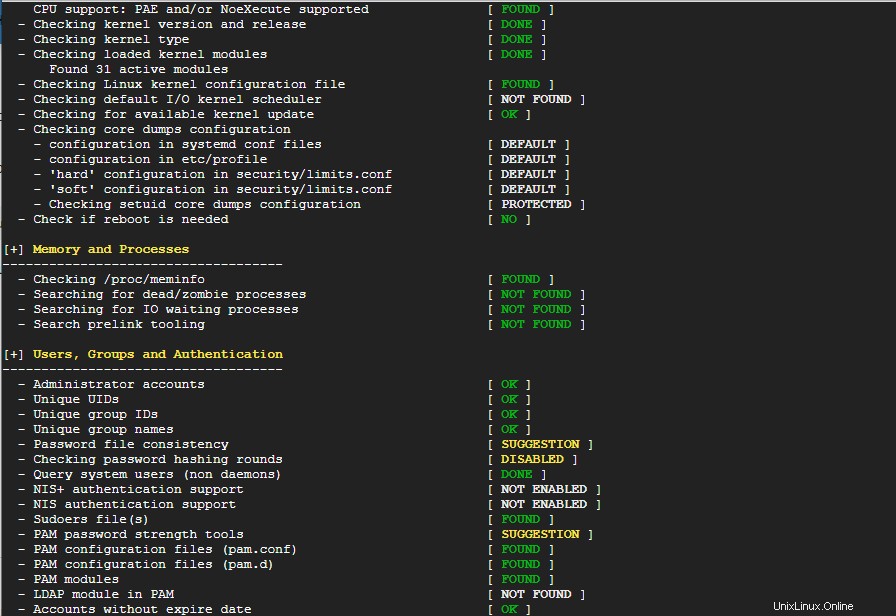
Une attention particulière doit être accordée aux vérifications du système qui génèrent un "avertissement " alerte. Des mesures doivent être prises pour résoudre le problème décrit car cela pourrait potentiellement compromettre la sécurité de votre système.
Lors de notre vérification, Lynis a signalé un problème lié aux autorisations du répertoire personnel.

À la fin de l'analyse, vous recevrez un résumé de l'audit qui comprend des avertissements et des suggestions que vous pouvez suivre pour renforcer la sécurité de votre système. Chaque suggestion est accompagnée d'une URL qui fournit des informations supplémentaires sur la suggestion visant à améliorer ou à renforcer la sécurité de votre système.
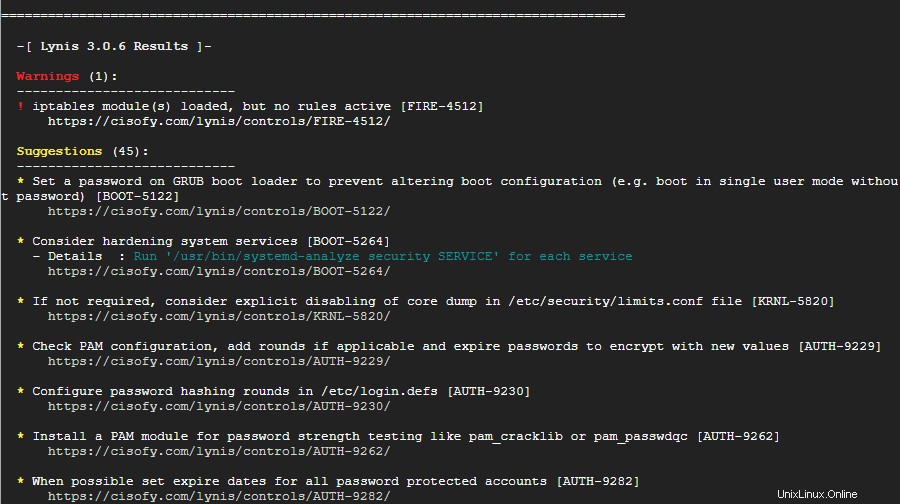
Vérifier les détails d'un contrôle d'audit spécifique
Chaque vérification du système est associée à un ID de test unique. Pour afficher les détails spécifiques d'un test, utilisez la syntaxe :
$ lynis show details TEST-IDPar exemple, pour afficher plus de détails sur l'avertissement que nous avons reçu dans la section récapitulative, exécutez la commande où FIRE-4512 est l'ID TEST.
$ sudo lynis show details FIRE-4512La sortie vous fournit des problèmes potentiels et des solutions possibles à l'alerte d'avertissement.

Pour afficher toutes les informations d'audit, il vous suffit de consulter le fichier journal d'audit Lynis.
$ sudo cat /var/log/lynis.logPour plus d'informations sur l'utilisation de la commande Lynis, consultez les pages de manuel.
$ man lynis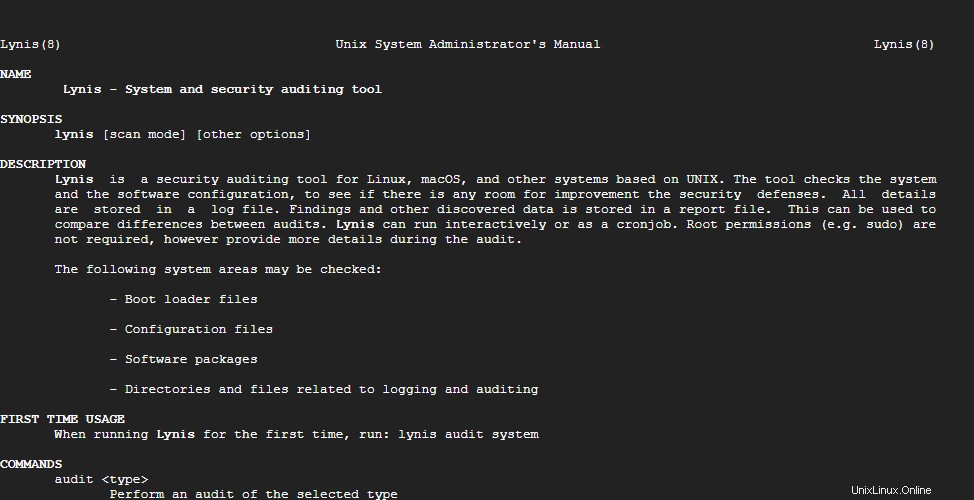
Conclusion
Comme vous l'avez vu, il est assez facile d'installer Lynis et d'exécuter des rapports d'audit. Cela fournit une visibilité indispensable pour votre système et vous offre des suggestions clés sur votre façon d'améliorer la sécurité de votre serveur. Et c'est tout! Nous espérons que vous avez trouvé ce guide perspicace.