
Développé par Microsoft, Microsoft Edge est un navigateur multiplateforme, riche en fonctionnalités et moderne, conçu pour une expérience de navigation fluide et rapide. Microsoft Edge est une amélioration remarquable par rapport au navigateur Internet Explorer qui était ennuyeux et sans intérêt pour beaucoup. Il est rapide, économe en ressources et regorge de fonctionnalités utiles telles que des onglets verticaux, un outil de capture Web, une prise en charge de la lecture immersive et une interface utilisateur bien organisée. pour une expérience de navigation exemplaire.
Microsoft Edge a fait son chemin dans l'écosystème Linux et il est désormais possible de l'installer sur votre distribution Linux préférée. Dans ce guide pédagogique, découvrez comment installer Microsoft Edge sur Ubuntu 20.04 à la fois graphiquement et à l'aide de la CLI.
Méthode 1 :Installer graphiquement Microsoft Edge sur Ubuntu
Pour commencer à installer graphiquement Microsoft Edge, visitez la page de téléchargement officielle de Microsoft Edge et vous devriez obtenir ce que nous avons ici.
Cliquez sur le bouton bleu intitulé "Maintenant sous Linux "
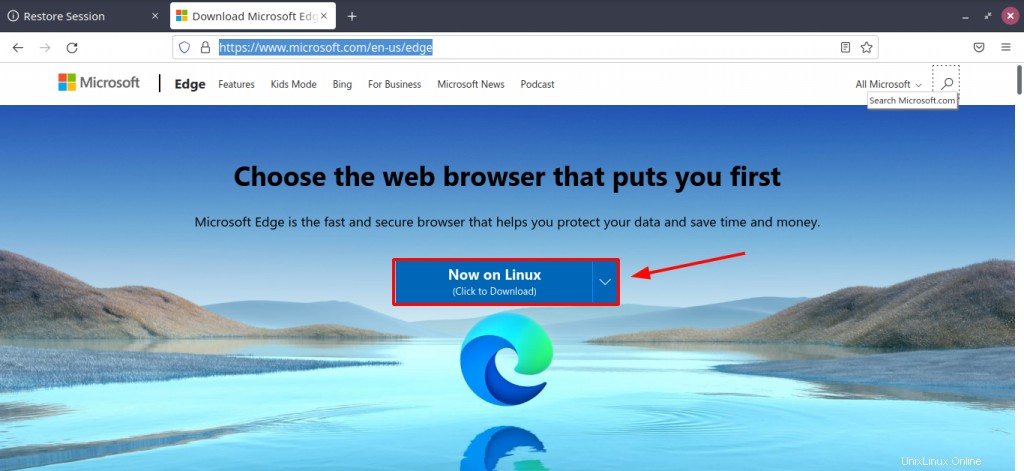
La page défilera jusqu'à une section où vous sont proposées deux options de téléchargement; soit un fichier Debian (.deb) ou un fichier RPM (.rpm) pour les distributions RHEL.
Cliquez sur Linux(.deb) option.
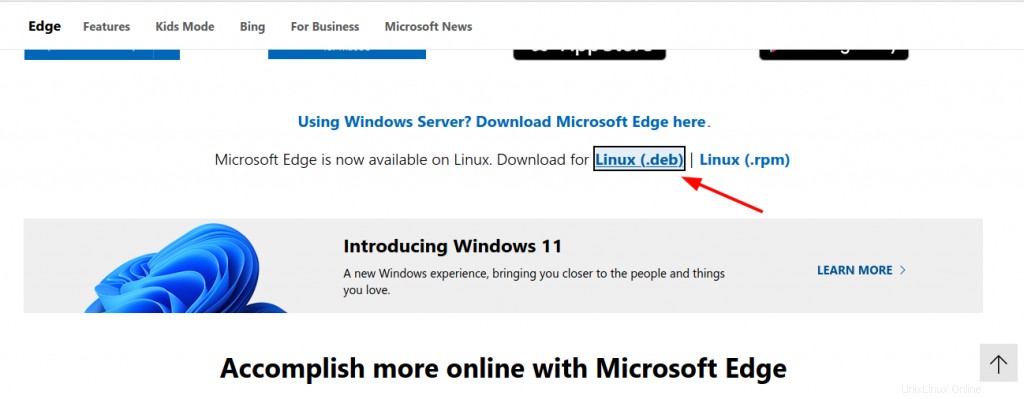
Pour télécharger le fichier, parcourez les termes de la licence et cliquez sur 'Accepter et télécharger' bouton.
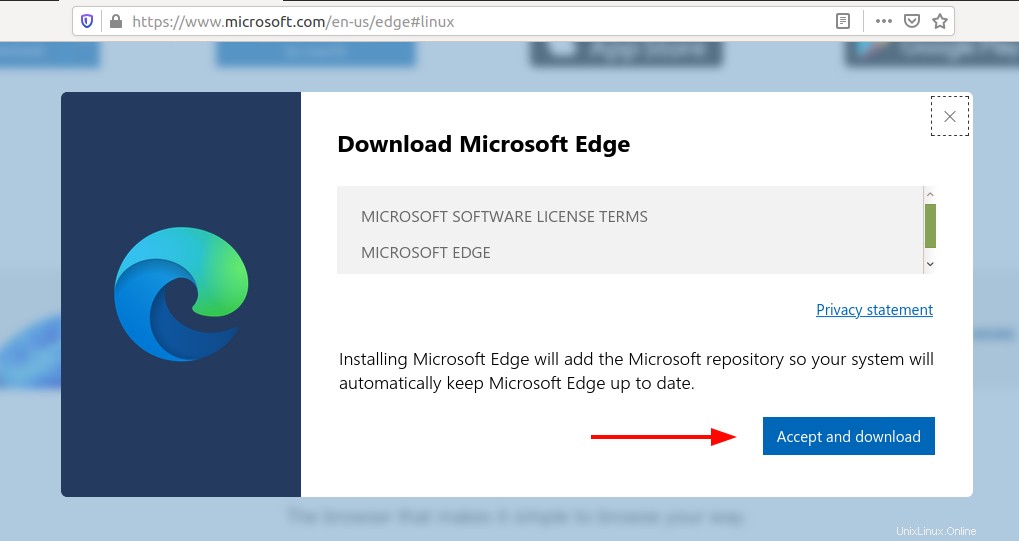
Dans la boîte de dialogue contextuelle qui apparaît, cliquez sur 'Enregistrer le fichier ' et cliquez sur 'OK' pour télécharger le fichier Microsoft Edge Debian.
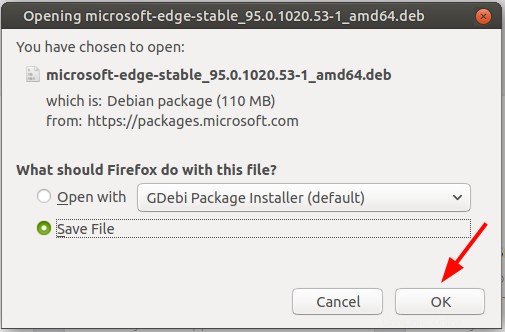
Une fois le téléchargement du fichier Debian terminé, double-cliquez dessus ou faites un clic droit et sélectionnez l'action appropriée pour l'ouvrir. Ici, nous l'avons ouvert à l'aide du Centre de logiciels Ubuntu .
Cliquez sur "Installer" pour commencer le processus d'installation et suivez ensuite les invites à l'écran.
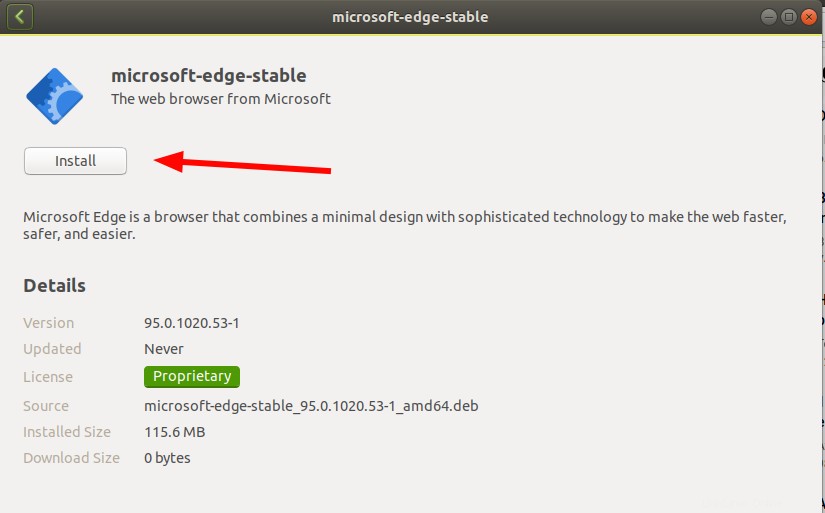
Lors de l'installation, le référentiel de Microsoft Edge sera automatiquement ajouté. Cela garantit que vous êtes toujours en mesure de mettre à niveau vers les nouvelles versions de Microsoft Edge une fois qu'elles sont publiées via le programme de mise à jour de logiciels.
Méthode 2 :Installer Microsoft Edge dans le terminal Ubuntu
Installer Microsoft Edge à partir du terminal ne prend que quelques étapes simples. Tout d'abord, mettez à jour l'index du package.
$ sudo apt updateEnsuite, installez les dépendances requises pour que l'installation fonctionne de manière transparente.
$ sudo apt install wget software-properties-common apt-transport-httpsAjoutez ensuite le dépôt Microsoft Edge à votre système.
$ sudo add-apt-repository "deb [arch=amd64] https://packages.microsoft.com/repos/edge stable main"Une fois le référentiel ajouté, mettez à nouveau à jour l'index du package pour le synchroniser avec le référentiel Microsoft Edge nouvellement ajouté.
$ sudo apt updateEnfin, installez le navigateur Microsoft Edge à l'aide de la commande :
$ sudo apt install microsoft-edge-stableComment lancer Microsoft Edge
À ce stade, Microsoft Edge est installé avec succès sur votre instance Ubuntu. Pour lancer Microsoft Edge depuis le terminal, exécutez simplement la commande :
$ microsoft-edgeAlternativement, vous pouvez utiliser l'interface graphique en cliquant sur 'Activités ' dans le coin supérieur gauche et recherchez Microsoft Edge.
Une fois lancé, Microsoft Edge s'ouvrira comme indiqué. Cliquez sur le bouton "Accepter et commencer" pour accepter le contrat de licence.
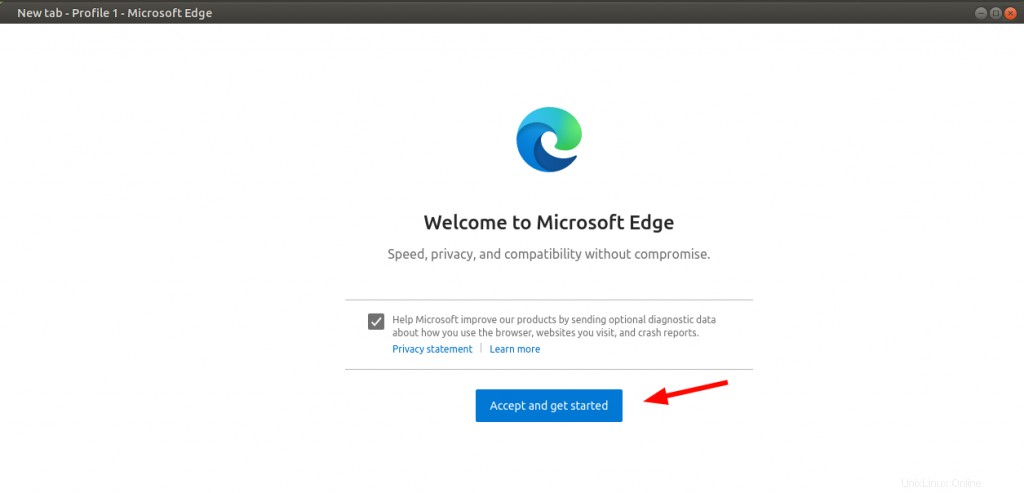
Ensuite, sélectionnez le style d'onglet de votre navigateur préféré parmi les trois options proposées et cliquez sur 'Confirmer ' bouton.
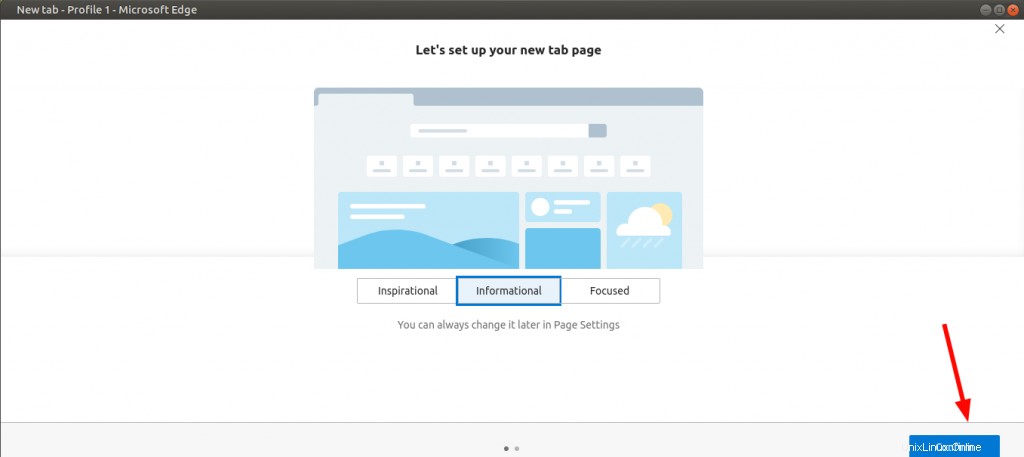
L'étape suivante vous invitera à vous connecter à votre compte Microsoft. Cliquez sur le bouton Se connecter et authentifiez-vous avec les identifiants de connexion de votre compte Microsoft.
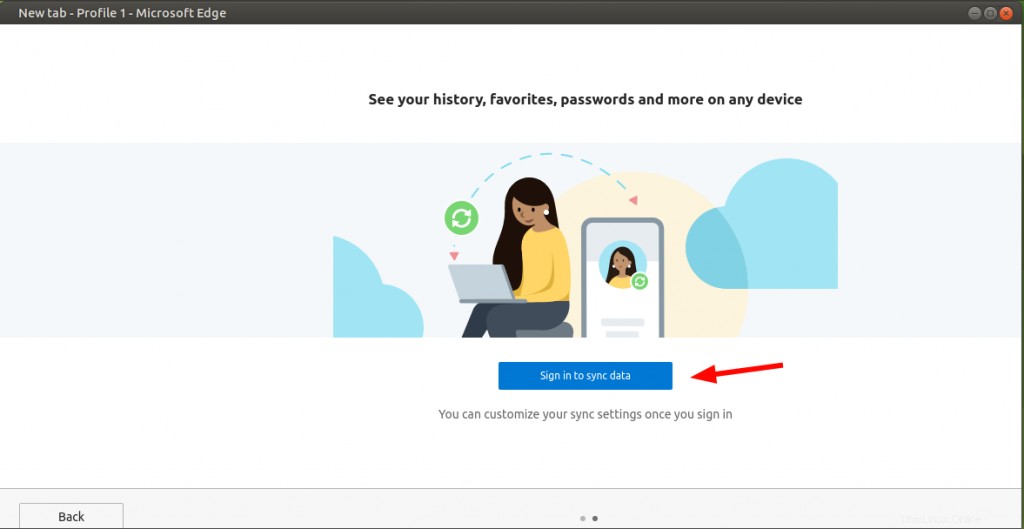
Et enfin, la page de bienvenue de Microsoft Edge s'affichera. À partir de là, vous pouvez faire un tour de Microsoft Edge en cliquant sur "Suivant" et en suivant les instructions à l'écran.
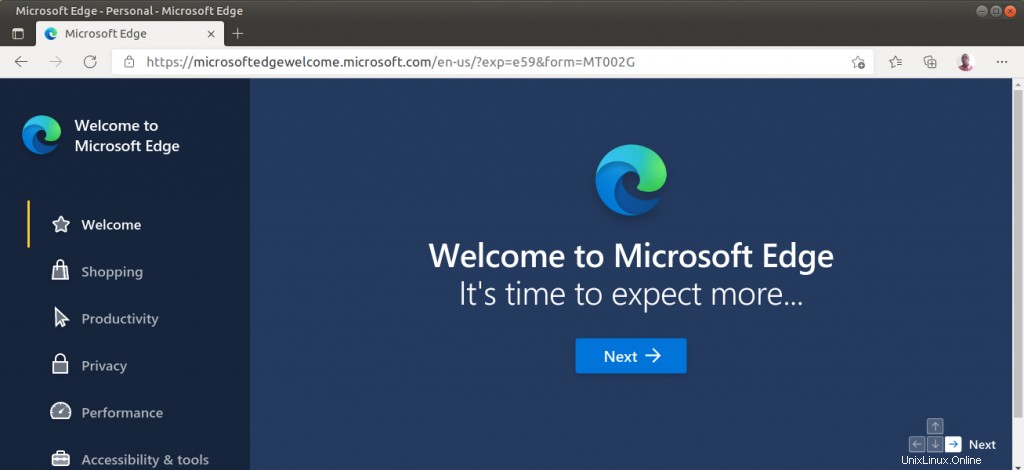
Comment désinstaller Microsoft Edge
Si Microsoft Edge ne fonctionne pas vraiment pour vous ou n'est pas tout à fait comme prévu, vous pouvez le supprimer ou le désinstaller de votre système en exécutant la commande suivante :
$ sudo apt remove microsoft-edge-stableConclusion
Microsoft Edge a fait une énorme impression dans les cercles des navigateurs et on ne peut nier qu'il s'agit en effet d'un navigateur moderne doté de toutes les fonctionnalités astucieuses qui améliorent l'expérience de navigation. Pourtant, il fait face à une concurrence féroce de la part d'autres navigateurs qui existent depuis longtemps, tels que Firefox et Google Chrome. Mais compte tenu de sa riche gamme de fonctionnalités, il se présente comme un concurrent redoutable et restera probablement dans les années à venir.