Qu'est-ce que GNU Octave ? Octave est une application scientifique qui utilise un langage de haut niveau interprété de type Matlab pour les calculs numériques et les simulations. Il offre des fonctions pour résoudre des problèmes linéaires et non linéaires, peut tracer les résultats sous forme de graphiques et offre des capacités de manipulation et de visualisation des données. GNU Octave fournit une interface de ligne de commande interactive et une interface graphique mais peut également être utilisé dans des scripts non interactifs pour le traitement des données.
La version que nous allons installer sur Ubuntu 15.05 dans le cadre de ce tutoriel est livrée avec une interface graphique native similaire à Matlab, avec un éditeur intégré, une fenêtre de navigateur, un historique des commandes, une documentation et des outils de débogage.
Télécharger et installer Octave
Nous pouvons installer Octave 3.8.1 à partir du centre de logiciels Ubuntu comme indiqué ci-dessous :
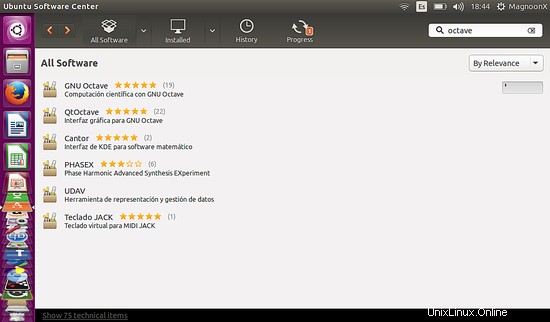
Ou alternativement sur le shell en exécutant cette commande :
sudo apt-get install octave
Octave de départ
Il existe deux façons de démarrer Octave, avec la commande shell ou via l'interface graphique. Octave ne démarre pas l'interface utilisateur graphique par défaut lorsqu'il est démarré sur le shell, c'est pourquoi j'utilise l'option '--force-gui' sur la ligne de commande.
Ouvrez un shell dans Ubuntu et invoquez Octave en utilisant cette commande :
octave --force-gui
Ou nous pouvons démarrer Octave via son icône sur la barre latérale gauche
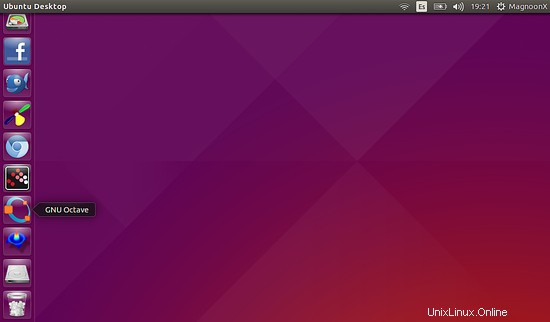
Dans tous les cas, on peut utiliser la puissance des commandes Octave, soit pour calculs ou pour faire une analyse graphique de fonctions mathématiques.
Exemples utilisant Octave
Exemple 1 :Calculs simples
Entrez la ligne suivante sur le shell Octave :
>> 3 + 4
pour résumer trois plus quatre. Ou saisissez :
>> 8997 / 3
pour calculer la séparation de 8 997 à partir de 3 et saisir :
>> sqrt(9)
pour calculer la racine carrée d'un nombre, dans ce cas, 9.

Exemple 2 :tracer des fonctions mathématiques
Tapez les commandes suivantes :
>> x=[1, 2, 3, 2, 1]
>> plot (x);
Veuillez noter le point-virgule à la fin de la dernière commande.
Une fenêtre comme celle-ci affichera le tracé de la fonction :
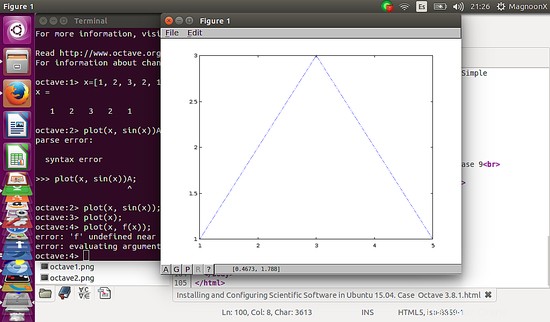
Interface utilisateur graphique (GUI)
Si nous allons utiliser l'interface utilisateur graphique, plutôt que le terminal de commande Octave, cela apparaîtra comme suit :
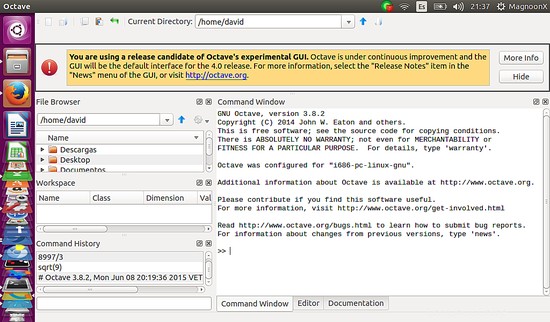
Veuillez saisir :
>> x=(-1:0.1:1);
>> y=x.^2;
>> plot(x,y);
comme suit :

Cela ouvrira une nouvelle fenêtre avec le tracé de la fonction que vous avez entrée
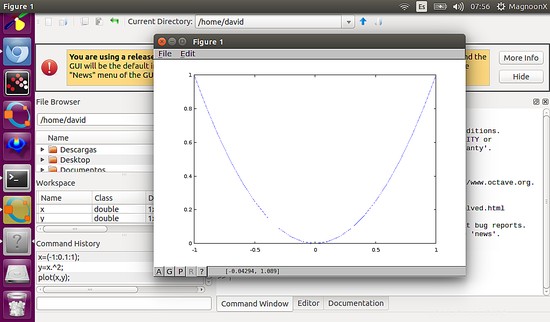
Dans le prochain tutoriel, nous discuterons des fonctionnalités plus avancées, y compris PC les périphériques et la connexion des scripts Linux avec le logiciel Scientific. Nous étudierons également en profondeur la disposition de l'interface graphique d'Octave, telle que l'espace de travail, l'historique des commandes, le navigateur de fichiers et d'autres fonctions du logiciel.
Profitez !