Les sous-titres sont le moyen indispensable par lequel l'information peut surmonter les contraintes qui découlent des différences linguistiques et être partagée dans le monde entier, quel que soit l'endroit où elle a été créée et publiée à l'origine. Écrire des sous-titres pour votre vidéo ou éditer/traduire un sous-titre existant nécessite certainement du temps et de la patience, mais si vous utilisez l'un des outils suivants, les choses deviendront, espérons-le, beaucoup plus faciles. Voici un guide rapide sur la façon de charger et de modifier les sous-titres sur les sous-titres et l'éditeur de sous-titres GNOME. Le film que je vais utiliser pour ce tutoriel est un documentaire intitulé "The Pirate Bay Away From Keyboard" sorti en 2013 sous licence Creative Commons (CC).
Sous-titres GNOME
Contrairement à ce que son nom peut impliquer, GNOME Subtitles n'est pas officiellement connecté ou ne fait pas partie des utilitaires et applications GNOME, mais il est clairement créé pour s'adapter à l'environnement de bureau populaire utilisant la boîte à outils Mono GTK # pour son interface. Avec les sous-titres GNOME, vous pouvez rapidement ajouter des entrées de sous-texte à l'aide du bouton "Ajouter" en haut à gauche et obtenir une liste des entrées de sous-titres contenues dans le fichier.

Maintenant, il est très utile de charger également la vidéo correspondante sur l'application, mais ce n'est pas obligatoire. Pour ce faire, appuyez sur le menu "vidéo" en haut et choisissez l'option "ouvrir". Cela ouvrira une fenêtre de gestionnaire de fichiers vous permettant de naviguer vers le fichier vidéo.

Après cela, nous sommes prêts à commencer à éditer le fichier de sous-titres en choisissant la case/l'entrée que nous voulons éditer et le faire en utilisant l'éditeur sur la partie inférieure de l'interface. Sur le côté gauche de l'éditeur, vous trouverez les contrôles de synchronisation pour l'entrée sélectionnée. Vous pouvez soit entrer manuellement les valeurs préférées, soit utiliser les flèches haut et bas de l'interface graphique jusqu'à ce que vous obteniez les résultats souhaités. Pour accélérer l'édition, vous pouvez également rechercher certaines phrases parmi toutes les entrées via le menu "Rechercher" situé sur le panneau supérieur. Vous pouvez également définir rapidement les heures ou les images auxquelles les sous-titres doivent apparaître en utilisant à nouveau le menu "Timings" sur le panneau supérieur.
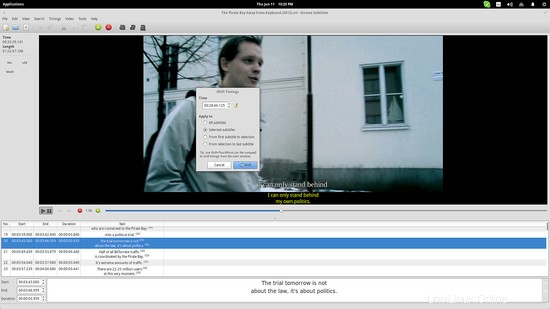
Si vous souhaitez tester la validité de votre travail avant de l'enregistrer, vous pouvez ouvrir l'aperçu vidéo gstreamer intégré qui apparaît en haut et passe à n'importe quel point de votre choix rapidement et de manière transparente. Il peut également jouer lentement pour une touche supplémentaire de précision.
Le logiciel est assez puissant en ce qui concerne la détection du format des sous-titres (prend en charge 22 formats) et l'encodage des caractères, tout en effectuant également la vérification orthographique, le comptage des caractères et la mise en surbrillance automatique des parties problématiques pour une analyse plus rapide des erreurs. Avec les sous-titres GNOME, vous pouvez également corriger automatiquement ces sous-titres mal synchronisés à l'aide de points de synchronisation, ou même les convertir à une fréquence d'images différente. Il y a la fonctionnalité glisser-déposer qui fonctionne pour tous les éléments que vous pouvez récupérer à partir de votre gestionnaire de fichiers, un manuel complet et une traduction de l'interface en 32 langues !
Éditeur de sous-titres
Si, pour une raison quelconque, les sous-titres GNOME ne fonctionnent pas pour vous, vous pouvez consulter l'incroyable éditeur de sous-titres. Bien que son interface GTK+ semble beaucoup moins compliquée à première vue (pas de boutons, pas d'espace d'édition séparé, tous les éléments sont situés dans le menu du haut), Subtitle Editor ne manque pas de fonctionnalités utiles. Au contraire, il dispose d'un ensemble d'outils et d'options avancés pour résoudre les problèmes de synchronisation, effectuer une vérification des erreurs et de l'orthographe, rechercher dans le texte et modifier des lots de fichiers texte de sous-titres comme la conversion de la fréquence d'images pour 100 fichiers .srt par exemple.
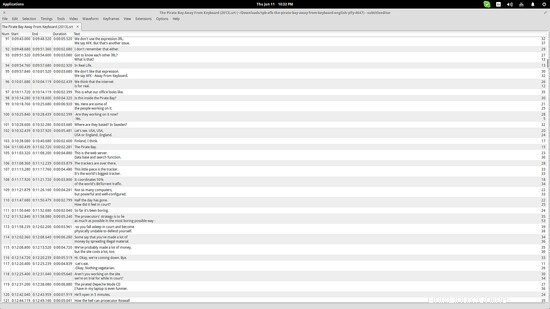
Le lecteur vidéo intégré utilise également gstreamer pour la lecture, mais dans ce cas, vous pouvez en profiter pour définir des points de synchronisation pour vos entrées de sous-texte. Il prend également en charge les fonctions de glisser-déposer et peut exporter vers plus de 18 formats de sous-titres.
En plus de tout cela, vous pouvez également importer ou générer (à partir d'un fichier vidéo existant) une forme d'onde qui décrira exactement où le discours commence/se termine. Cela prendra un certain temps à générer dans les systèmes plus anciens, mais cela peut s'avérer utile pour ceux qui font un travail professionnel ou qui utilisent la fonction de positionnement automatique des sous-titres. Vous pouvez ensuite ouvrir la visionneuse de forme d'onde à partir du menu "Affichage" qui contient également l'option de lecteur vidéo.
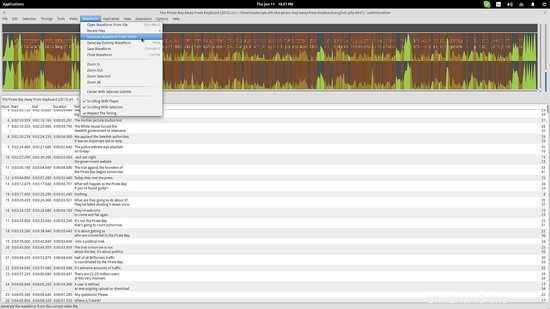
AegisSub
Le troisième et dernier outil logiciel avec lequel on peut facilement éditer des fichiers de sous-titres est AegisSub. Bien que son interface utilisateur semble très obsolète, il s'agit d'un outil très simple qui met la simplicité avant tout. Une fois le fichier de sous-titres chargé (Flie/Open Subtitles), les utilisateurs peuvent éditer et modifier n'importe quelle entrée, à l'aide d'un éditeur confortable positionné en haut. Cet éditeur permet des modifications de texte, la fixation de position, une édition de format simple et offre également de puissants contrôles de temps. Si le fichier vidéo correspondant est également chargé, alors l'éditeur est positionné à droite tandis que les cellules de sous-titres se trouvent en bas, comme le montre la capture d'écran ci-dessous.
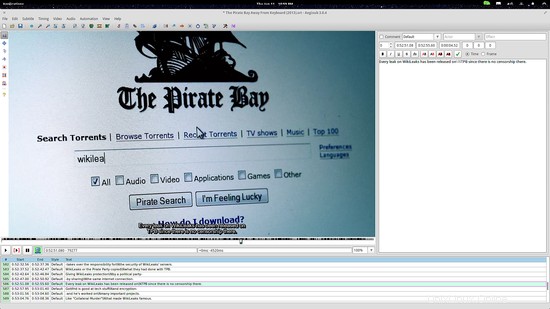
AegisSub offre des fonctionnalités vraiment remarquables telles que l'outil de synchronisation Kinji qui aide à la création de vidéos de karaoké, des capacités de décalage temporel et de post-traitement de la synchronisation, un assistant de traduction, un correcteur orthographique et un démon de style de sous-titres. Tout se trouve sur le panneau supérieur sous les menus "Sous-titres", "Timing" et "Vidéo". D'autres options telles que le chargement de canaux audio séparés et la génération de certains effets pour l'apparence des sous-titres sont également disponibles respectivement sous les options "Audio" et "Afficher". Mon seul souhait est qu'AegisSub utilise un jeu d'icônes plus moderne avec des icônes plus grandes et plus propres. En dehors de cela, il fonctionne parfaitement et rapidement dans toutes les tâches.

Éditeurs de texte
Les fichiers de sous-titres sont des fichiers texte, la plupart des éditeurs de texte peuvent donc les ouvrir et les modifier sans aucun problème. Le fait est que cela prendra du temps et qu'il n'y a aucune raison réelle de les choisir parmi les outils susmentionnés. Vous pouvez cependant effectuer une édition rapide ou utiliser l'option "enregistrer sous" pour changer rapidement l'encodage d'un fichier de sous-titres.