Sous Linux, nous pouvons convertir le format de fichier image PNG en JPG et JPG en PNG avec certains outils de ligne de commande. Cela aidera à compresser la taille de l'image et à charger les images plus rapidement.
Il existe différents outils de ligne de commande qui peuvent être utilisés à ces fins. Certains de ces outils sont Convert qui est membre d'un outil ImageMagick. La commande Mogrify peut également être utilisée pour convertir ces formats d'image.
Tout d'abord, installez le package requis à l'aide de la commande suivante :
$ sudo apt install imagemagick
Ici, nous allons utiliser les outils de ligne de commande de conversion. La syntaxe de base de la commande convert est la suivante :
$ convert [input-option] input-file [output-option] output-file
Différentes méthodes de conversion PNG en JPG et JPG en PNG sont décrites ci-dessous :
Comment convertir PNG en JPG avec les commandes "ls" et "xargs"
Ici, la commande "ls" listera toutes les images jpg et l'aide xargs pour construire et exécuter les commandes de conversion.
Pour convertir JPG en PNG
$ ls -1 *.jpg | xargs -n 1 bash -c 'convert "$0" "${0%.jpg}.png"' Pour convertir PNG en JPG
$ ls -1 *.png | xargs -n 1 bash -c 'convert "$0" "${0%.png}.jpg"' Ici,
-1 =Ce drapeau notifie "ls" pour lister 1 image par ligne
-n =Il est utilisé pour spécifier le nombre maximum d'arguments. Ici 1 est utilisé.
-c =Il indique à bash d'exécuter la commande fournie.
${0%.jpg}.png =Il est utilisé pour définir le nom de l'image nouvellement convertie et le signe % est utilisé pour supprimer l'ancienne extension de fichier.
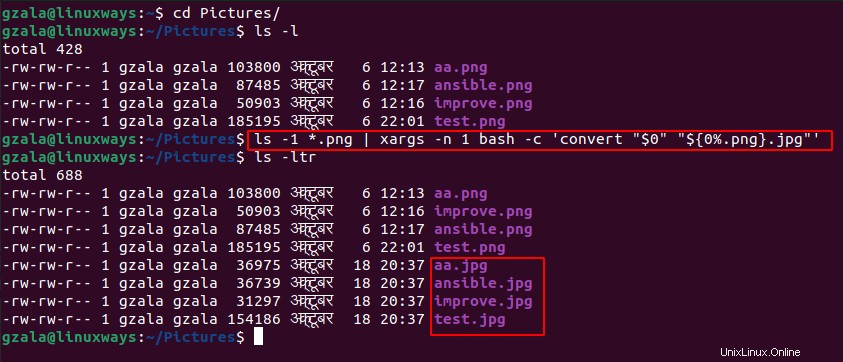
Vous pouvez remarquer que nous avons réussi à convertir le format png au format jpg avec la commande ci-dessus. Vous pouvez également convertir jpg en png en utilisant la commande ci-dessus.
Comment convertir PNG en JPG avec Shell Script
Nous allons écrire un petit script pour changer le png en jpg et vice versa. Un tel script sera plus clair. Par exemple :
#!/bin/bash
for image in *.png; do
convert "$image" "${image%.png}.jpg"
echo "image $image converted to ${image%.png}.jpg"
done
exit 0 Maintenant, enregistrez-le sous test.sh et exécutez la commande comme ci-dessous pour le rendre exécutable. Allez maintenant dans votre répertoire où vos images sont enregistrées et exécutez le script.
Vous pouvez également convertir de jpg en png avec un petit changement sur le script ci-dessus.
$ sudo chmod +x test.sh
$ ./test.sh
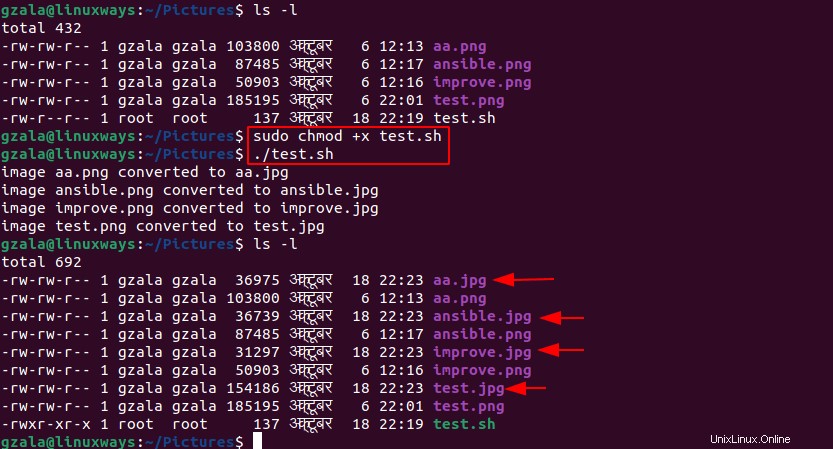
Vous pouvez remarquer que nous avons réussi à convertir le format png au format jpg avec la commande ci-dessus. Vous pouvez également convertir jpg en png en interchangeant les extensions .png et .jpg.
Comment convertir JPG en PNG en réduisant la taille de l'image
Pour convertir le format d'image de jpg en png en réduisant sa taille, exécutez la commande suivante.
Par exemple :
$ convert test.jpg -resize 40% test.png
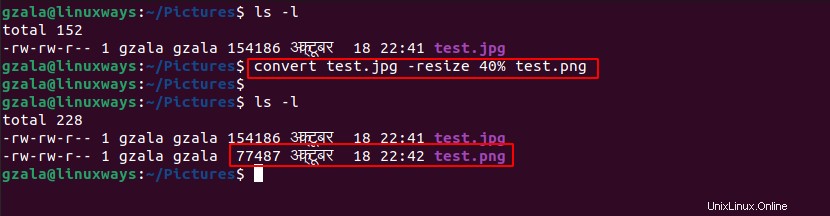
Ici, vous pouvez remarquer que nous avons converti jpg en png avec une taille d'image réduite.
Conclusion :
Dans cet article, nous avons appris à convertir l'extension d'image de png en jpg et vice versa en utilisant les outils de ligne de commande utiles tels que l'outil de ligne de commande de conversion. Merci !