Sqlite est un système de gestion de base de données léger mais riche en fonctionnalités qui est largement utilisé dans les systèmes embarqués tels que les appareils mobiles. Il s'agit essentiellement d'un système de gestion de base de données relatif utilisé pour stocker des données structurées dans de grandes tables. Les autres principaux systèmes de gestion de bases de données de cette série incluent SQL Server de Microsoft, MySQL, PostgreSQL, DB2 d'IBM et Oracle Database. Étant open-source, le code source SQLite peut être modifié selon les exigences des développeurs. Il est également disponible pour une utilisation gratuite dans des projets commerciaux et non commerciaux.
SQLite s'exécute sans avoir besoin d'un processus serveur séparé. Comme aucun serveur n'est requis pour configurer SQLite, une instance de base de données SQLite peut être créée comme si vous ouvriez un fichier. C'est une bibliothèque C qui a un accès direct à ses fichiers stockés. L'ensemble du système de base de données est contenu dans une seule bibliothèque. Il est intégré directement dans le programme hôte. Il est entièrement compatible avec ACID. Il utilise un minimum de ressources système.
Avec le navigateur SQLite, nous pouvons directement manipuler les fichiers de la base de données SQLite. C'est open source. DB Browser est un exemple de navigateur SQLite. Il peut être utilisé pour créer et éditer des fichiers de base de données. Avec l'interface visuelle d'un navigateur de base de données, vous n'avez pas besoin de vous souvenir des commandes SQL. Cette fonctionnalité le rend plus flexible pour les nouveaux utilisateurs ainsi que pour les développeurs.
Dans ce guide, nous verrons comment installer SQLite et SQLite Browser sur un système Ubuntu 20.04. Il existe deux façons d'installer le navigateur SQLite. Dans la première méthode, nous utiliserons le référentiel par défaut d'Ubuntu. Dans la deuxième méthode, nous utiliserons l'application pré-emballée de Snap. Passons au processus d'installation.
Prérequis
- Connaissance de base de l'exécution de commandes sur un terminal Linux.
- Un compte utilisateur avec un accès administratif ("sudo").
- Accès à Internet pour récupérer divers fichiers.
Installation de SQLite à partir du référentiel officiel Ubuntu 20.04
Étape 1. Avant de procéder à l'installation de SQLite, mettez à jour la liste des référentiels avec la commande ci-dessous :
sudo apt update
Étape 2. Nous pouvons maintenant continuer à installer SQLite en utilisant la commande :
sudo apt install sqlite3
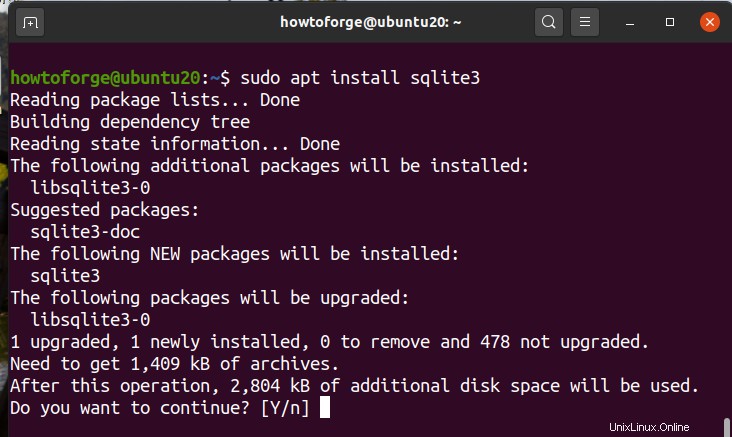
Une fois SQLite installé, vous pouvez vérifier la version installée en :
sqlite --version
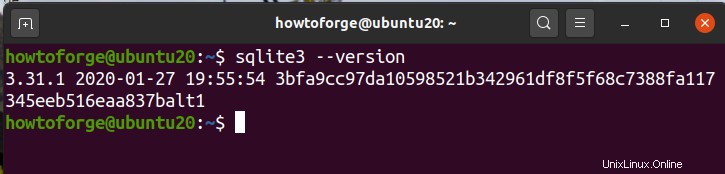
Installation du navigateur SQLite sur Ubuntu 20.04 à partir du référentiel officiel
Étape 1. Pour installer le navigateur SQLite, utilisez la commande :
sudo apt install sqlitebrowser
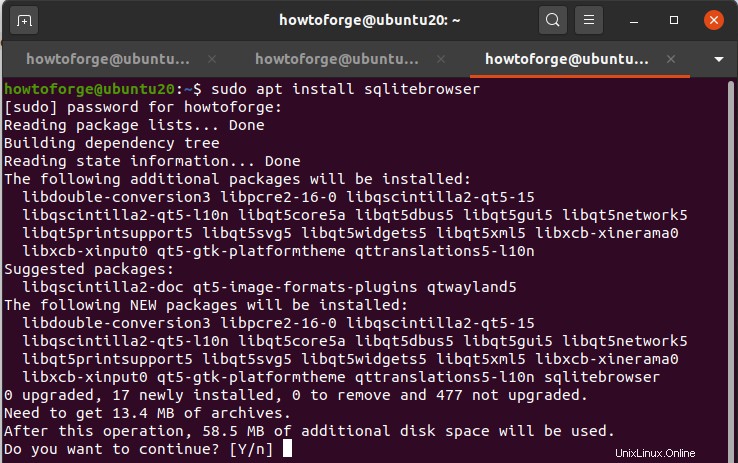
Étape 2. Lancez maintenant le navigateur SQLite à partir de la ligne de commande en utilisant :
$ sqlitebrowser
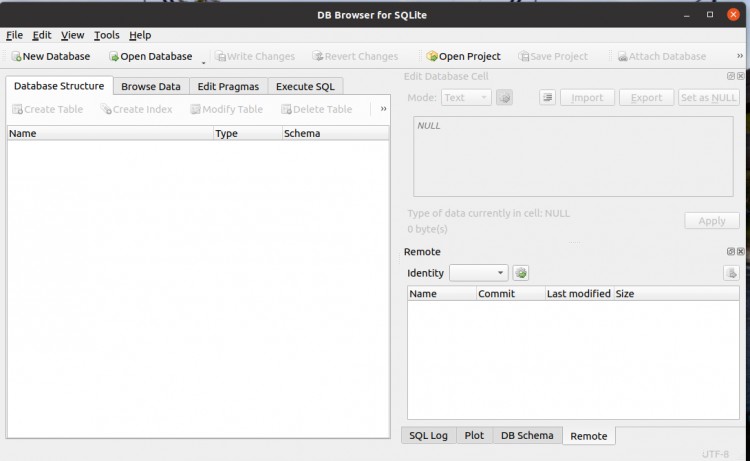
Ou utilisez le menu Démarrer et recherchez le navigateur SQLite comme indiqué ici :
Installation du navigateur SQLite à partir du Snap Store
Étape 1. Sur le système Ubuntu (> 16.04), Snap est préinstallé. Si vous avez une installation minimale d'Ubuntu, vous pouvez installer Snap à partir du package snapd comme ici :
sudo apt install snapd
Si snapd est déjà installé, la commande ci-dessus le mettra à jour si une nouvelle version est disponible.
Étape 2. Pour mettre à jour le chemin du Snap, déconnectez-vous et reconnectez-vous ou redémarrez votre ordinateur.
Étape 3. Maintenant, après l'étape 2, ouvrez un nouveau terminal et installez SQLite depuis Snap :
sudo snap install sqlitebrowser

Le navigateur SQLite ou le navigateur DB dispose de commandes et d'assistants pour diverses opérations telles que la création de bases de données et de tables, l'importation et l'exportation de tables depuis et vers des fichiers CSV, l'exécution de requêtes SQL, etc.
Utilisation de l'interface de ligne de commande SQLite
Créons une base de données dans SQLite et remplissons-la avec quelques données. Pour créer une base de données nommée "spare", exécutez la commande :
sqlite3 spare.db

Ici, "spare" est le nom de la base de données. L'invite du terminal passera maintenant au shell SQLite comme :
sqlite>
En utilisant la commande .help à l'invite sqlite3, nous pouvons lister toutes les commandes SQLite :
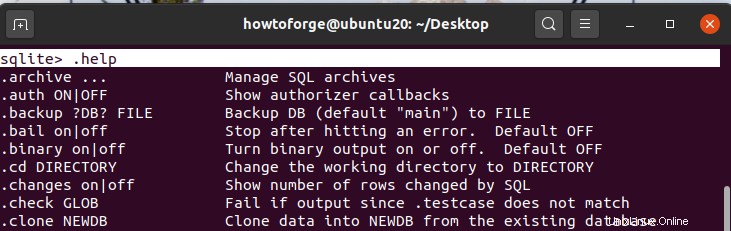
Pour créer une table pour stocker des données, nous devons spécifier son nom et sa colonne dans l'instruction create table. La syntaxe de base pour créer une table est :
CREATE TABLE [IF NOT EXISTS] [database_name].table_name( col_1 datatype PRIMARY KEY(one or more columns), col_2 datatype, col_3 datatype, ... ... ... );
En utilisant la syntaxe ci-dessus, nous avons créé le tableau ci-dessous nommé "parties" :
CREATE TABLE parts ( part_id INTEGER PRIMARY KEY, part_name TEXT NOT NULL,brand_name TEXT NOT NULL UNIQUE );
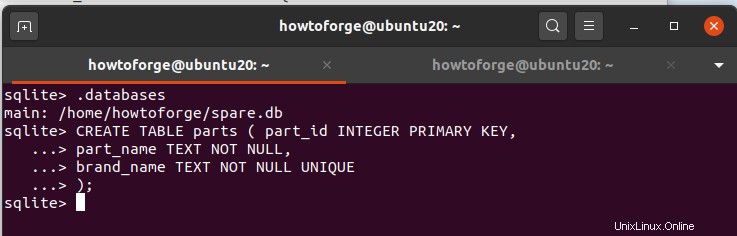
Le champ part_id est la clé primaire de la table des pièces. La contrainte UNIQUE est utilisée pour spécifier un champ unique dans la table.
Pour insérer des données dans cette table, nous avons besoin de l'instruction INSERT INTO. La syntaxe de la requête INSERT est :
INSERT INTO TABLE_NAME (col_1, col_2, col_3,...col_N) VALUES (val_1, val_2, val_3,...val_N);
Insérons quelques données dans notre tableau "pièces" :
INSERT INTO parts (part_id,part_name,brand_name) VALUES (111, ‘screw’, ‘thunder’);
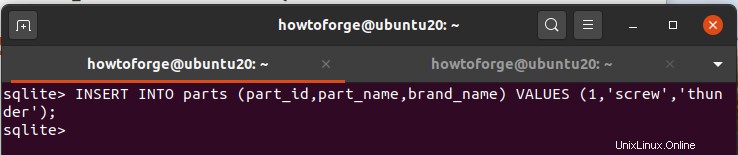
Pour vérifier si les données sont correctement insérées, nous utiliserons la requête SELECT pour les afficher sur le terminal. La syntaxe de la requête SELECT est :
SELECT col_1, col_2, . . . . col_N FROM table_name;
Dans notre cas, la requête SELECT sera :
SELECT part_id,part_name,brand_name from parts;

Si vous souhaitez quitter l'invite sqlite3, entrez simplement la commande .quit.
Conclusion
C'est tout. Dans ce guide, nous avons appris à installer SQLite sur le système d'exploitation Ubuntu 20.04. SQLite est une application de base de données légère et rapide. Essayez de créer une application mobile à l'aide de différentes bases de données et comparez leurs performances avec SQLite.