SQLite est un RDBMS léger, petit et autonome dans une bibliothèque C. Bases de données populaires comme MySql , PostgreSQL , etc. fonctionne dans le modèle client-serveur et dispose d'un processus dédié exécutant et contrôlant tous les aspects du fonctionnement de la base de données.
Mais SQLite n'a pas de processus en cours d'exécution et n'a pas de modèle client-serveur. SQLite DB est simplement un fichier avec .sqlite3/.sqlite/.db extension. Chaque langage de programmation possède une bibliothèque pour prendre en charge SQLite.
Vous pouvez trouver SQLite utilisé dans
- Navigateurs Web (Chrome, Safari, Firefox).
- Lecteurs MP3, décodeurs et gadgets électroniques
- Internet des objets (IdO).
- Appareils Android, Mac, Windows, iOS et iPhone
Il y a beaucoup plus de domaines où SQLite est utilisé. Chaque smartphone dans le monde possède des centaines de SQLite fichiers de base de données et il y a plus d'un billion de bases de données en cours d'utilisation active. C'est assez énorme en nombre.
Installer SQLite dans Ubuntu
Configuration de SQLite est simple par rapport à d'autres bases de données populaires comme MySql , Postgresql , etc. Tout d'abord, mettez à jour apt-cache en exécutant la commande suivante.
$ sudo apt update
Vérifiez maintenant s'il y a des SQLite forfaits disponibles dans l'apt référentiel en exécutant la commande suivante.
$ sudo apt-cache search sqlite
Pour installer le package, exécutez la commande suivante.
$ sudo apt install sqlite3
Vous pouvez valider l'installation en lançant le sqlite session en exécutant la commande suivante.
$ sqlite3
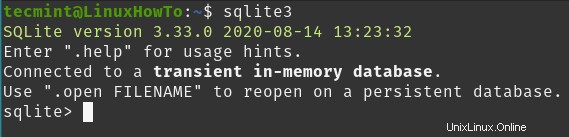
Vous pouvez voir sur l'image ci-dessus SQLite3 est correctement installé et fonctionne avec la version 3.33.0. .
Créer une base de données et une table SQLite
La base de données est simplement stockée sous forme de fichier dans votre système de fichiers local. Vous pouvez créer une base de données lors du lancement de la session sqlite en mentionnant le nom de la base de données en argument. Si la base de données est disponible, il ouvrira la base de données sinon il crée une nouvelle base de données.
Si nous ne transmettons pas le nom de la base de données en tant qu'argument, une base de données temporaire en mémoire est créée et sera supprimée une fois la session terminée. Ici, je n'ai pas de base de données, je vais donc créer une nouvelle base de données en mentionnant le nom de la base de données comme argument. Une fois que vous êtes connecté à la session, vous pouvez exécuter le .databases commande pour voir quel fichier est attaché à la base de données.
$ sqlite3 /home/tecmint/test # creating test db in /home/tecmint sqlite> .databases # To see which database session is connected
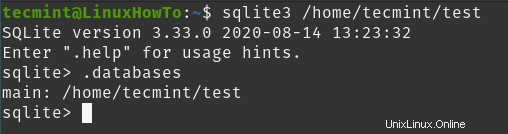
Créons maintenant un exemple de table en exécutant les requêtes suivantes.
# create table
sqlite> CREATE TABLE employee(
Name String,
age Int);
# Insert records
sqlite> insert into employee(Name, age)
VALUES ('Tom',25),
('Mark',40),
('Steve',35);
Vous pouvez exécuter les .tables commande pour lister les tables dans la base de données.
sqlite> .tables # List tables in database sqlite> .headers on # Turn on column for printing sqlite> SELECT * FROM employee; # Selecting record from table
Installation du navigateur SQLite dans Ubuntu
Maintenant que nous avons vu comment installer et configurer sqlite3 nous allons également installer sqlite navigateur, un outil graphique simple pour gérer vos bases de données sqlite.
$ sudo apt install sqlitebrowser -y
Vous pouvez lancer l'application depuis le menu démarrer ou depuis le terminal. Pour démarrer depuis le terminal, exécutez la commande suivante.
$ sqlitebrowser &
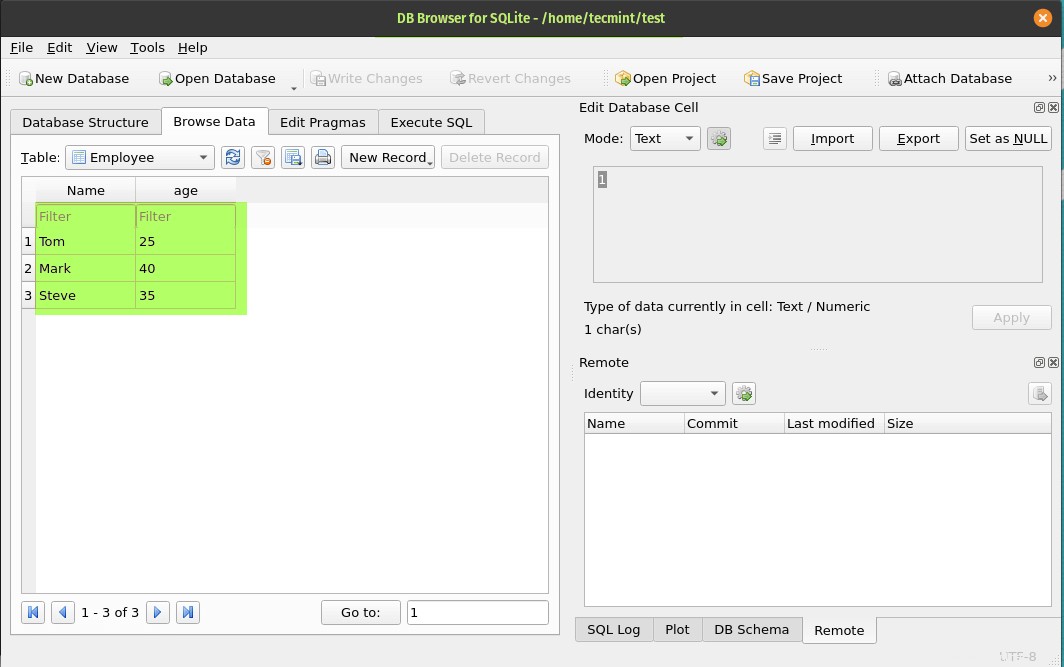
Désinstaller SQLite et le navigateur SQLite
Exécutez la commande suivante pour supprimer à la fois SQLite et SQLite navigateur.
$ sudo apt --purge remove sqlite3 sqlitebrowser
Voilà pour cet article. Si vous avez des commentaires ou des conseils, veuillez utiliser la section des commentaires pour les publier.