KeeWeb est un gestionnaire de mots de passe open source utilisé pour stocker les mots de passe en ligne et hors ligne. Il est compatible avec KeePass et également disponible en version Web et en applications de bureau. Il peut être synchronisé avec d'autres services cloud tels que OneDrive, Google Drive, Dropbox, etc. Il vous aide à gérer tous vos mots de passe de manière sécurisée. Il offre de nombreuses fonctionnalités, notamment la saisie facile de balises, la prise en charge de plusieurs fichiers, l'historique, les thèmes, les raccourcis clavier, la visionneuse d'images en ligne et bien d'autres.
Dans ce tutoriel, nous allons vous montrer comment installer le gestionnaire de mots de passe KeeWeb sur Ubuntu 20.04.
Prérequis
- Un serveur exécutant le serveur Ubuntu 20.04.
- Un mot de passe root est configuré sur le serveur.
Mise en route
Avant de commencer, il est recommandé de mettre à jour vos packages système vers la dernière version. Vous pouvez les mettre à jour avec la commande suivante :
apt-get update -y
Une fois tous les packages mis à jour, installez les autres dépendances requises avec la commande suivante :
apt-get install apt-transport-https git ca-certificates curl software-properties-common gnupg2 unzip -y
Une fois toutes les dépendances installées, vous pouvez passer à l'étape suivante.
Installer Docker
Un package Docker doit être requis pour installer le gestionnaire de mots de passe KeeWeb. Tout d'abord, ajoutez le référentiel Docker avec la commande suivante :
curl -fsSL https://download.docker.com/linux/ubuntu/gpg | apt-key add - add-apt-repository "deb [arch=amd64] https://download.docker.com/linux/ubuntu focal stable"
Ensuite, installez Docker CE avec la commande suivante :
apt-get install docker-ce -y
Une fois le Docker installé, vérifiez la version de Docker à l'aide de la commande suivante :
docker -v
Vous devriez obtenir le résultat suivant :
Docker version 20.10.0, build 7287ab3
Installer KeeWeb
Tout d'abord, téléchargez la dernière version de KeeWeb à l'aide de la commande suivante :
git clone https://github.com/SvenC56/docker-keeweb.git
Une fois le téléchargement terminé, changez le répertoire vers le répertoire téléchargé et construisez l'image Docker avec la commande suivante :
cd docker-keeweb
docker build -t svenc56/keeweb
Vous devriez obtenir la sortie suivante
:
---> 98ab35023fd6 Step 6/8 : WORKDIR /opt/keeweb ---> Running in e5966f3a3cec Removing intermediate container e5966f3a3cec ---> e36bc8c356bc Step 7/8 : COPY --from=git /keeweb /usr/share/nginx/html ---> 7cde550d672f Step 8/8 : EXPOSE 80 ---> Running in b784c9df85d7 Removing intermediate container b784c9df85d7 ---> 11ddfdbf04f8 Successfully built 11ddfdbf04f8 Successfully
La commande ci-dessus téléchargera toutes les images requises pour KeeWeb. Vous pouvez vérifier toutes les images téléchargées avec la commande suivante :
docker images
Vous devriez obtenir le résultat suivant :
REPOSITORY TAG IMAGE ID CREATED SIZE svenc56/keeweb latest 11ddfdbf04f8 About a minute ago 30.5MB6c514976beff About a minute ago 37.5MB nginx alpine 98ab35023fd6 2 weeks ago 22.3MB alpine latest d6e46aa2470d 6 weeks ago 5.57MB
Maintenant, créez un conteneur pour KeeWeb à partir de l'image téléchargée et exposez-le sur le port 80 avec la commande suivante :
docker run -d -p 80:80 svenc56/keeweb
Vous devriez obtenir le résultat suivant :
70c5b0b493759eca931dfdbe473fb090d8e66d4269b6f7b0b221568ace020721
Vous pouvez également vérifier le conteneur en cours d'exécution avec la commande suivante :
docker ps
Vous devriez obtenir le résultat suivant :
CONTAINER ID IMAGE COMMAND CREATED STATUS PORTS NAMES 70c5b0b49375 svenc56/keeweb "/docker-entrypoint.…" 24 seconds ago Up 22 seconds 0.0.0.0:80->80/tcp nostalgic_visvesvaraya
Accéder au tableau de bord KeeWeb
Maintenant, ouvrez votre navigateur Web et accédez au tableau de bord KeeWeb en utilisant l'URL http://your-server-ip . Vous devriez voir l'écran suivant :

Maintenant, cliquez sur le + i con pour ajouter le nouveau fichier de mot de passe. Vous devriez voir l'écran suivant :

Cliquez sur Nouveau au fond. Vous devriez voir l'écran suivant :
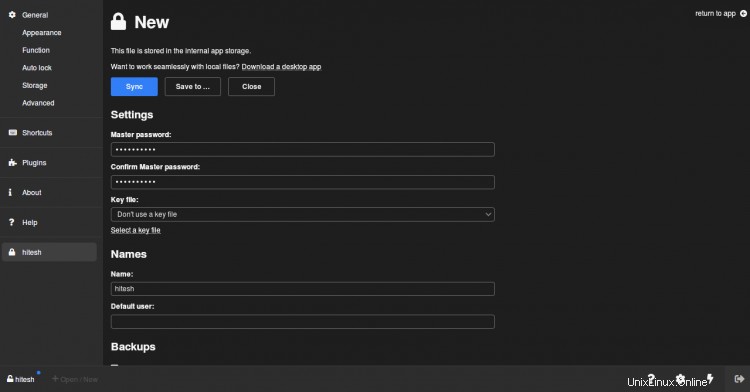
Fournissez votre mot de passe principal, votre nom, votre clé de sauvegarde et cliquez sur Enregistrer dans pour télécharger le fichier de mot de passe sur votre système et terminer la configuration.
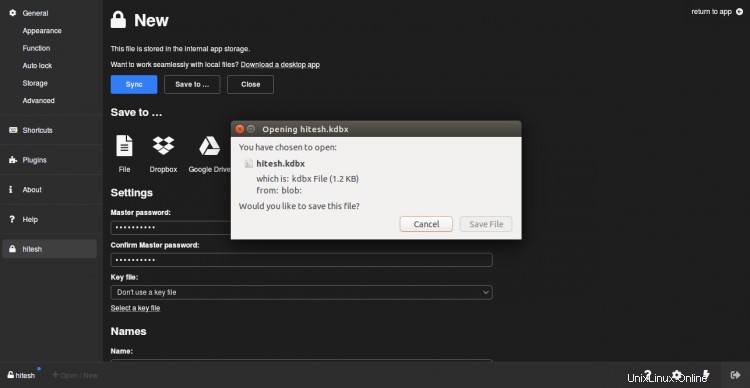
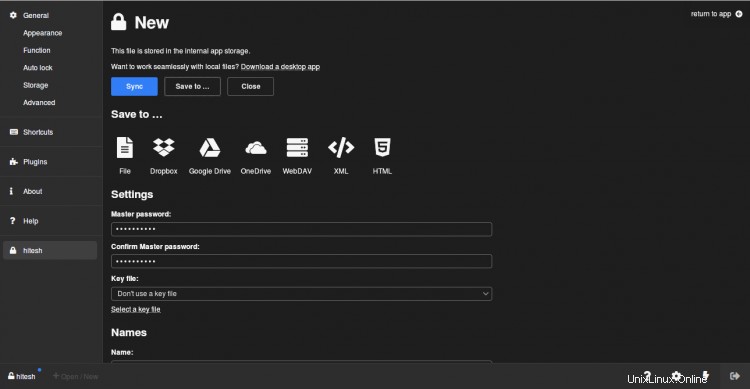
Cliquez sur les raccourcis dans le volet de gauche pour voir la liste de tous les raccourcis utilisés avec KeeWeb :
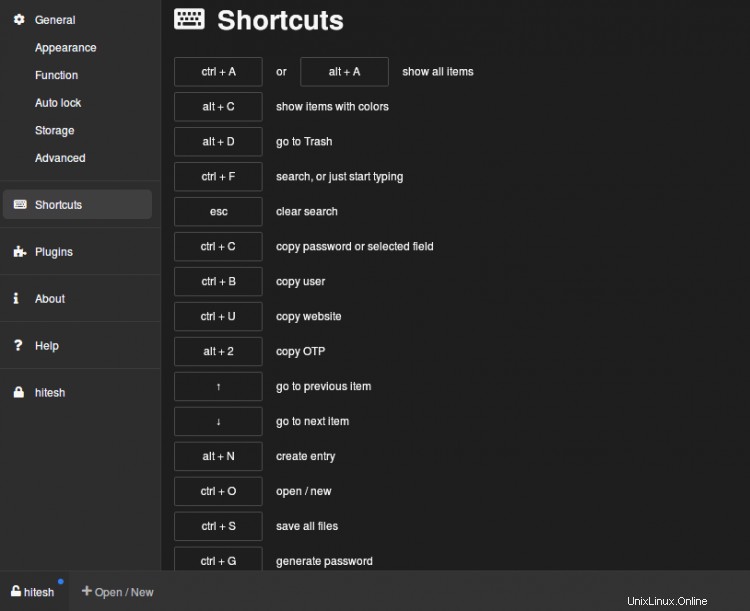
Cliquez sur Apparence dans le volet de gauche pour personnaliser la langue, le thème et la police par défaut de KeeWeb.
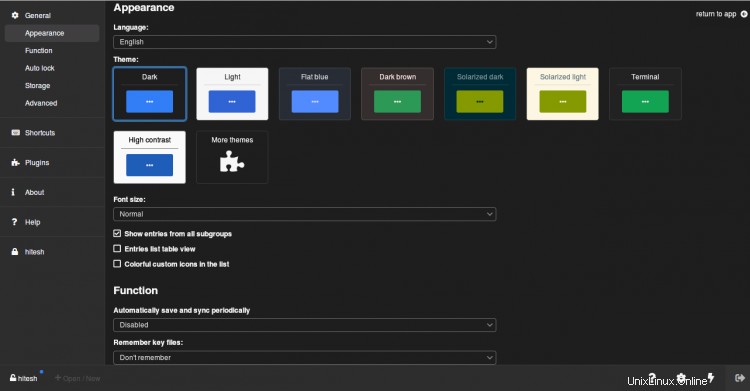
Conclusion
Toutes nos félicitations! vous avez installé avec succès le gestionnaire de mots de passe KeeWeb sur Ubuntu 20.04. Vous pouvez maintenant stocker tous vos mots de passe sur KeeWeb et les synchroniser avec d'autres services de stockage.