Teampass est un gestionnaire de mots de passe dédié pour stocker/accéder en toute sécurité aux mots de passe dans la base de données MySQL. Il est spécialement conçu pour les environnements commerciaux et d'entreprise et fournit au chef d'équipe un outil puissant pour personnaliser l'accès aux mots de passe en fonction du rôle des utilisateurs. Cet article explique comment configurer Teampass sur Ubuntu 16.04 avec Apache et Mysql.
Exigences :
Apache, MySQL, PHP 5.5.0 ou supérieur
Extensions PHP :mcrypt, openssl, ldap (si utilisé), mbstring, bcmath, iconv, xml, gd, openssl, mysqlnd
1) Installer Apache/MySQL
Apache2 est disponible en tant que package Ubuntu, installez-le à l'aide de la commande suivante. La racine du document du vhost apache par défaut est /var/www/html et le fichier de configuration principal est /etc/apache2/apache2.conf.
root@demohost:~# sudo apt-get install apache2De même, installez le serveur mysql avec la commande apt-get suivante. Lors de l'installation de mysql, le mot de passe root vous sera demandé. Fournissez un mot de passe fort.
root@demohost:~# sudo apt-get install mysql-serverEn option, vous pouvez opter pour une installation sécurisée de mysql. Vous devez répondre à quelques questions pour une installation sécurisée.
root@demohost:~# sudo mysql_secure_installation2) Installer PHP
Installez les modules php7 et apache2 comme ci-dessous.
root@demohost:~# sudo apt-get install php libapache2-mod-phpInstallez maintenant toutes les extensions php requises par teampass
root@demohost:~# sudo apt-get install php-mcrypt php-mysql php-opcache php-mbstring php-ldap php-bcmath php-gd php-xml php-common php-mysqlndVérifier la version de php
root@demohost:~# php -v
PHP 7.0.13-0ubuntu0.16.04.1 (cli) ( NTS )
Copyright (c) 1997-2016 The PHP Group
Zend Engine v3.0.0, Copyright (c) 1998-2016 Zend Technologies
with Zend OPcache v7.0.13-0ubuntu0.16.04.1, Copyright (c) 1999-2016, by Zend Technologies3) Créer une base de données MySQL
Créez une base de données MySQL et un utilisateur pour team-pass.
root@demohost:~# mysql -u root -p
Enter password:
mysql> create database teampass;
Query OK, 1 row affected (0.00 sec)
mysql> grant all privileges on teampass.* to teampassuser@localhost identified by 'somepassword';
Query OK, 0 rows affected, 1 warning (0.00 sec)
mysql> flush privileges;
Query OK, 0 rows affected (0.00 sec)
mysql> quit
Bye4) Configurer Apache pour teampass
Téléchargez team-pass depuis github et décompressez-le dans le dossier racine du site Web /var/www/html.
root@demohost:~# cd /var/www/html
root@demohost:/var/www/html# wget -q https://github.com/nilsteampassnet/TeamPass/archive/master.zip
root@demohost:/var/www/html# unzip master.zipChanger la propriété de team-pass en www-data
root@demohost:/var/www/html# mv TeamPass-master teampass
root@demohost:/var/www/html# chown -R www-data:www-data teampass/Changer le temps d'exécution maximum de PHP à 120
root@demohost:/var/www/html# vim /etc/php/7.0/apache2/php.ini
max_execution_time = 120Redémarrez Apache
root@demohost:/var/www/html# service apache2 restartCréez le répertoire des clés Team-pass dans /var/www/html/teampass et modifiez les autorisations et la propriété.
root@demohost:/var/www/html# mkdir -p /var/www/html/teampass/keys
root@demohost:/var/www/html# chmod 755 /var/www/html/teampass/keys
root@demohost:/var/www/html# chown -R www-data:www-data /var/www/html/teampass/keys5) Installer Teampass
Ouvrez votre navigateur préféré et saisissez http://IP-ADDRESS/teampass ou http://domain-name/teampass dans la barre d'adresse. Vous serez accueilli par des suggestions d'installation.

Cliquez sur "Suivant"
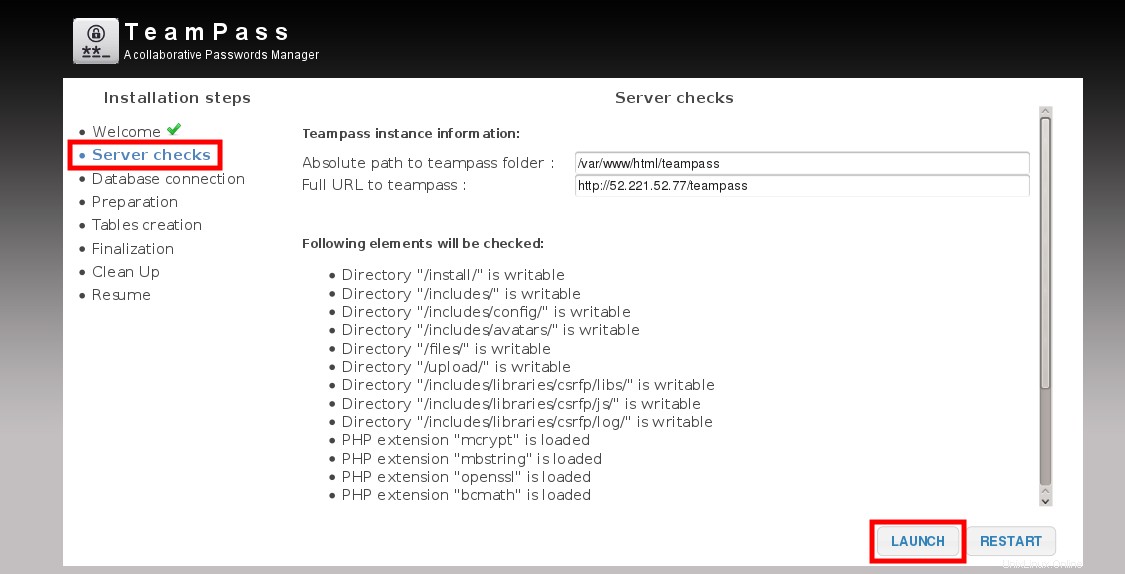
Cliquez sur "Lancer". Si une erreur est détectée lors de la vérification du serveur, corrigez-la, puis cliquez sur "Redémarrer". Une fois que toutes les exigences/vérifications du serveur sont passées avec succès, cliquez sur "Suivant".
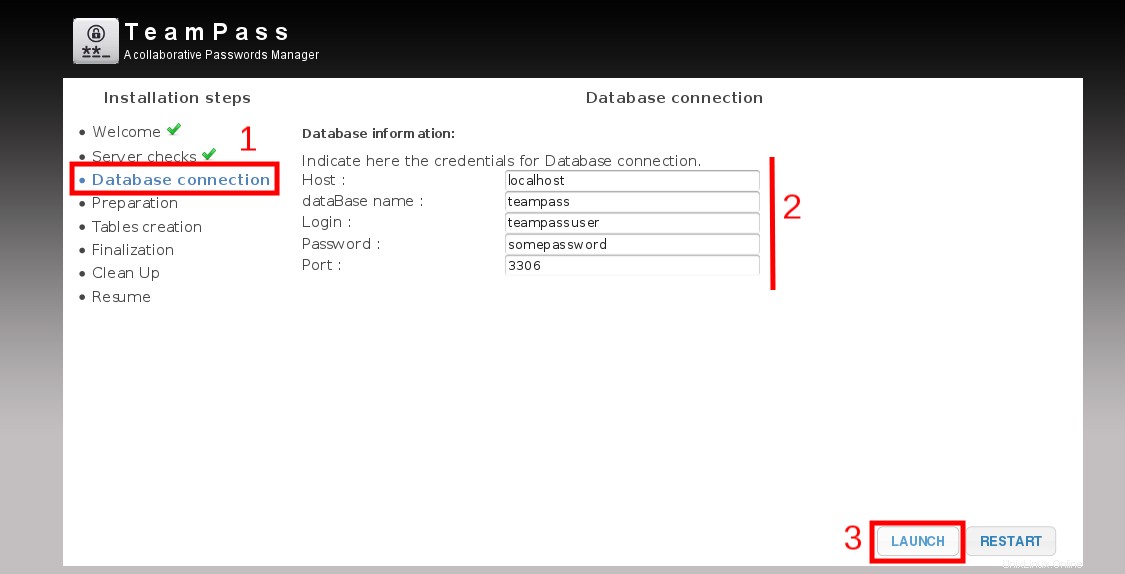
Fournissez les informations de la base de données MySQL que nous avons créées à l'étape 3 et cliquez sur "Lancer". Le programme d'installation validera les informations de la base de données. Une fois la validation réussie, vous recevrez le message "La connexion est réussie".
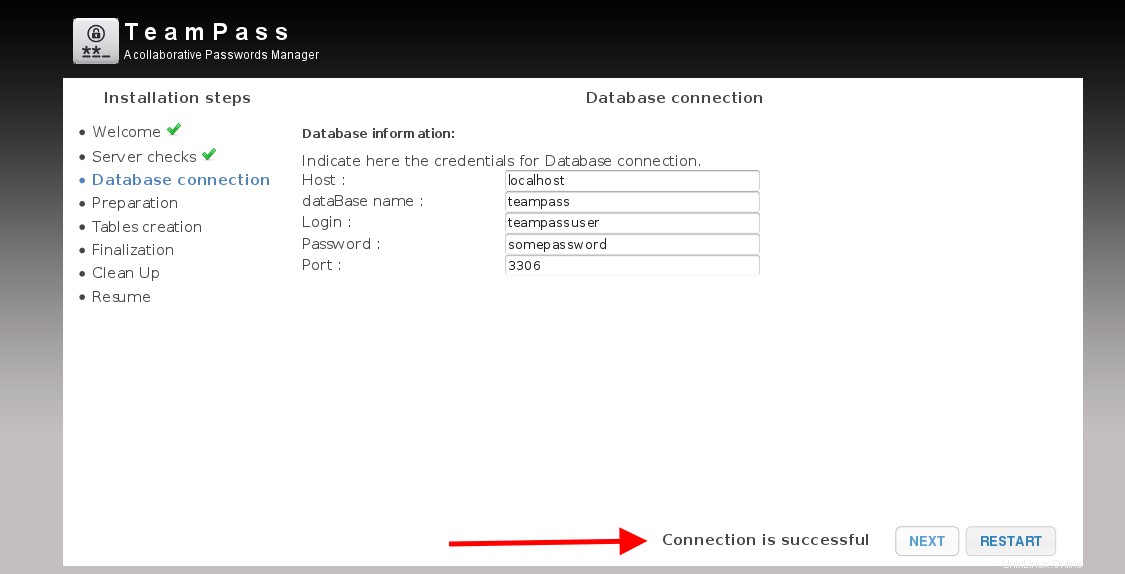
Donnez un préfixe de table, générez des clés de chiffrement, donnez le chemin des clés teampass que nous avons créées précédemment. Vous devez également fournir un mot de passe administrateur, puis cliquer sur la case à cocher "Envoyer des statistiques anonymes mensuelles" (facultatif). Cliquez maintenant sur "Lancer".
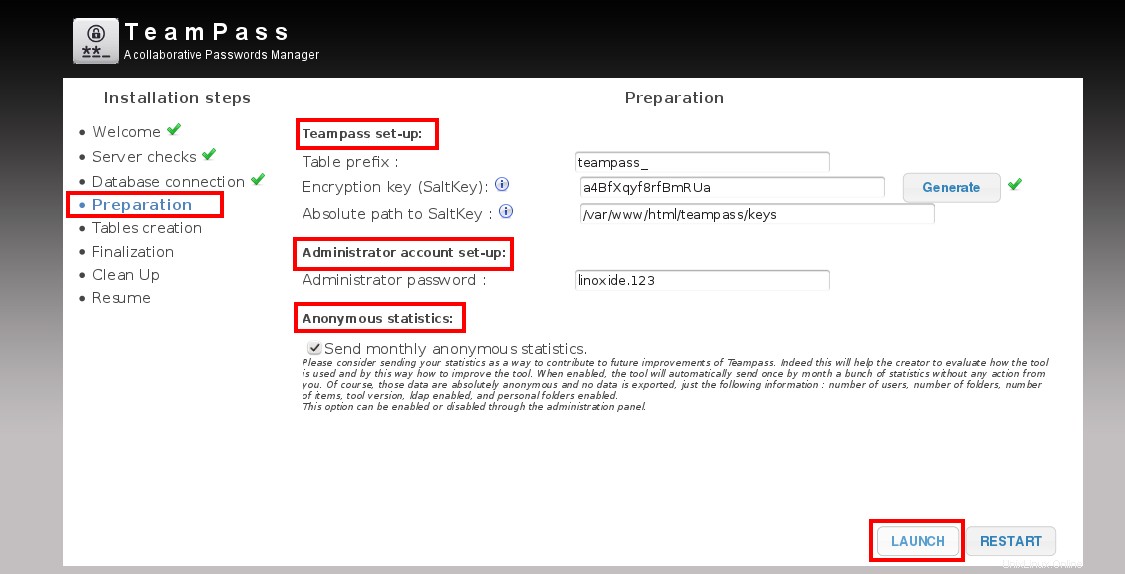
Cliquez sur "Lancer" pour passer à l'étape suivante.

Une fois les informations de la base de données enregistrées, cliquez sur "Suivant"

Cliquez sur "Suivant" pour finaliser l'installation.
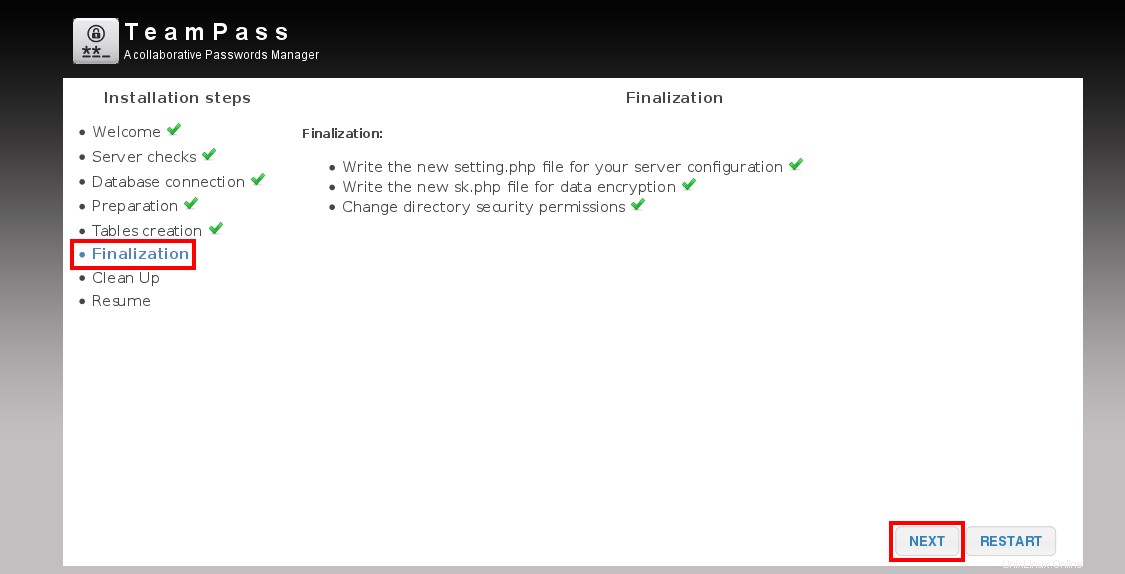
Cliquez sur "Suivant"

L'installation de teampass est terminée, cliquez sur "Démarrer"

Connectez-vous à teampass en utilisant le compte administrateur avec le mot de passe que vous avez choisi.

La page principale décrit les composants utilisés dans teampass et d'autres informations.
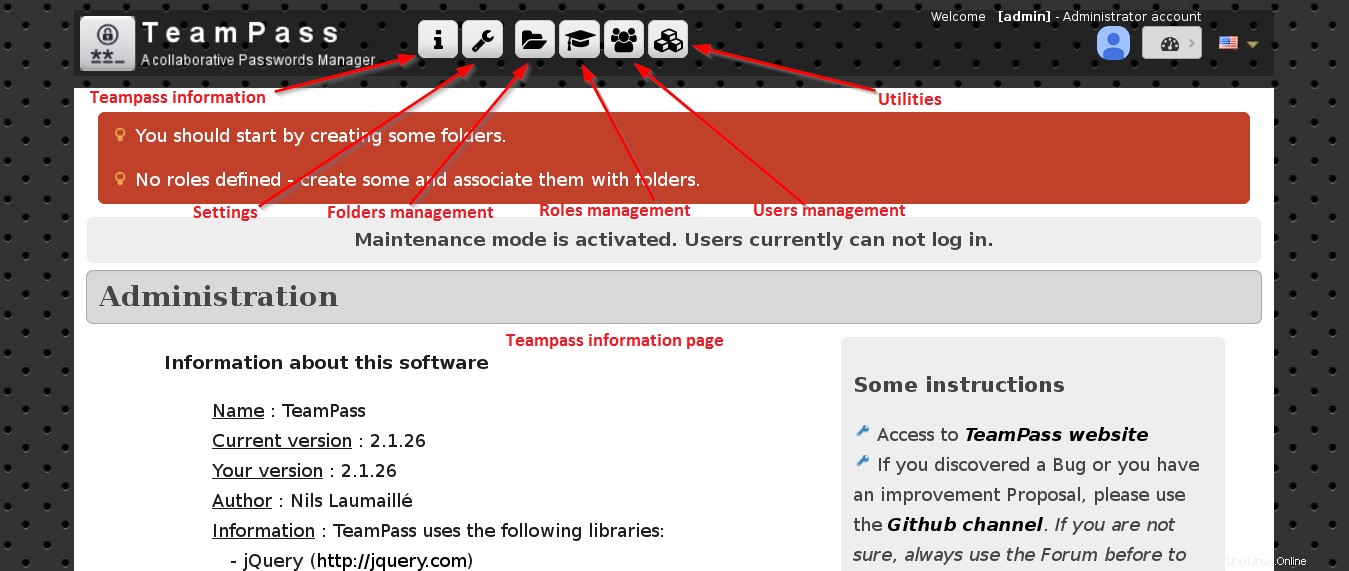
Cliquez maintenant sur "Paramètres" et ajustez les valeurs en fonction de votre environnement. Changez le mode de maintenance en non et changez le fuseau horaire et le format de date.
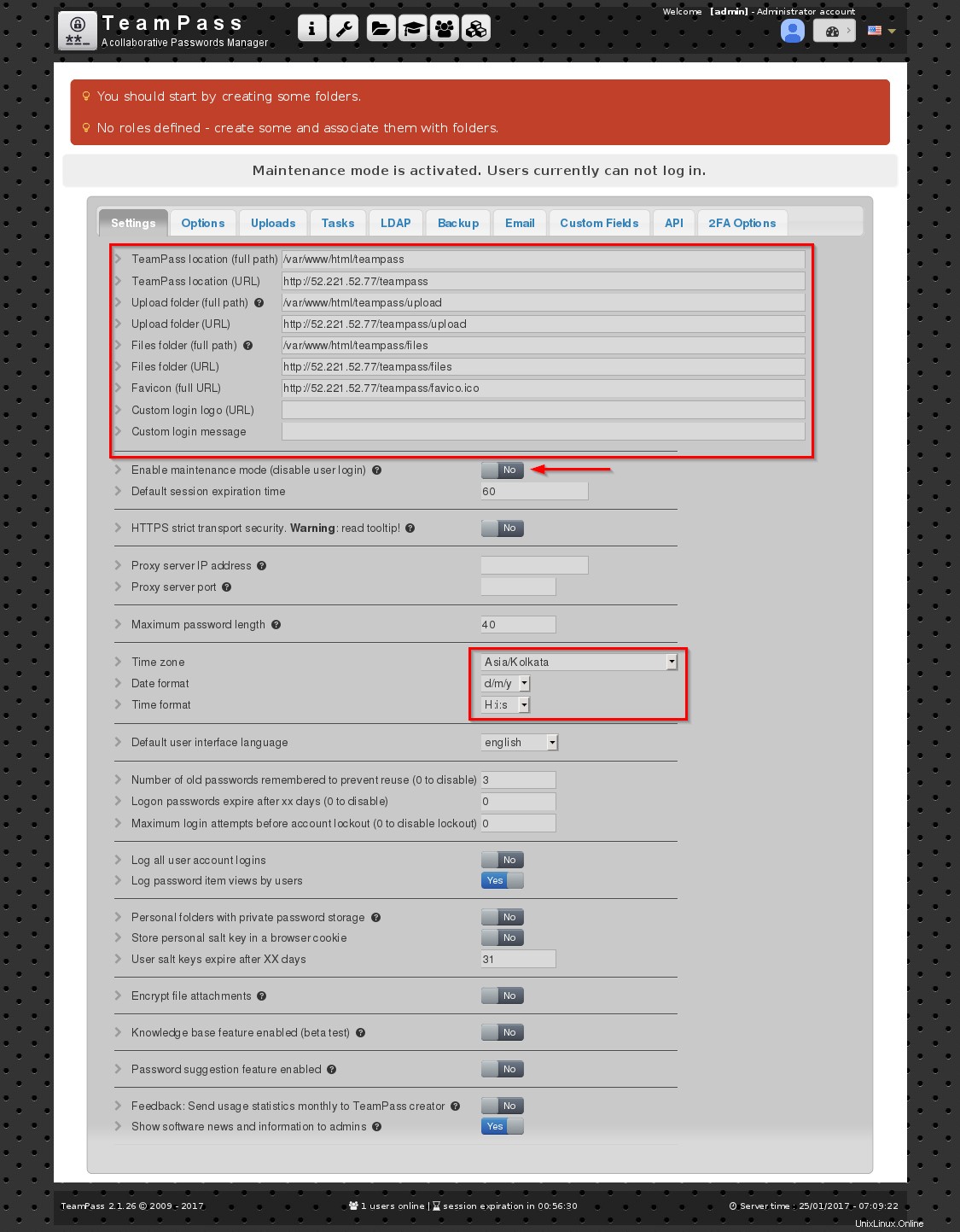
Cliquez sur l'icône "Gestion des dossiers" en haut, puis cliquez sur le signe "+". Créez maintenant un dossier selon vos besoins, puis cliquez sur "Enregistrer". De même, créez quelques dossiers.
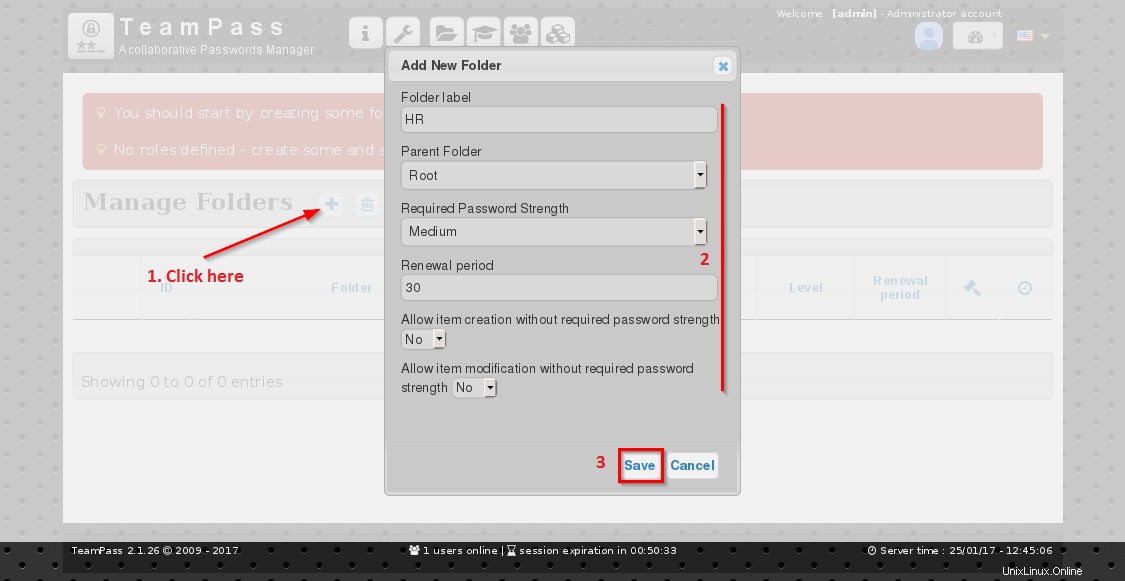
Maintenant, cliquez sur l'icône "Gestion des rôles" en haut, puis cliquez sur le signe "+" pour créer quelques rôles.
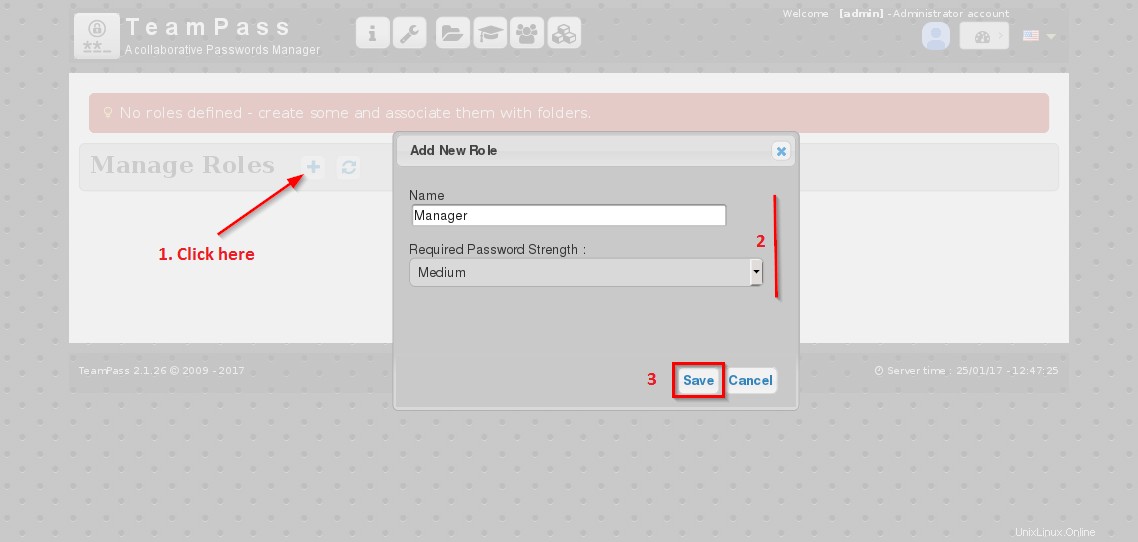
Dans la gestion des rôles pour le dossier "HR"" cliquez sur l'icône "main"" et donnez l'accès en lecture puis cliquez sur "Enregistrer".

Affichez tous les dossiers/sous-dossiers et leurs attributs en cliquant sur l'icône de gestion des dossiers en haut.

Cliquez sur gestion des rôles dans la barre de menu supérieure, choisissez le dossier pour lequel vous souhaitez définir les droits d'accès et enregistrez.
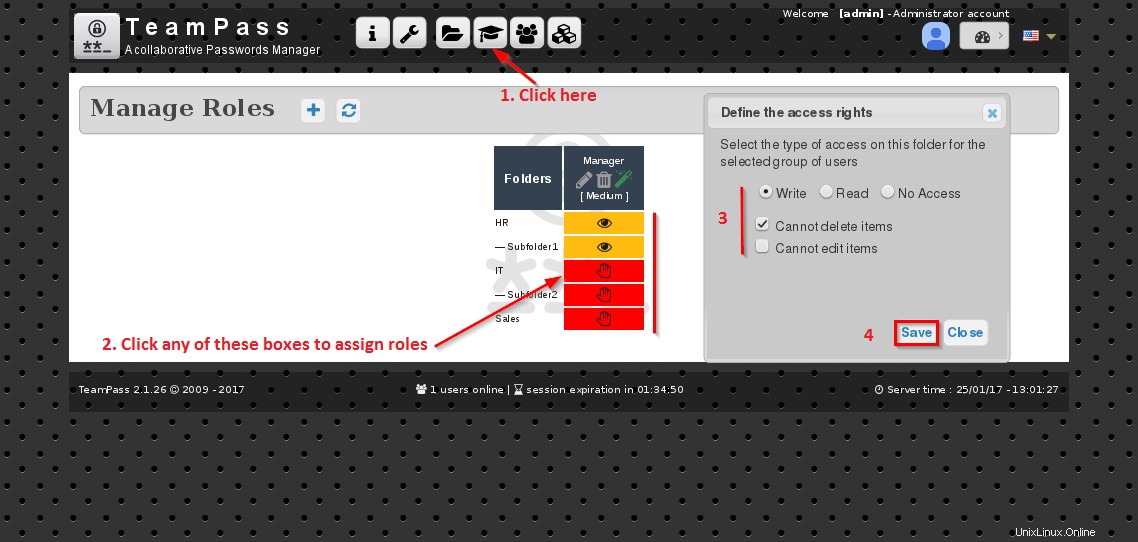
Cliquez sur l'icône "+" dans la gestion des utilisateurs pour ajouter un utilisateur, entrez les détails de l'utilisateur et enregistrez.
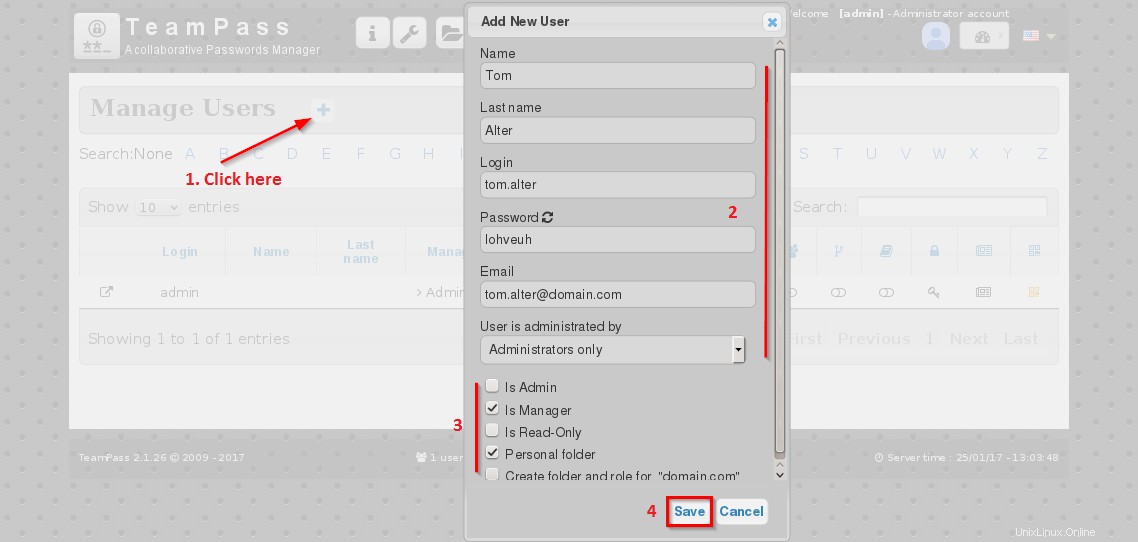
Pour modifier le compte des utilisateurs, cliquez sur la touche fléchée.
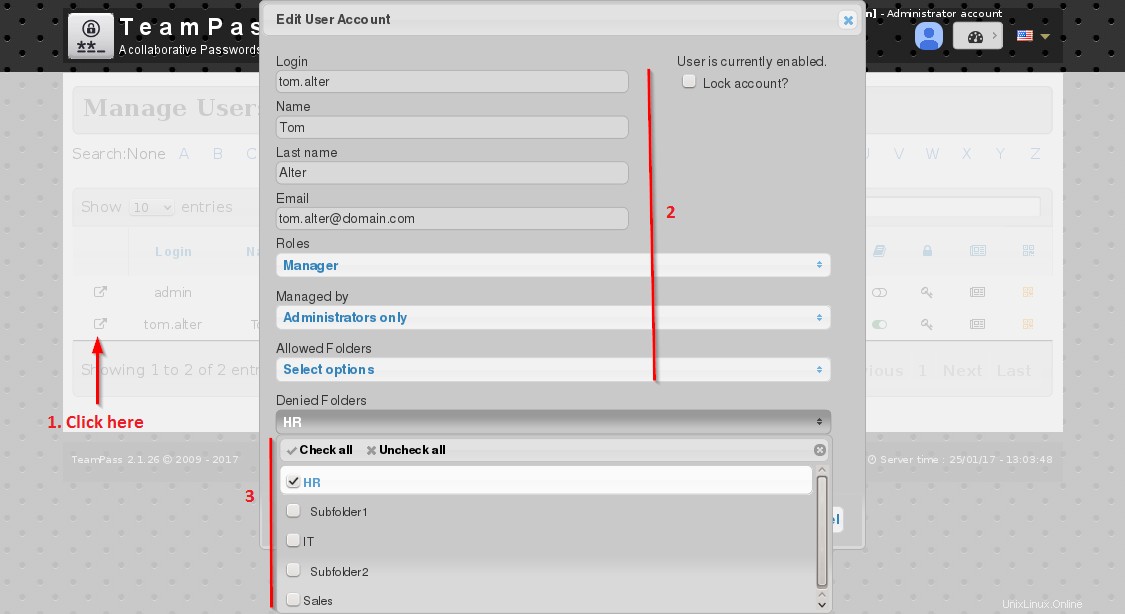
Pour changer le mot de passe des utilisateurs, cliquez sur le symbole "Clé" dans la gestion des utilisateurs. Fournissez un nouveau mot de passe et enregistrez.

Cliquez sur l'onglet utilitaires (le dernier), activez l'accès à l'API et créez une nouvelle clé. Ajoutez maintenant l'adresse IP autorisée pour accéder à l'API.

Activez Google 2FA et DUO security 2FA sur "Oui". Générez une clé aléatoire et enregistrez.

Dans l'onglet e-mail, indiquez l'adresse du serveur SMTP et le reste des informations en fonction des vôtres.
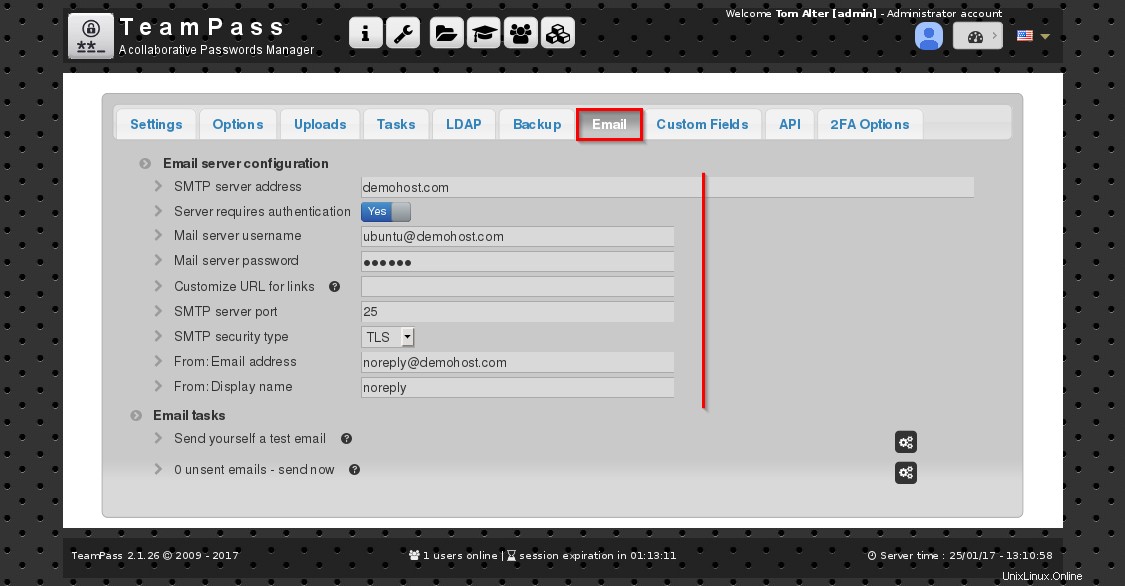
Vous pouvez modifier les paramètres de sauvegarde et de restauration de la base de données ainsi que le script de sauvegarde facultatif.
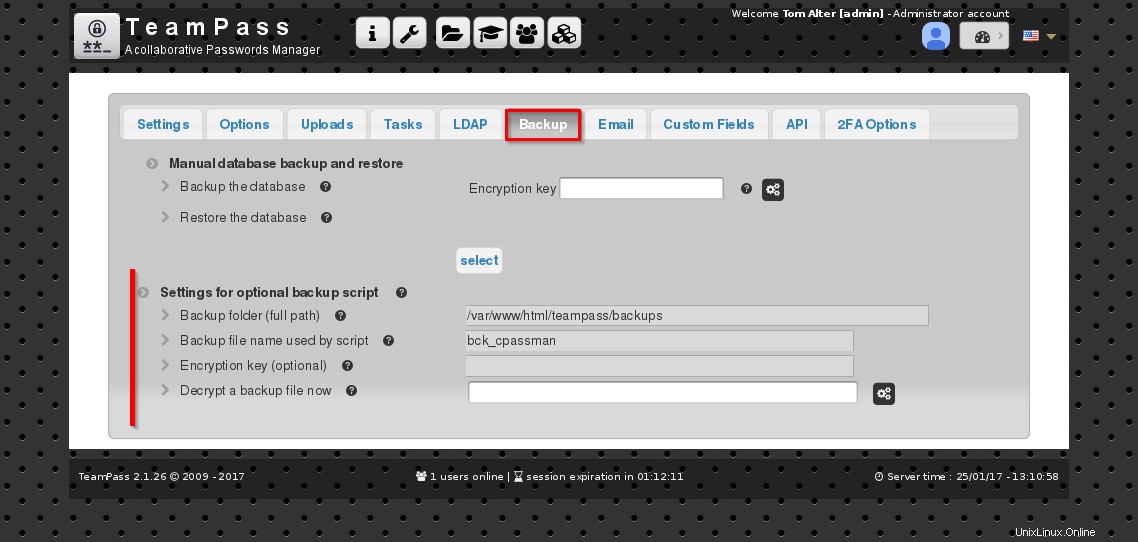
Dans la section LDAP, choisissez le type de serveur et d'autres informations si vous avez l'intention d'utiliser LDAP.
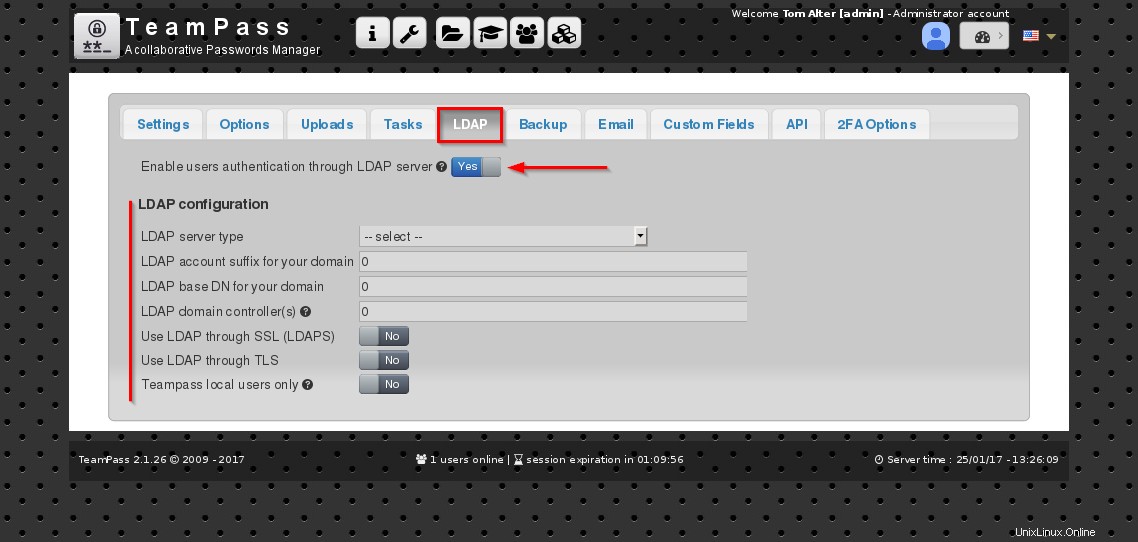
Nous avons couvert presque tous les aspects du team-pass, y compris l'installation. Vous pouvez maintenant explorer le reste des utilitaires .
Conclusion :
Nous l'avons installé et exploré la plupart des fonctionnalités. Naviguez ici pour lire la documentation complète de teampass. J'espère que vous avez apprécié ce tutoriel et merci d'avoir lu cet article.