Présentation :
Si votre travail consiste à créer des didacticiels en particulier, la prise de captures d'écran est la tâche la plus fréquente que vous devez effectuer. Lorsque vous travaillez avec les systèmes basés sur Linux, il existe plusieurs outils de capture d'écran disponibles que vous pouvez choisir selon votre convenance. Cependant, l'outil de capture d'écran le plus populaire de nos jours sur Internet est Shutter. Par conséquent, aujourd'hui, nous allons apprendre à installer et à utiliser Shutter sur Ubuntu 20.04.
Méthode d'installation de l'outil de capture d'écran de l'obturateur sur Ubuntu 20.04 LTS :
Pour installer l'outil de capture d'écran le plus populaire, c'est-à-dire Shutter sur Ubuntu 20.04, les étapes suivantes doivent être effectuées :
Étape 1 : ajout du référentiel Shutter à votre système Ubuntu 20.04 :
Pour ajouter le référentiel Shutter à votre système, vous devez exécuter la commande suivante :
sudo add-apt-repository ppa:linuxuprising/shutter

Cette commande prendra quelques secondes à s'exécuter après quoi vous pourrez voir ces messages sur votre terminal :
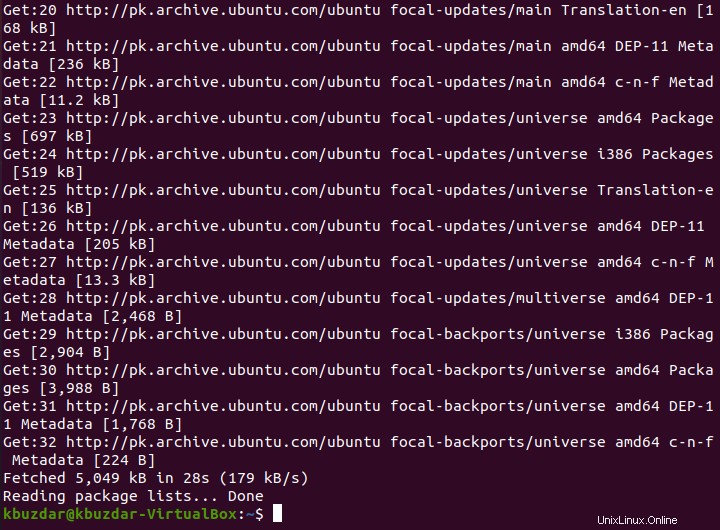
Étape 2 : Mise à jour de votre système Ubuntu 20.04 :
Après avoir ajouté le référentiel Shutter à votre système Ubuntu 20.04, vous devez le mettre à jour en exécutant la commande ci-dessous :
sudo apt update

Les messages de fin d'exécution de cette commande sont affichés dans l'image suivante :
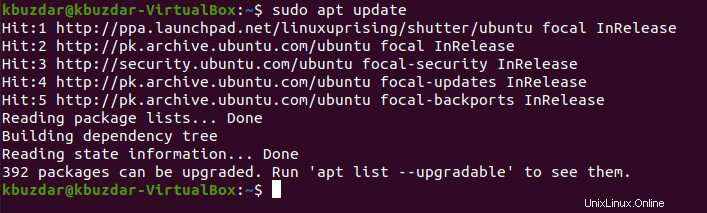
Étape 3 :Installer l'obturateur sur le système Ubuntu 20.04 :
Maintenant, nous pouvons facilement installer Shutter sur notre système Ubuntu 20.04 en exécutant la commande ci-dessous :
sudo apt install shutter

Une fois l'outil de capture d'écran Shutter installé sur votre système Ubuntu 20.04, vous pouvez l'utiliser pour prendre de superbes captures d'écran.
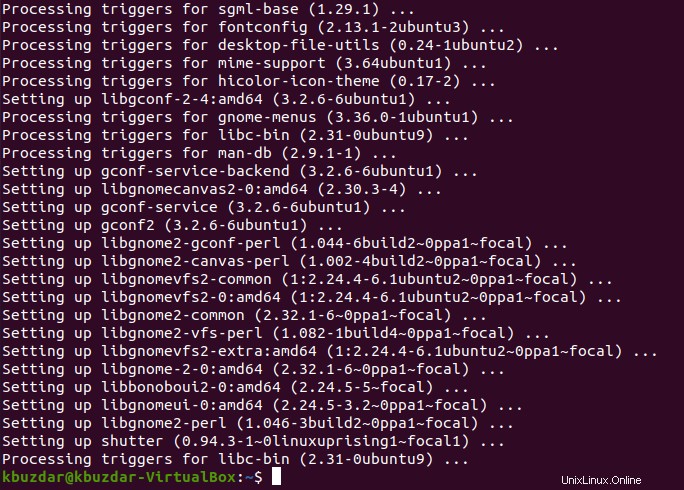
Méthode de prise de captures d'écran avec l'outil d'obturation sur Ubuntu 20.04 :
Avant de vous expliquer les méthodes pour faire des captures d'écran avec Shutter sur Ubuntu 20.04, nous allons d'abord le lancer à l'aide de la commande suivante :
shutter

Le terminal affichera quelques messages avant de lancer Shutter comme indiqué dans l'image ci-dessous :
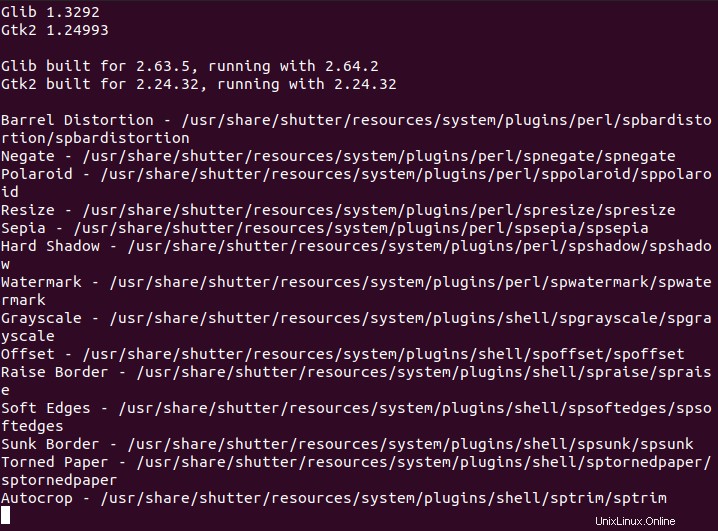
L'outil de capture d'écran de l'obturateur est illustré dans l'image suivante :
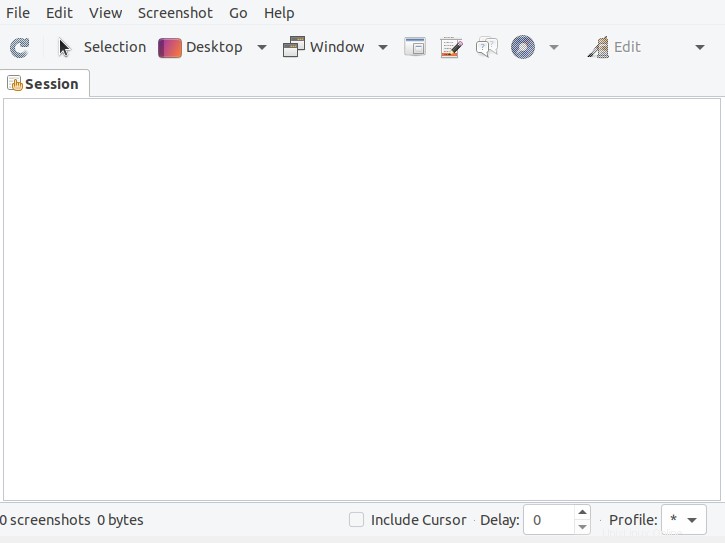
Méthode de capture d'une région sélective de l'écran avec obturateur sur Ubuntu 20.04 :
Pour prendre la capture d'écran d'une région sélective dans Ubuntu 20.04, vous devez cliquer sur l'icône de sélection comme indiqué dans l'image ci-dessous :

Une fois que vous aurez cliqué sur cette icône, vous pourrez sélectionner une région spécifique de votre écran en faisant glisser le curseur dessus comme indiqué dans l'image suivante :
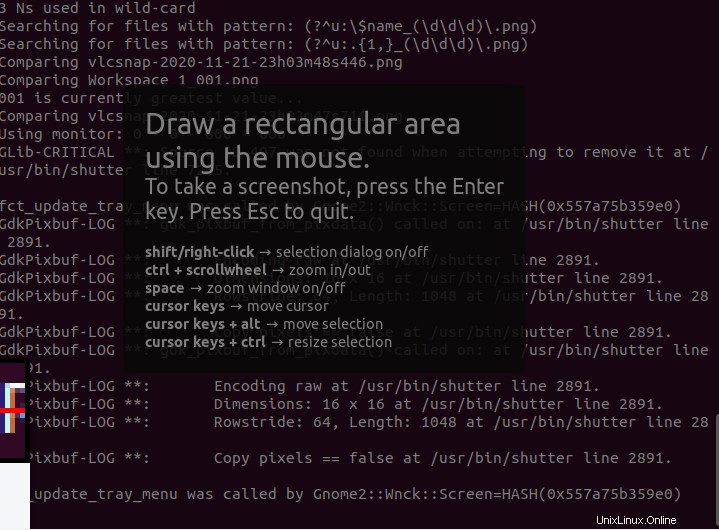
J'ai sélectionné tout mon terminal comme indiqué dans l'image ci-dessous :
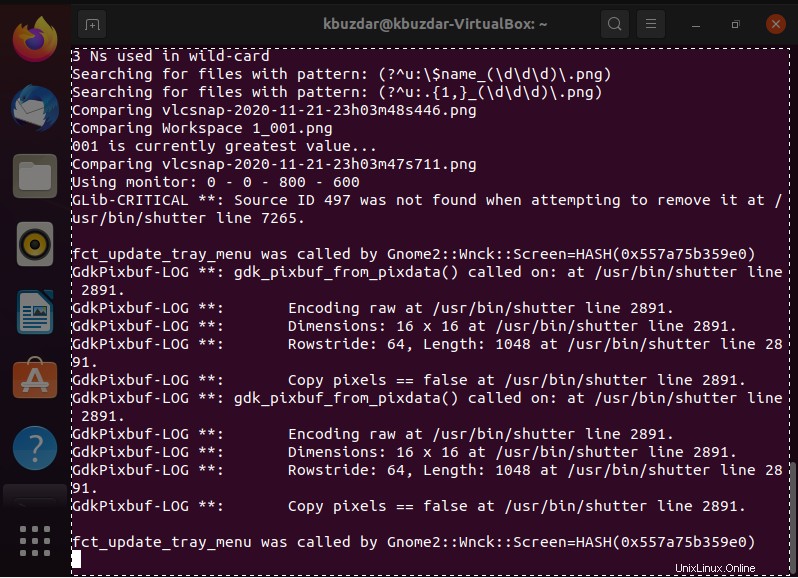
Après avoir effectué la sélection souhaitée, vous devez appuyer sur Ctrl + S et votre région sélectionnée sera enregistrée en tant qu'image et s'ouvrira également avec l'outil Obturateur, comme indiqué dans l'image suivante :
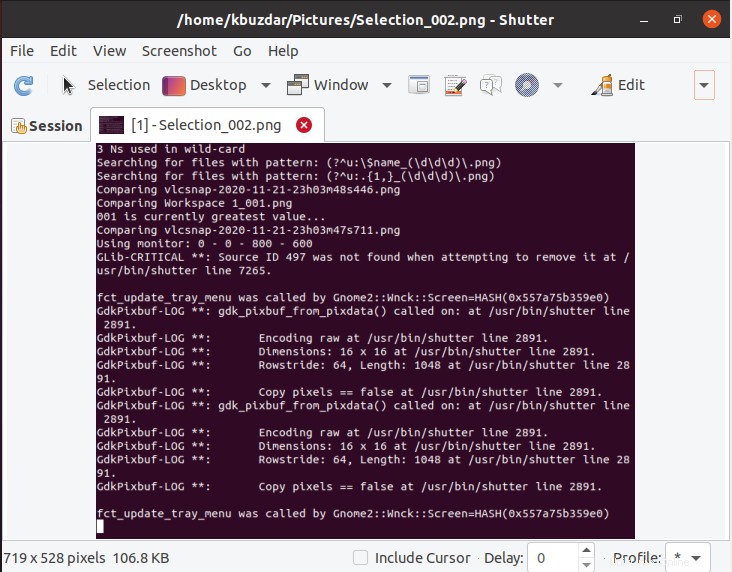
Méthode de capture de l'ensemble du bureau avec Shutter sur Ubuntu 20.04 :
Vous pouvez également capturer l'intégralité de votre bureau avec Shutter dans Ubuntu 20.04 en cliquant sur l'icône du bureau comme indiqué dans l'image ci-dessous :

Cliquer sur cette icône capturera immédiatement l'intégralité de votre bureau, l'enregistrera en tant qu'image et l'ouvrira avec l'outil Obturateur, comme indiqué dans l'image suivante :
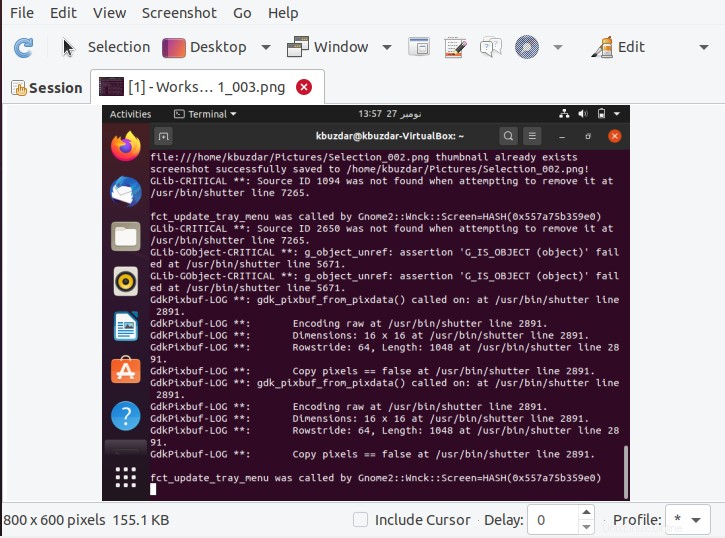
Méthode de capture de toute la fenêtre avec obturateur sur Ubuntu 20.04 :
Vous pouvez même capturer n'importe quelle fenêtre spécifique avec Shutter dans Ubuntu 20.04 en cliquant sur l'icône Fenêtre comme indiqué dans l'image ci-dessous :

Cliquer sur cette icône vous montrera d'abord la fenêtre sélectionnée comme illustré dans l'image suivante :
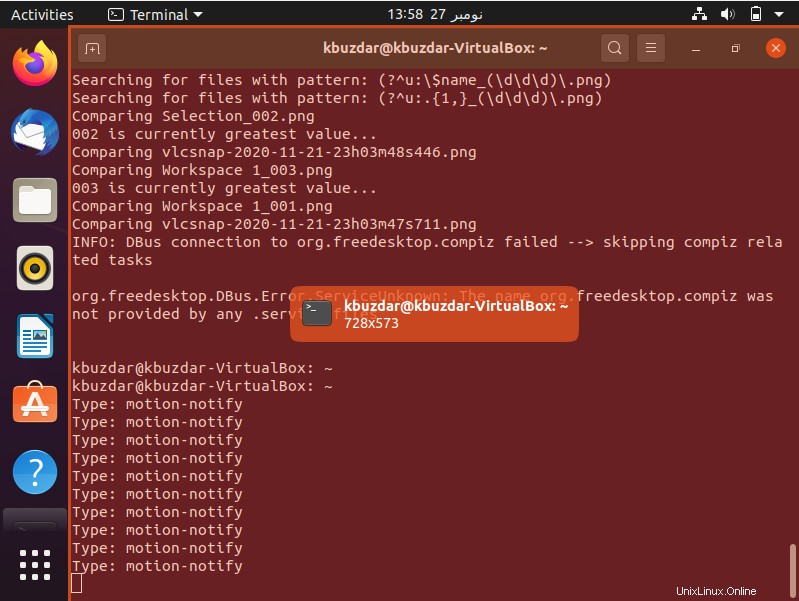
Ensuite, lorsque vous êtes satisfait de la sélection, vous pouvez appuyer sur le bouton Ctrl + S. Après cela, votre fenêtre capturée sera enregistrée en tant qu'image et s'ouvrira également avec l'outil Obturateur, comme indiqué dans l'image ci-dessous :
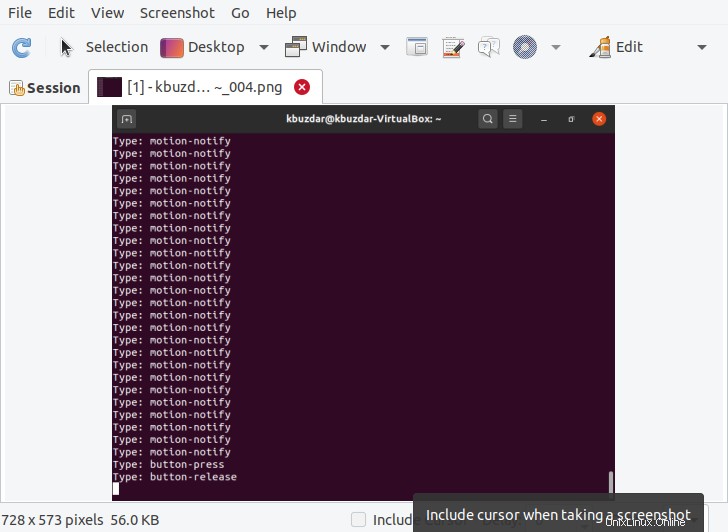
Conclusion :
Dans cet article, nous avons discuté avec vous des méthodes d'installation et d'utilisation de l'outil de capture d'écran Shutter sur Ubuntu 20.04. Une fois installé sur votre système Ubuntu 20.04, vous pouvez facilement l'utiliser pour prendre les captures d'écran selon vos besoins et même les modifier si nécessaire.