Tiki Wiki est un groupware CMS gratuit/libre/open source qui peut être utilisé comme système de gestion de contenu basé sur wiki, application de portail et suite bureautique en ligne. Initialement connu sous le nom de TikiWiki, écrit en PHP et distribué sous la licence GNU GPL v3.0.
Dans ce didacticiel, nous allons vous montrer comment installer Tiki Wiki CMS Groupware sur Ubuntu 20.04 avec le serveur Web Apache, le serveur MySQL et PHP 7.4. De plus, nous sécuriserons le groupware Tiki Wiki CMS avec SSL Letsencrypt.
Prérequis
- Serveur Ubuntu 20.04
- Privilèges root
- Comprendre les bases d'Ubuntu Server
Qu'allons-nous faire ?
- Installer les dépendances des packages
- Installer le serveur Web Apache
- Installer et configurer le serveur MySQL
- Installer et configurer PHP 7.4
- Télécharger le code source de Tiki Wiki
- Générer SSL Letsencrypt pour Tiki Wiki
- Configurer l'hôte virtuel Apache pour Tiki Wiki
- Installation de la publication Tiki Wiki
Étape 1 - Installer les dépendances des packages
Tout d'abord, nous allons installer certaines dépendances de packages nécessaires à l'installation de Tiki Wiki.
Installez les dépendances des packages à l'aide de la commande apt ci-dessous.
sudo apt install curl memcached poppler-utils bsdmainutils catdoc elinks man-db odt2txt pstotext unzip
Une fois l'installation terminée, passez à l'étape suivante.
Étape 2 - Installer le serveur Web Apache
Pour ce guide, le Tiki Wiki sera exécuté sous le serveur Web Apache.
Pour installer les packages de serveur Web Apache, exécutez la commande apt ci-dessous.
sudo apt install apache2
Une fois l'installation terminée, démarrez le service Apache et ajoutez-le au démarrage du système.
systemctl start apache2
systemctl enable apache2
Le serveur Web Apache est opérationnel, vérifiez à l'aide de la commande ci-dessous.
systemctl status apache2
Vous trouverez ci-dessous le résultat que vous obtiendrez.
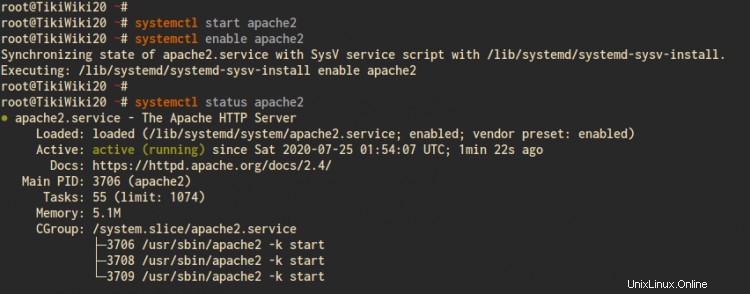
Ensuite, ouvrez les services HTTP et HTTPS sur le pare-feu ufw comme ci-dessous.
sudo ufw allow http
sudo ufw allow https
sudo ufw allow ssh
Maintenant, démarrez et activez le pare-feu ufw.
sudo ufw enable
Tapez 'o ' et appuyez sur 'Entrée ', et le pare-feu ufw a été activé.
Pour vérifier l'installation du serveur Web Apache et la configuration du pare-feu ufw, accédez à l'adresse IP du serveur à l'aide de votre navigateur Web.
http://10.5.5.25/
Et vous obtiendrez l'index.html par défaut du serveur Web Apache.
Étape 3 - Installer et configurer le serveur MySQL
Dans cette étape, nous allons installer le serveur de base de données MySQL, configurer le mot de passe pour l'utilisateur racine MySQL par défaut et créer une nouvelle base de données et un nouvel utilisateur pour l'installation de Tiki Wiki.
Installez les packages MySQL Server à l'aide de la commande apt ci-dessous.
sudo apt install mysql-server mysql-client
Une fois l'installation terminée, démarrez le service MySQL et ajoutez-le au démarrage du système.
systemctl start mysql
systemctl enable mysql
Et le service MySQL est opérationnel.
Ensuite, configurez l'utilisateur racine MySQL par défaut à l'aide de 'mysql_secure_installation ' ci-dessous.
mysql_secure_installation
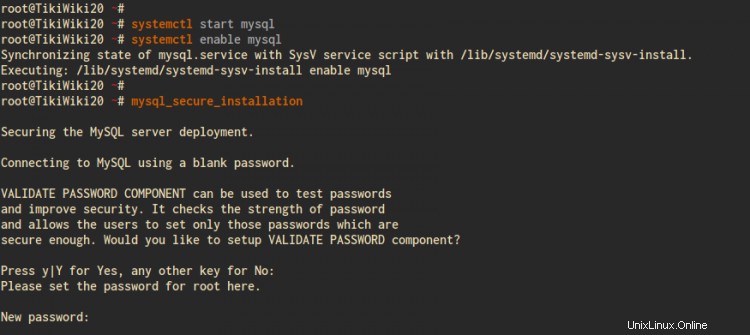
Tapez maintenant le nouveau mot de passe pour l'utilisateur root MySQL par défaut et tapez "Y" pour toutes les questions relatives aux configurations MySQL.
Press y|Y for Yes, any other key for No:
Please set the password for root here.
New password:
Re-enter new password:
Remove anonymous users? (Press y|Y for Yes, any other key for No) : Y
Disallow root login remotely? (Press y|Y for Yes, any other key for No) : Y
Remove test database and access to it? (Press y|Y for Yes, any other key for No) : Y
Reload privilege tables now? (Press y|Y for Yes, any other key for No) : Y
Et le mot de passe root MySQL a été configuré.
Ensuite, connectez-vous au shell MySQL et créez une nouvelle base de données et un nouvel utilisateur pour l'installation de Tiki Wiki.
Connectez-vous au shell MySQL à l'aide de la commande MySQL ci-dessous.
mysql -u root -p
Créez une nouvelle base de données nommée 'tikidb' et l'utilisateur 'tikiuser' avec le mot de passe 'password' en utilisant la requête MySQL ci-dessous.
CREATE DATABASE tikidb CHARACTER SET utf8mb4 COLLATE utf8mb4_unicode_ci;
CREATE USER 'tikiuser'@'localhost' IDENTIFIED BY 'password';
GRANT ALL ON tikidb.* TO 'tikiuser'@'localhost' WITH GRANT OPTION;
FLUSH PRIVILEGES;
Tapez maintenant 'EXIT ' pour vous déconnecter du shell MySQL.
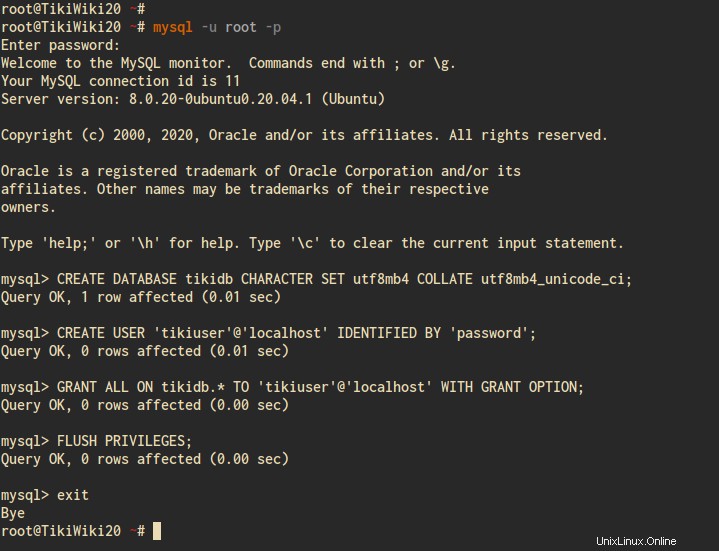
Et en conséquence, l'installation du serveur de base de données MySQL est terminée et la base de données MySQL pour l'installation de Tiki Wiki a été créée.
Étape 4 - Installer et configurer PHP 7.4
Après avoir installé le serveur de base de données MySQL, nous allons installer et configurer les packages PHP7.4 sur le serveur Ubuntu 20.04.
Installez les packages PHP 7.4 et Composer à l'aide de la commande apt ci-dessous.
sudo apt install php php-tidy php-pear php-gd php-xmlrpc php-mbstring libapache2-mod-php php-mysql php-apcu php-curl php-intl php-sqlite3 php-zip php-memcache php-pspell php-zip php-memcached php-pear php-common php-intl php7.4-opcache php-xml php-zip composer
Une fois l'installation terminée, allez dans le répertoire '/etc/php/7.4/apache2' et modifiez la configuration 'php.ini' à l'aide de l'éditeur vim.
cd /etc/php/7.4/apache2/
vim php.ini
Modifiez la configuration suivante comme ci-dessous.
date.timezone = Asia/Singapore
memory_limit = 256M
upload_max_filesize = 100M
max_execution_time = 360
Enregistrez et fermez.
Ensuite, redémarrez le service Apache pour appliquer la nouvelle configuration PHP.
systemctl restart apache2
Assurez-vous qu'il n'y a pas d'erreur et que l'installation et la configuration de PHP 7.4 pour Tiki Wiki sont terminées.
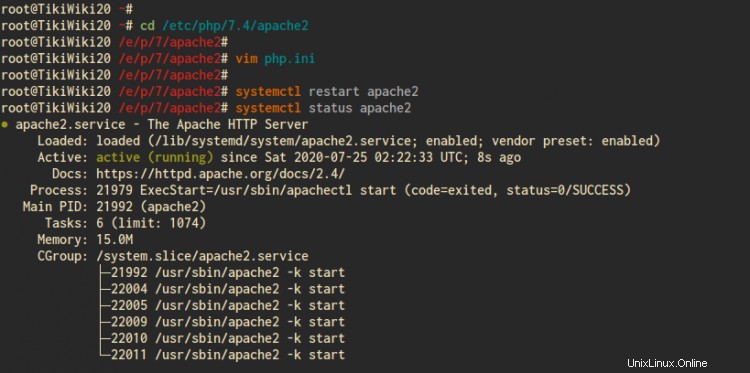
Étape 5 - Télécharger le code source TikiWiki
Pour télécharger le code source de Tiki Wiki, accédez au répertoire '/var/www/' et téléchargez la source de Tiki Wiki en poursuivant la commande wget ci-dessous.
cd /var/www/
wget -q https://sourceforge.net/projects/tikiwiki/files/latest/download -O tikiwiki.zip
Après cela, extrayez le code source de Tiki Wiki et renommez le répertoire extrait en 'tikiwiki'.
unzip tikiwiki.zip
mv tiki-21.1 tikiwiki
Changez maintenant le propriétaire du répertoire '/var/www/tikiwiki' en utilisateur et groupe 'www-data'.
chown -R www-data:www-data /var/www/tikiwiki
Et le code source de Tiki Wiki a été téléchargé dans le répertoire '/var/www/tikiwiki'.
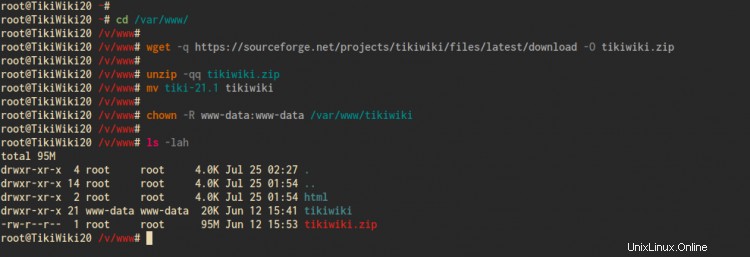
Étape 6 - Générer SSL Letsencrypt
Pour ce tutoriel, nous allons sécuriser l'installation de TikiWiki en utilisant le SSL Letsencrypt. Assurez-vous donc que votre nom de domaine correspond à l'adresse IP de votre serveur.
Pour utiliser SSL Letsencrypt, nous devons générer des certificats SSL avec l'outil certbot.
Installez l'outil certbot à l'aide de la commande apt ci-dessous.
sudo apt install certbot -y
Après cela, arrêtez le service Apache2 et générez le SSL Letsencrypt pour votre nom de domaine TikiWiki en utilisant la commande suivante.
systemctl stop apache2
certbot certonly --rsa-key-size 2048 --standalone --agree-tos --no-eff-email --email [email protected] -d tiki.hakase-labs.to
Assurez-vous de changer l'adresse e-mail avec la vôtre. Une fois que tout est terminé, vos certificats SSL seront disponibles sur '/etc/letsencrypt/live/votredomaine.com ' répertoire.
Étape 7 - Configurer Apache Virtualhost pour TikiWiki
Dans cette étape, nous allons configurer la configuration de l'hôte virtuel Apache pour le groupware Tiki Wiki CMS.
Allez dans le répertoire '/etc/apache2/sites-available' et créez une nouvelle configuration d'hôte virtuel 'tikiwiki.conf' à l'aide de l'éditeur vim.
cd /etc/apache2/sites-available/
vim tikiwiki.conf
Modifiez le nom de domaine et le chemin des certificats SSL par les vôtres, puis collez la configuration suivante.
<VirtualHost *:80>
ServerAdmin [email protected]
ServerName tiki.hakase-labs.to
ServerAlias tiki.hakase-labs.to
# Redirect all to safe connections
Redirect permanent / https://tiki.hakase-labs.to/
</VirtualHost>
<VirtualHost *:443>
ServerAdmin [email protected]
ServerName tiki.hakase-labs.to
ServerAlias tiki.hakase-labs.to
DocumentRoot /var/www/tikiwiki/
SSLEngine On
SSLCertificateFile /etc/letsencrypt/live/tiki.hakase-labs.to/fullchain.pem
SSLCertificateKeyFile /etc/letsencrypt/live/tiki.hakase-labs.to/privkey.pem
ErrorLog ${APACHE_LOG_DIR}/tikiwiki_error.log
CustomLog ${APACHE_LOG_DIR}/tikiwiki_access.log combined
<Directory /var/www/tikiwiki>
Require all granted
AllowOverride All
</Directory>
# Deny all for db/
<Directory /var/www/tikiwiki/db>
Order Deny,Allow
Deny from all
Options None
AllowOverride None
</Directory>
# Deliver only png, pdf, html, js, css from temp/ folder
<Directory /var/www/tikiwiki/temp>
Order Deny,Allow
Deny from all
Options Indexes FollowSymLinks
AllowOverride None
php_flag engine Off
<Files ~ "\.(png|pdf|html|js|css)$">
Order Deny,Allow
Allow from all
</Files>
</Directory>
# Turn off php and deny some special types
<Directory ~ "/var/www/tikiwiki/(css|doc|files|img|maps|mods|styles|templates|templates_c|whelp)">
Options Indexes FollowSymLinks
AllowOverride None
Require all granted
php_flag engine Off
<Files ~ "\.(php|sql|sh|pl|py)">
Order allow,deny
Deny from all
</Files>
</Directory>
</VirtualHost>
Enregistrez et fermez.
Ensuite, activez le 'tikiwiki ' l'hôte virtuel et le module Apache SSL à l'aide de la commande ci-dessous.
a2ensite tikiwiki
a2enmod ssl
Testez la configuration Apache et assurez-vous qu'il n'y a pas d'erreur, puis redémarrez le service Apache.
apachectl configtest
systemctl restart apache2
En conséquence, la configuration de l'hôte virtuel Apache pour Tiki Wiki est terminée.
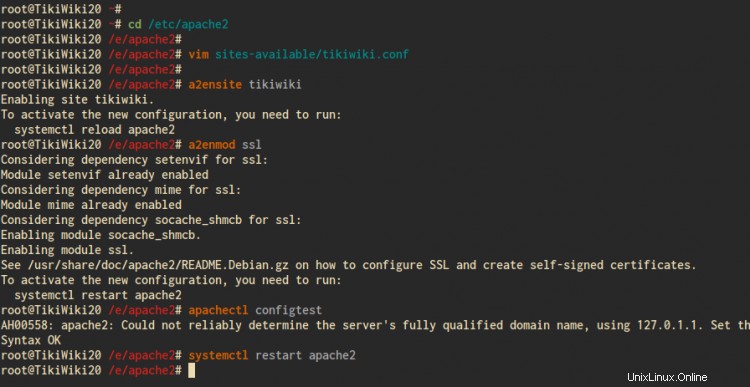
Étape 8 - Post-installation de TikiWiki
Ouvrez votre navigateur Web et saisissez le nom de domaine de votre installation Tiki Wiki dans la barre d'adresse.
https://tiki.hakase-labs.to/
Vous obtiendrez maintenant la page d'accueil du programme d'installation de Tiki Wiki.
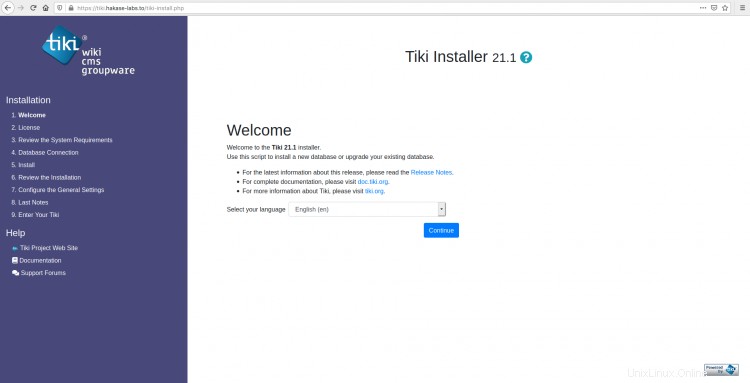
Choisissez votre langue par défaut et cliquez sur 'Continuer '.
Le Wiki Tiki utilise la licence LGPL. Cliquez sur 'Continuer ' pour accepter son contrat de licence.
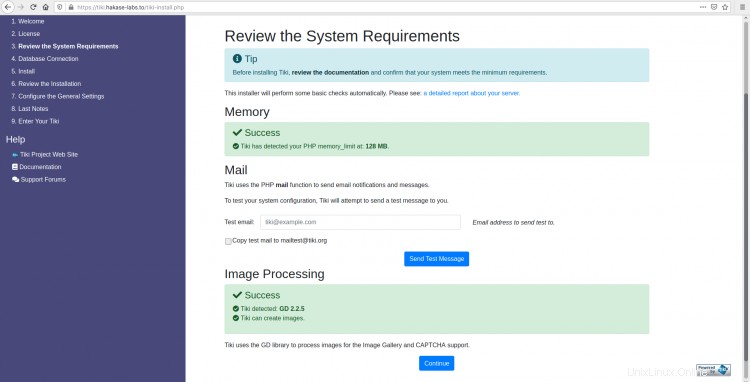
Maintenant, le programme d'installation de Tiki Wiki vérifiera votre système comme condition requise pour l'installation.
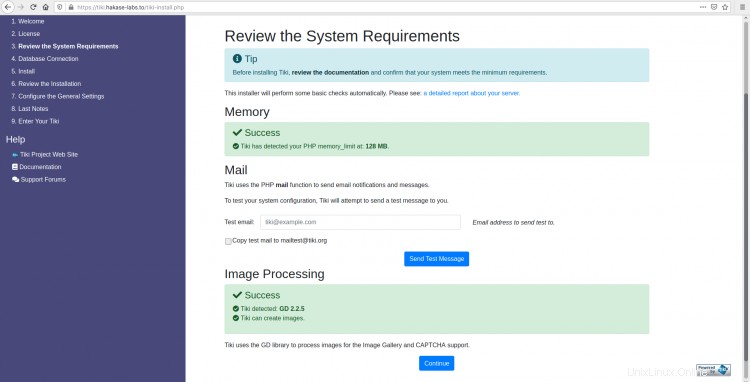
Assurez-vous que tous les tests ont le vert 'Succès ', puis cliquez sur 'Continuer '.
Pour la configuration de la base de données, tapez les détails de la base de données MySQL et de l'utilisateur que vous avez créés en haut.
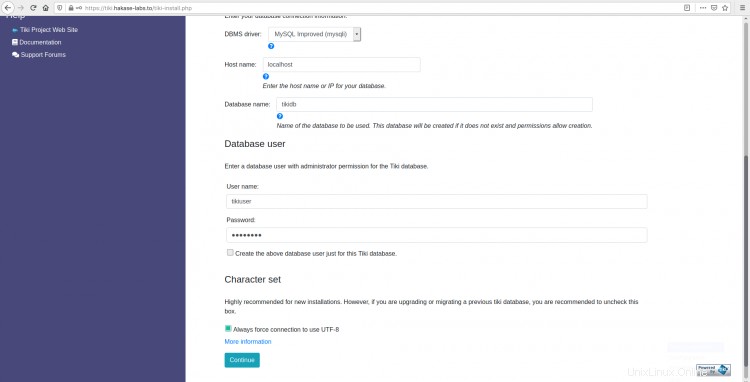
Cliquez maintenant sur 'Continuer ' à nouveau.
Pour le moteur de base de données par défaut pour Tiki Wiki, choisissez la valeur par défaut 'InnoDB ' et cliquez sur 'Continuer '.
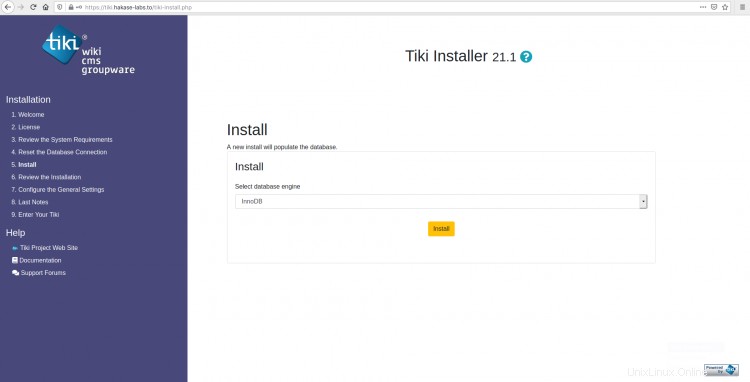
Et l'installation de Tiki Wiki va commencer.
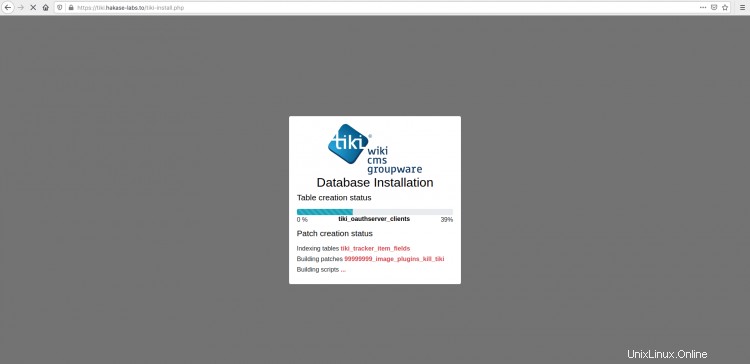
Une fois l'installation terminée, vous obtiendrez le résultat ci-dessous.
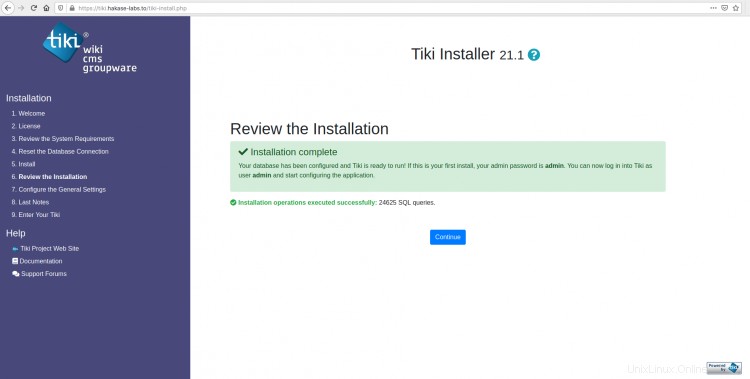
Ensuite, cliquez sur 'Continuer ' à nouveau pour configurer votre installation de Tiki Wiki.
Configurez votre installation Tiki Wiki selon vos besoins et cliquez sur 'Continuer '.
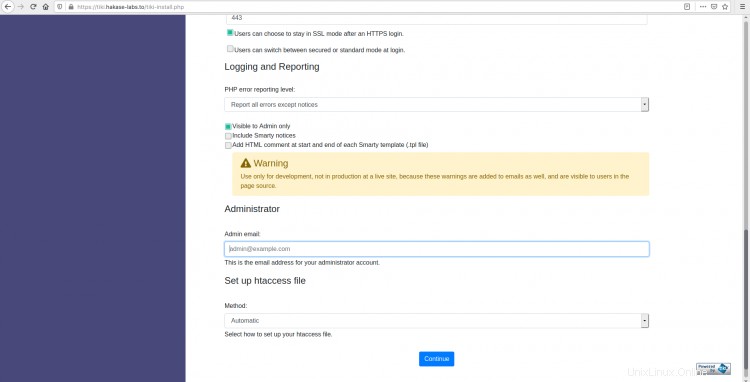
Et vous obtiendrez les notes d'installation de Tiki Wiki comme ci-dessous.
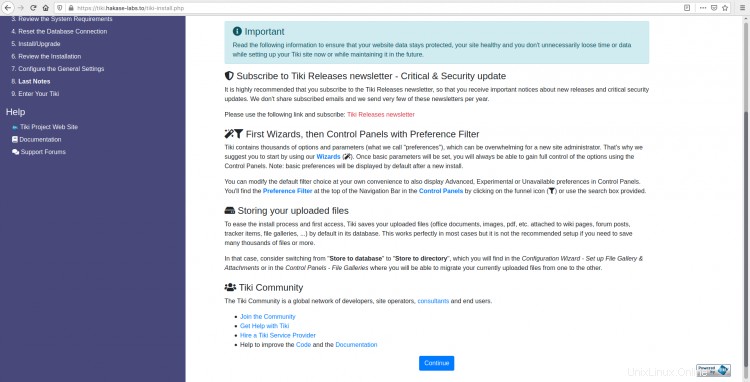
Cliquez sur 'Continuer ' à nouveau, et vous obtiendrez la page comme ci-dessous.
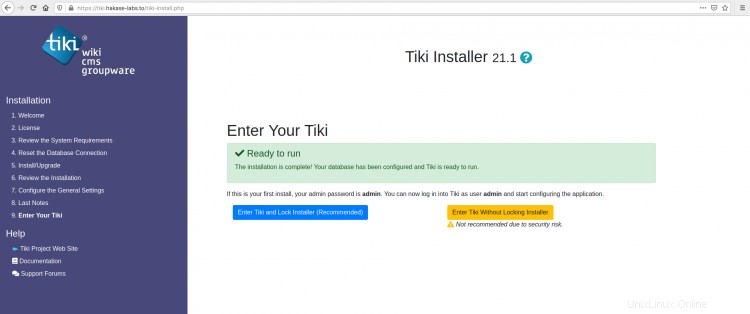
Cliquez sur le bouton bleu 'Enter Tiki and Lock Installer '.
Vous obtiendrez maintenant la configuration de l'utilisateur administrateur comme ci-dessous.
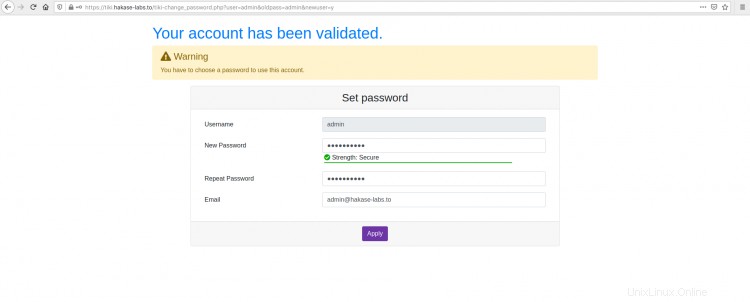
Tapez votre mot de passe pour le 'admin par défaut ' utilisateur et cliquez sur 'Appliquer '.
Et vous obtiendrez l'assistant de configuration de Tiki Wiki.
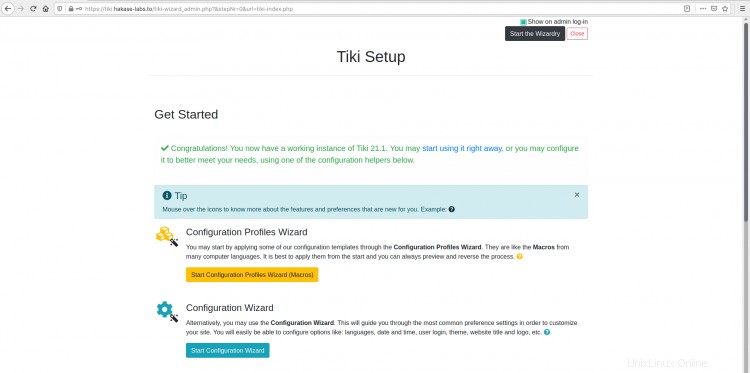
Vous pouvez cliquer sur 'Fermer ' pour fermer l'assistant de configuration de Tiki Wiki.
Vous obtiendrez maintenant la page d'accueil de Tiki Wiki comme ci-dessous.
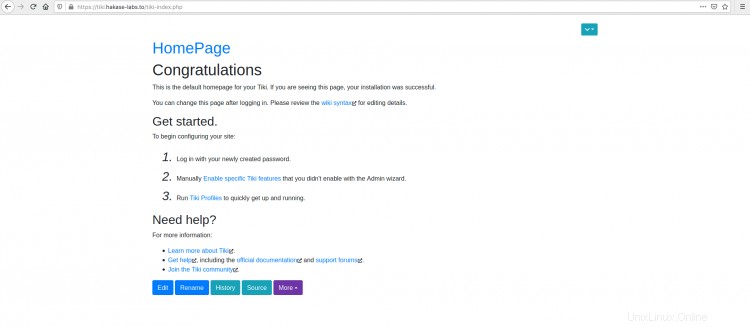
Et ci-dessous, le tableau de bord d'administration de Tiki Wiki ressemble.
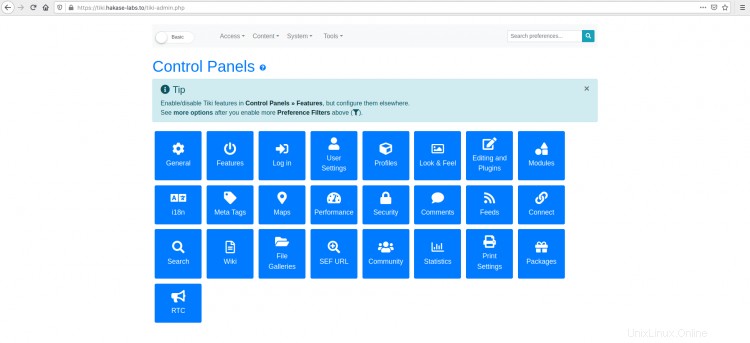
Comme on peut le voir, l'installation de Tiki Wiki sous la pile LAMP (Linux, Apache, MySQL et PHP) sur Ubuntu 20.04 s'est terminée avec succès.