VestaCP est un panneau de contrôle de site Web gratuit, open-source et puissant qui comprend des fonctionnalités de site Web, de messagerie, de base de données et de DNS. Il offre une interface Web simple pour ses utilisateurs. Avec VestaCP, vous pouvez installer plus de 439 applications en un seul clic. Il est léger, économe en ressources et facile à installer par rapport aux autres panneaux de contrôle.
Dans ce tutoriel, nous expliquerons comment installer et configurer VestaCP sur le serveur Ubuntu 18.04.
Exigences
- Un serveur exécutant Ubuntu 18.04.
- Un mot de passe root est configuré sur votre serveur.
Mise en route
Tout d'abord, il est recommandé de mettre à jour votre serveur avec la dernière version. Vous pouvez le faire avec la commande suivante :
apt-get update -y
apt-get upgrade -y
Une fois le serveur mis à jour, redémarrez-le pour appliquer tous les changements de configuration :
Ensuite, vous devrez configurer la résolution de noms locale sur votre système. Vous pouvez le faire en éditant le fichier /etc/hosts.
nano /etc/hosts
Modifiez les lignes suivantes :
127.0.0.1 vestacp.linuxbuz.com
Enregistrez et fermez le fichier lorsque vous avez terminé.
Installer VestaCP
Tout d'abord, vous devrez télécharger le script d'installation facile de VestaCP à partir de leurs sites Web officiels. Vous pouvez le télécharger avec la commande suivante :
wget http://vestacp.com/pub/vst-install.sh
Une fois téléchargé, modifiez l'autorisation avec la commande suivante :
chmod 755 vst-install.sh
Ensuite, démarrez l'installation en exécutant la commande suivante :
bash vst-install.sh
Lors de l'installation, vous devrez répondre à une série de questions :
_| _| _|_|_|_| _|_|_| _|_|_|_|_| _|_|
_| _| _| _| _| _| _|
_| _| _|_|_| _|_| _| _|_|_|_|
_| _| _| _| _| _| _|
_| _|_|_|_| _|_|_| _| _| _|
Vesta Control Panel
The following software will be installed on your system:
- Nginx Web Server
- Apache Web Server (as backend)
- Bind DNS Server
- Exim Mail Server
- Dovecot POP3/IMAP Server
- MySQL Database Server
- Vsftpd FTP Server
- Softaculous Plugin
- Iptables Firewall + Fail2Ban
Would you like to continue [y/n]: y
Tapez y et ENTER pour continuer :
Please enter admin email address: [email protected] Please enter FQDN hostname [vestacp.linuxbuz.com]: Installation backup directory: /root/vst_install_backups/1564552012
Fournissez votre adresse e-mail d'administrateur, votre nom de domaine complet et votre répertoire de sauvegarde d'installation, puis appuyez sur ENTRÉE . Une fois l'installation terminée avec succès, vous devriez voir la sortie suivante :
_| _| _|_|_|_| _|_|_| _|_|_|_|_| _|_|
_| _| _| _| _| _| _|
_| _| _|_|_| _|_| _| _|_|_|_|
_| _| _| _| _| _| _|
_| _|_|_|_| _|_|_| _| _| _|
Congratulations, you have just successfully installed Vesta Control Panel
https://vestacp.linuxbuz.com:8083
username: admin
password: [email protected]
We hope that you enjoy your installation of Vesta. Please feel free to contact us anytime if you have any questions.
Thank you.
--
Sincerely yours
vestacp.com team
Accéder à l'interface Web VestaCP
Maintenant, ouvrez votre navigateur Web et tapez l'URL https://vestacp.linuxbuz.com:8083 . Vous serez redirigé vers la page de connexion VestaCP comme indiqué ci-dessous :
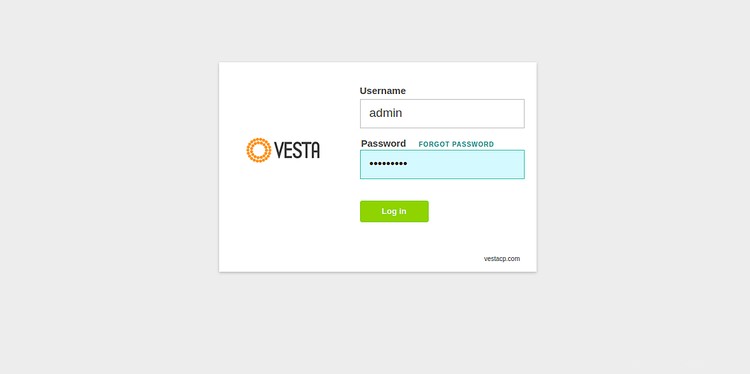
Maintenant, fournissez votre nom d'utilisateur et votre mot de passe d'administrateur, puis cliquez sur Journal dans bouton. Vous devriez voir le tableau de bord VestaCP sur la page suivante :
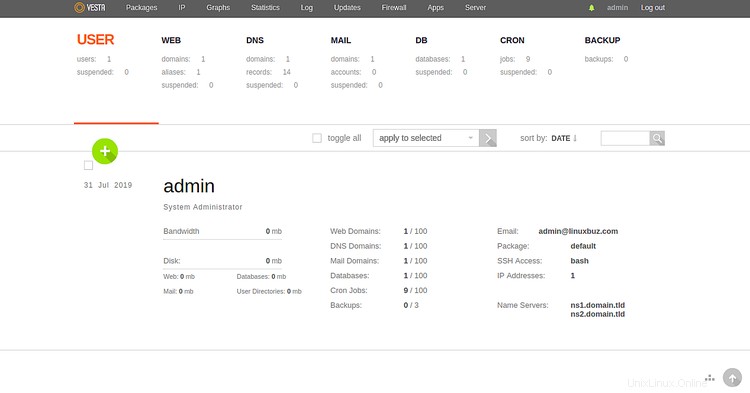
Ensuite, il est recommandé de changer votre mot de passe administrateur par défaut. Pour cela, cliquez sur admin dans le coin supérieur droit du panneau. Vous devriez voir la page suivante :
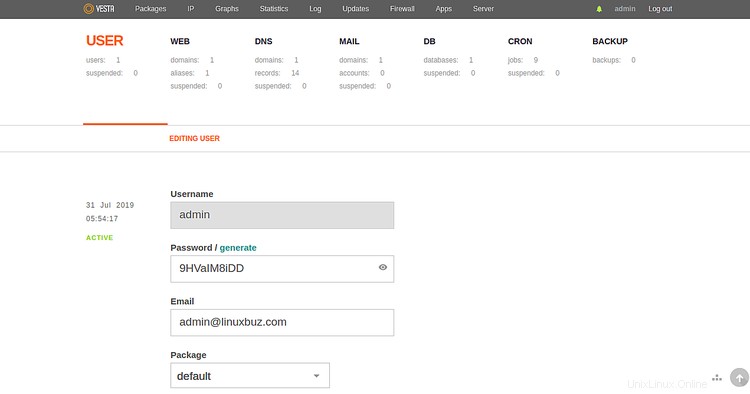
Ensuite, fournissez un mot de passe dans le champ Mot de passe et cliquez sur Générer . VestaCP génère un mot de passe sécurisé pour vous. Une fois que vous avez terminé, cliquez sur Enregistrer bouton pour enregistrer les modifications.
Configuration d'un nouveau site Web
Sur la page d'accueil de VestaCP, cliquez sur Web en haut et cliquez sur le vert + bouton. Vous devriez voir la page suivante :
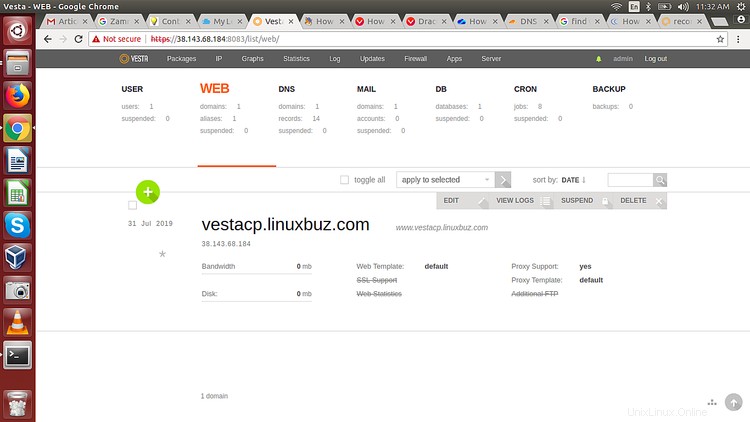
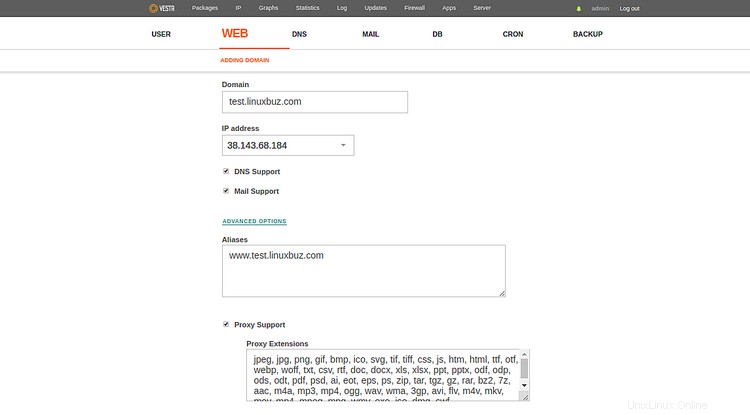
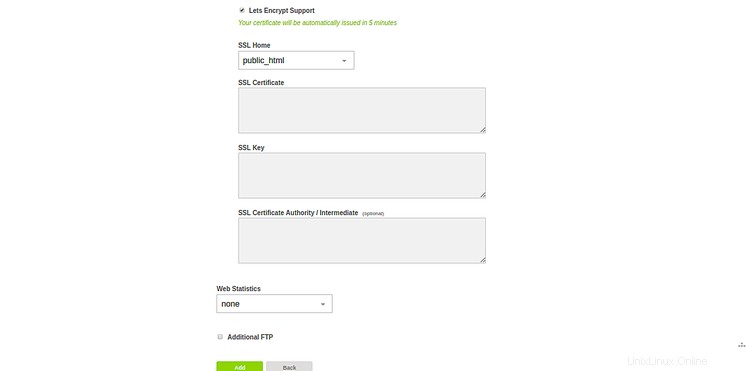
Maintenant, fournissez votre nom de domaine ou le nom de votre site Web, votre adresse IP publique, sélectionnez le support DNS, le support de messagerie, le support Let's Encrypt, le répertoire d'accueil SSL et cliquez sur Ajouter bouton.
Maintenant, ouvrez votre navigateur Web et tapez l'URL https://test.linuxbuz.com pour tester votre site Web nouvellement créé. Vous devriez voir la page VestaCP par défaut dans l'image suivante :
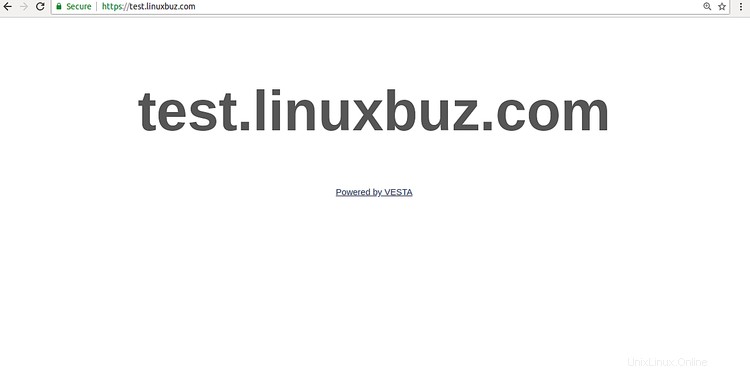
Toutes nos félicitations! vous avez installé avec succès VestaCP sur Ubuntu 18.04. Vous pouvez désormais héberger facilement n'importe quel site Web tel que WordPress, Joomla, Tomcat à partir du panneau de configuration VestaCP. N'hésitez pas à me demander si vous avez des questions.