Odoo est une suite intuitive d'applications professionnelles open source simple et la plus populaire qui aide les entreprises ou les particuliers à gérer et à gérer leur entreprise. À l'aide de cette plate-forme, les particuliers peuvent gérer les factures, les clients, les stocks, les produits, etc. Il comprend un large éventail de composants de comptabilité et de ressources humaines pour aider à gérer les finances et les employés.
Vous pouvez installer cette plateforme de différentes manières, selon les cas d'utilisation métier et les technologies disponibles. Le moyen le plus simple et le plus simple d'installer cette plate-forme à partir du référentiel Apt officiel d'Odoo. Dans cet article, nous expliquerons brièvement comment installer et configurer le serveur Odoo 14 sur le système Ubuntu 20.04.
Avant de commencer l'installation, vous devez installer certains prérequis sur votre système qui sont nécessaires pour exécuter ce logiciel. Suivez donc les étapes suivantes pour installer tous les prérequis :
Étape 1 :Installer les dépendances ou les prérequis d'Odoo 14
Pour l'installation personnalisée d'Odoo 14, vous devez installer les packages requis tels que Node.js, Git, Pip et d'autres outils sur votre système. La commande suivante est utilisée pour installer les packages requis :
$ sudo apt update
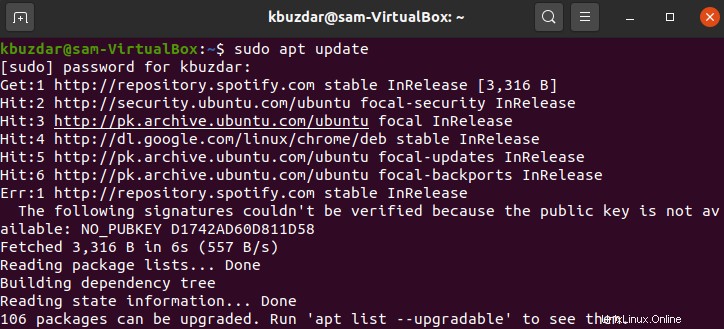
$ sudo apt install git python3-pip build-essential wget python3-dev python3-venv \ python3-wheel libfreetype6-dev libxml2-dev libzip-dev libldap2-dev libsasl2-dev \ python3-setuptools node-less libjpeg-dev zlib1g-dev libpq-dev \ libxslt1-dev libldap2-dev libtiff5-dev libjpeg8-dev libopenjp2-7-dev \ liblcms2-dev libwebp-dev libharfbuzz-dev libfribidi-dev libxcb1-dev
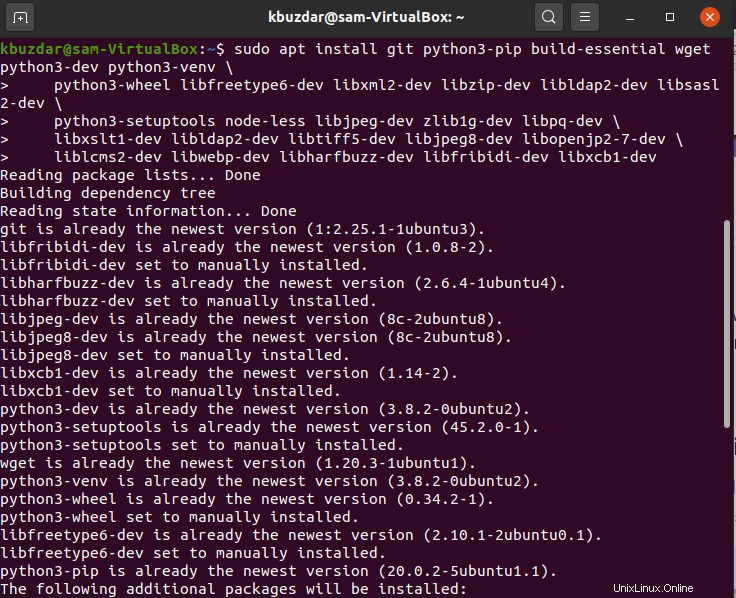
Étape 2 :Créer un utilisateur Odoo
Vous ne pouvez pas exécuter Odoo sous l'utilisateur root en raison de certains risques de sécurité. Par conséquent, vous allez créer un nouvel utilisateur pour exécuter les services Odoo. Les utilisateurs se regrouperont sous le répertoire d'accueil tel que /opt/odoo14. En utilisant la commande suivante, vous pouvez effectuer cette tâche :
$ sudo useradd -m -d /opt/odoo14 -U -r -s /bin/bash odoo14

Vous pouvez attribuer n'importe quel nom à l'utilisateur ci-dessus selon vos besoins.
Étape 3 :Installez PostgreSQL
La plate-forme Odoo stocke le contenu à l'aide de la base de données PostgreSQL. Ainsi, vous l'installerez avec toutes les dépendances en utilisant la commande suivante :
$ sudo apt install postgresql
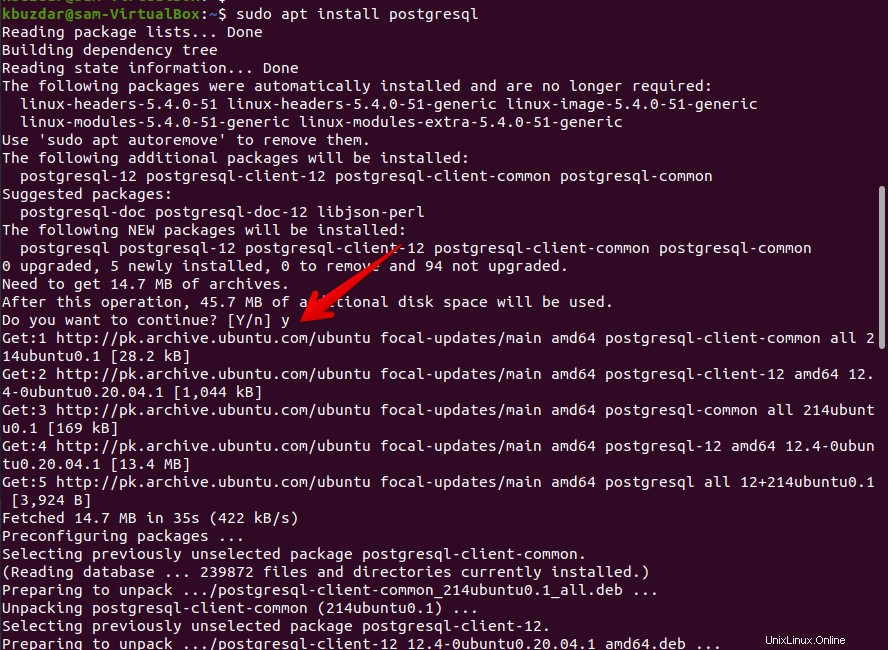
Après avoir terminé l'installation de PostgreSQL, créez un utilisateur avec exactement le même nom que celui que vous avez créé pour l'utilisateur système Odoo ci-dessus. Dans l'étape ci-dessus, nous avons créé un utilisateur Odoo avec le nom odoo14. Par conséquent, le nom de l'utilisateur PostgreSQL restera le même.
$ sudo su - postgres -c "createuser -s odoo14"

Étape 4 :Installez wkhtmltopdf
Le wkhtmltopdf est un open-source et un ensemble d'outils de ligne de commande qui sont utilisés pour générer des rapports PDF et des formats d'image à partir de la conception HTML. Ainsi, à l'aide de ces outils, vous pouvez imprimer des rapports PDF sur la plate-forme Odoo, vous installerez le package wkhtmltox. La version 0.12.5 de wkhtmltopdf est recommandée pour Odoo14, que vous pouvez facilement télécharger depuis Github :
$ sudo wget https://github.com/wkhtmltopdf/packaging/releases/download/0.12.6-1/wkhtmltox_0.12.6-1.bionic_amd64.deb
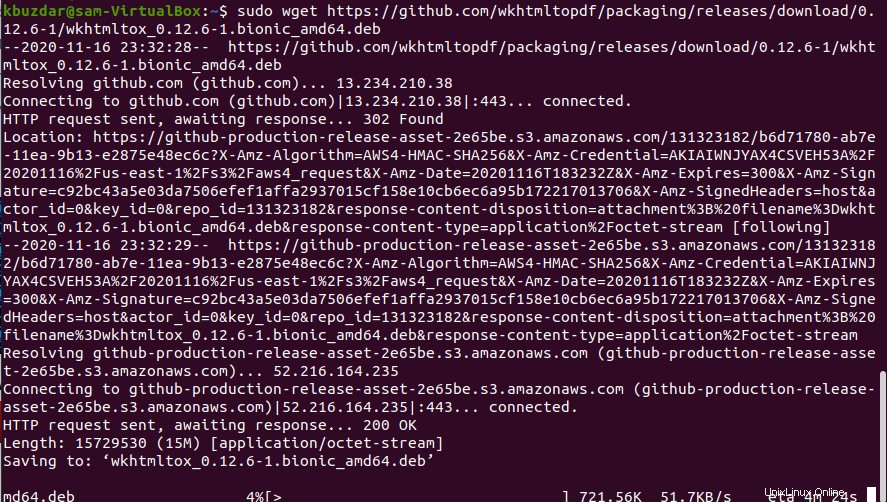
Une fois le téléchargement terminé, installez ce package en utilisant la commande suivante :
$ sudo apt install ./wkhtmltox_0.12.6-1.bionic_amd64.deb
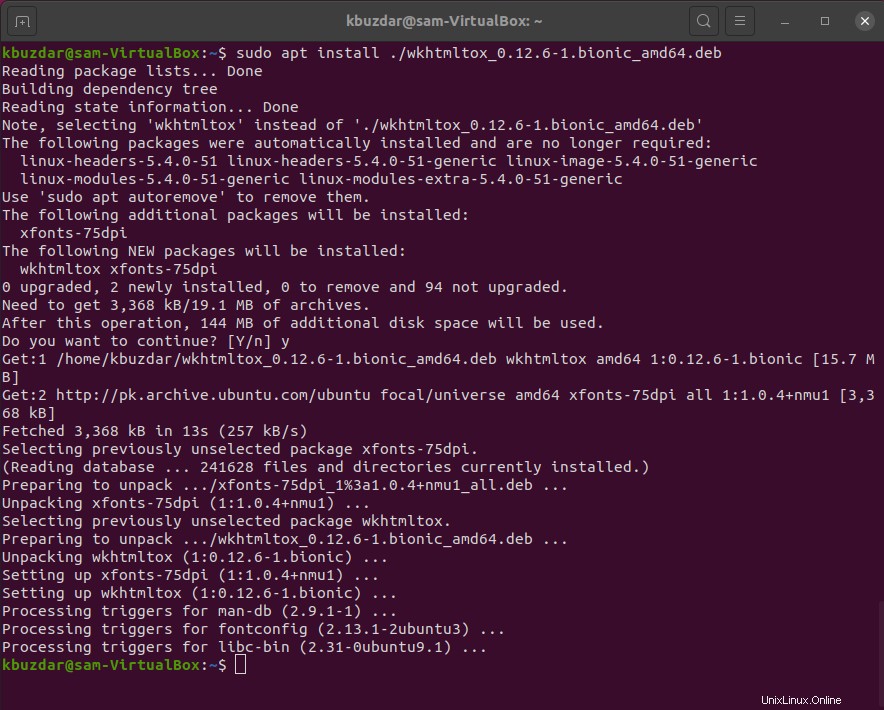
Comme vous l'avez vu, tous les prérequis ont été installés sur votre système. Maintenant, vous pouvez démarrer l'installation d'Odoo14 en utilisant la méthode suivante :
Étape 5 :Installer et configurer Odoo 14
Nous allons installer Odoo 14 dans l'environnement virtuel Python. Alors, changez d'utilisateur en tant qu'odoo14 que nous avons créé dans l'étape de création d'utilisateur ci-dessus. Exécutez la commande suivante pour changer d'utilisateur :
$ sudo su - odoo14

Maintenant, à l'étape suivante, clonez le package Odoo 14 en utilisant la commande suivante :
$ git clone https://www.github.com/odoo/odoo --depth 1 --branch 14.0 /opt/odoo14/odoo
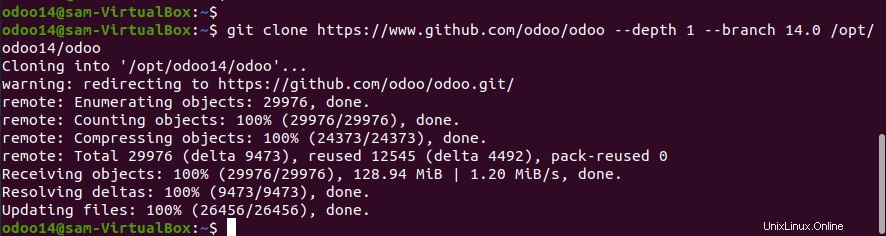
Pour l'installation d'Odoo, vous devez créer un nouvel environnement virtuel Python à l'aide des commandes ci-dessous :
$ cd /opt/odoo14
$ python3 -m venv odoo-venv

L'environnement virtuel sera activé en utilisant la commande suivante :
$ source odoo-venv/bin/activate

Maintenant, en utilisant pip3, installez tous les packages nécessaires.
$ pip3 install wheel

$ pip3 install -r odoo/requirements.txt
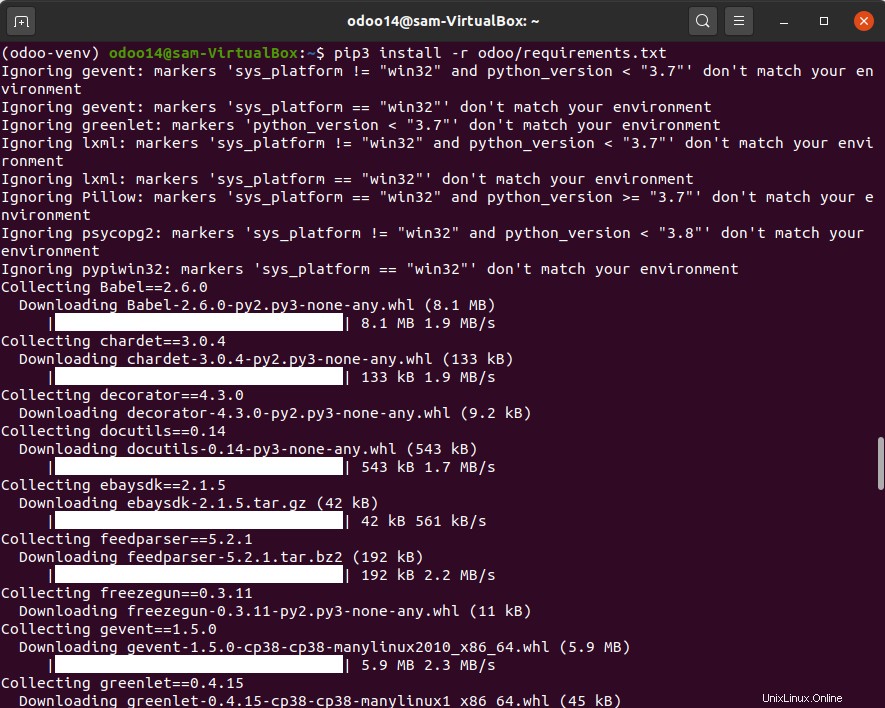
Une fois que vous avez installé les packages ci-dessus, désactivez l'environnement virtuel à l'aide de la commande ci-dessous :
$ deactivate

Pour conserver les addons tiers, créez un nouveau répertoire.
$ mkdir /opt/odoo14/odoo-custom-addons

Quittez cet environnement, tapez la commande suivante :
$ exit

Créez un nouveau fichier de configuration pour Odoo 14 et collez-y le contenu suivant :
$ sudo nano /etc/odoo14.conf
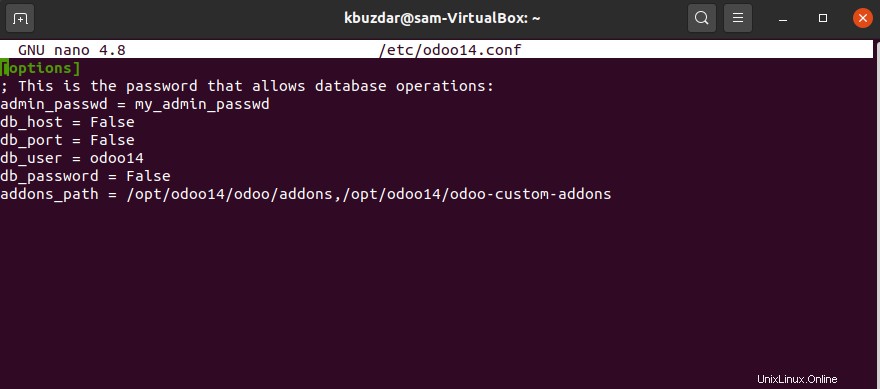
[options] ; This is the password that allows database operations: admin_passwd = my_admin_passwd db_host = False db_port = False db_user = odoo14 db_password = False addons_path = /opt/odoo14/odoo/addons,/opt/odoo14/odoo-custom-addons
Étape 6 :Créer des fichiers d'unité Systemd
Créez un nouveau fichier d'unité de service nommé "odoo14.service" en tapant la commande suivante et collez le contenu ci-dessous dans ce fichier :
$ sudo nano /etc/systemd/system/odoo14.service
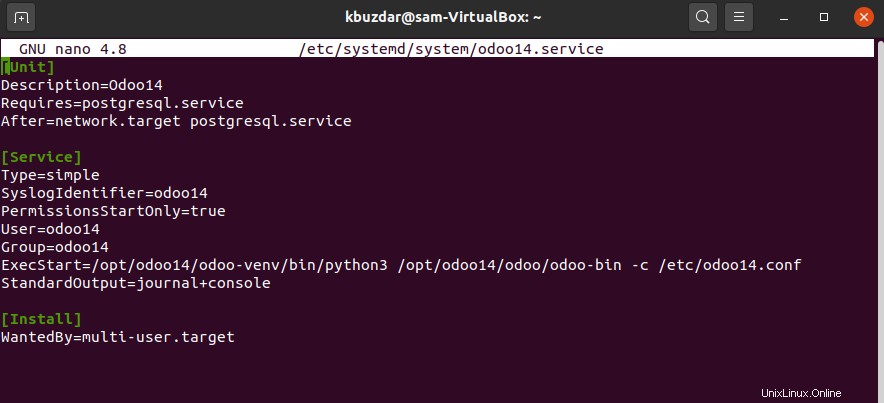
[Unit] Description=Odoo14 Requires=postgresql.service After=network.target postgresql.service [Service] Type=simple SyslogIdentifier=odoo14 PermissionsStartOnly=true User=odoo14 Group=odoo14 ExecStart=/opt/odoo14/odoo-venv/bin/python3 /opt/odoo14/odoo/odoo-bin -c /etc/odoo14.conf StandardOutput=journal+console [Install] WantedBy=multi-user.target
Maintenant, rechargez le démon d'unité systemd et activez les services Odoo 14.
$ sudo systemctl daemon-reload

$ sudo systemctl enable --now odoo14

Vérifiez l'état des services Odoo qu'ils exécutent ou non :
$ sudo systemctl status odoo14
La sortie suivante que vous récupérerez lors de l'exécution de la commande ci-dessus :
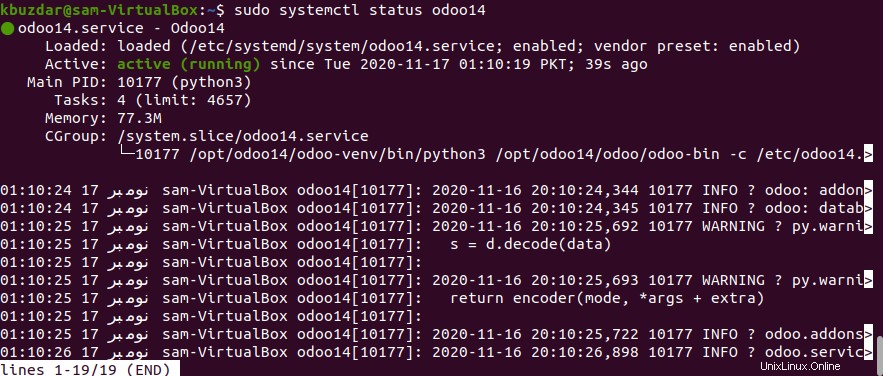
Pour vérifier les journaux des messages Odoo, utilisez la commande ci-dessous sur le terminal :
$ sudo journalctl -u odoo14
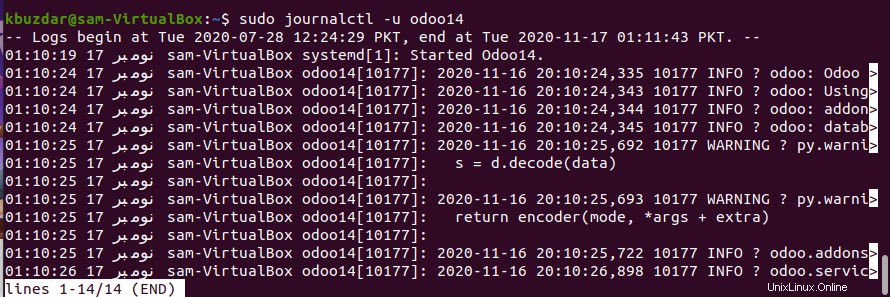
Étape 7 :Tester l'installation d'Odoo14
Pour tester l'installation, tapez localhost :8069 ou www.example.com:8069 dans votre navigateur et vous verrez l'interface suivante dans votre navigateur :
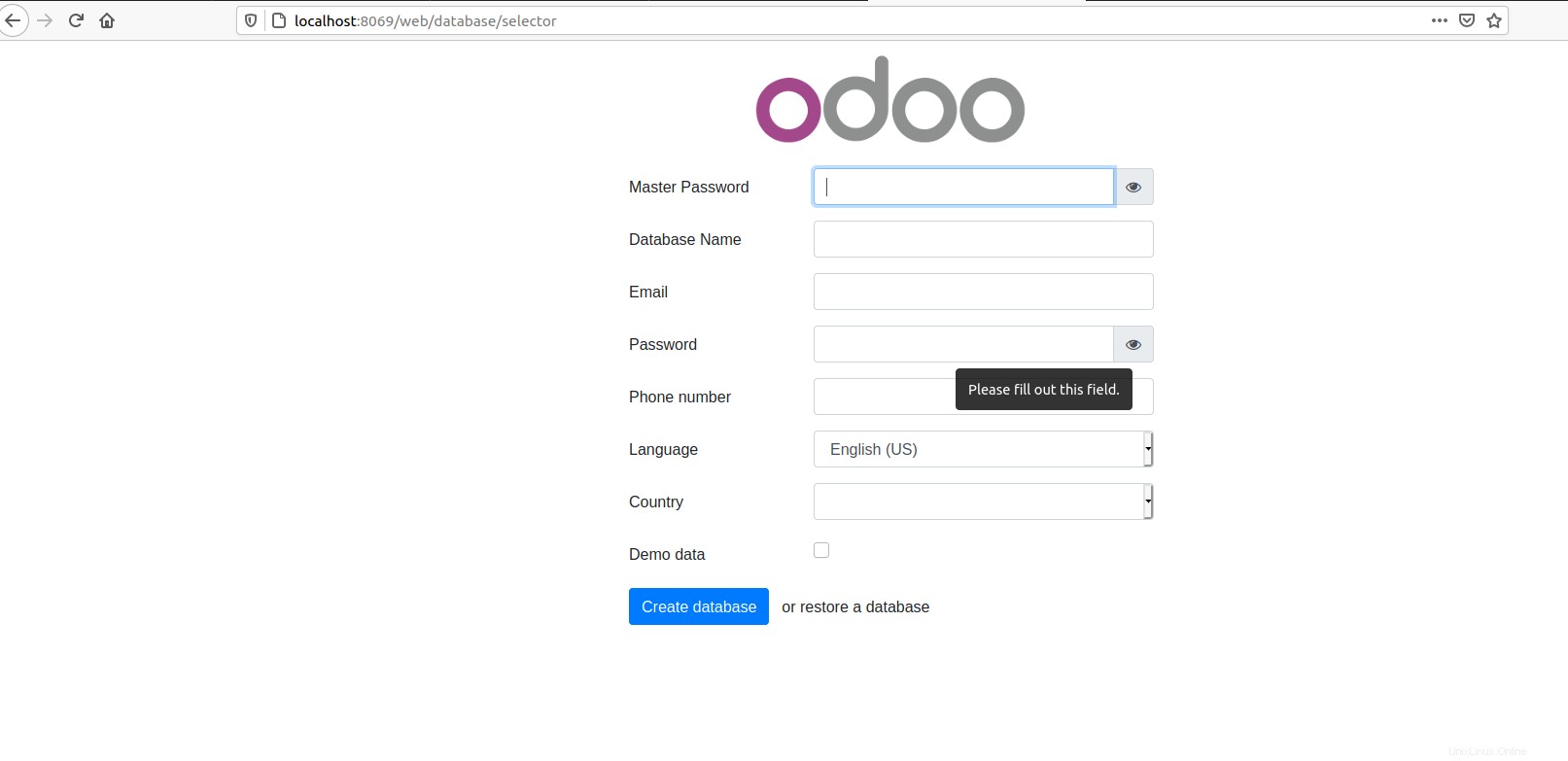
Conclusion
Dans le guide ci-dessus, nous avons expliqué comment installer et configurer Odoo14 sur le système Ubuntu 20.04. De plus, nous avons appris à installer les packages PostgreSQL et wkhtmltopdf requis sur votre système. Merci d'avoir lu l'article ci-dessus.