GitLab est un gestionnaire de référentiel GIT open source basé sur Rails et développé par GitLab Inc. Il s'agit d'un gestionnaire de référentiel GIT basé sur le Web qui permet à votre équipe de travailler sur du code, d'effectuer des demandes de fonctionnalités, de suivre les bogues, de tester et d'implémenter des applications. GitLab fournit des fonctionnalités telles qu'un wiki, un suivi des problèmes, des révisions de code, des flux d'activités et la gestion des fusions. Il est capable d'héberger plusieurs projets.
GitLab est disponible en quatre éditions :
- Gitlab CE (Community Edition) - auto-hébergé, gratuit et support du forum de la communauté.
- Gitlab EE (Enterprise Edition) :application payante auto-hébergée, dotée de fonctionnalités supplémentaires.
- GitLab.com – SaaS, gratuit
- GitLab.io - Instance GitLab privée gérée par GitLab Inc.
Dans ce tutoriel, je vais vous montrer étape par étape comment installer GitLab CE (Community Edition) sur votre propre serveur Ubuntu 18.04 LTS (Bionic Beaver). J'utiliserai le package "omnibus" fourni par GitLab pour une installation facile.
Prérequis
- Serveur Ubuntu 18.04
- Mémoire RAM minimale de 4 Go :pour de meilleures performances, utilisez 8 Go
- Privilèges root
Ce que nous allons faire
- Mettre à jour le référentiel et mettre à niveau les packages
- Installer les dépendances
- Installer l'édition communautaire de GitLab
- Générer un certificat SSL Letsencrypt et DHPARAM
- Configurer HTTPS pour GitLab
- Configurer le pare-feu UFW Ubuntu
- Post-installation de GitLab
- Test
Étape 1 - Mettre à jour le référentiel et mettre à niveau les packages
Avant d'installer des packages sur le système, mettez à jour tous les référentiels disponibles, puis mettez à niveau tous les packages sur le système.
Exécutez les commandes apt ci-dessous.
sudo apt update
sudo apt upgrade -y
Attendez les packages d'installation qui seront mis à jour.
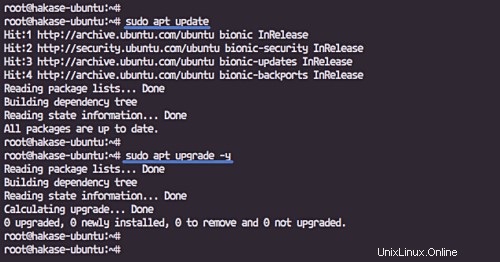
Étape 2 - Installer les dépendances Gitlab
GitLab a besoin de certaines dépendances de packages pour l'installation, notamment curl, postfix et ca-certificates.
Installez les dépendances des packages GitLab à l'aide de la commande apt ci-dessous.
sudo apt install curl openssh-server ca-certificates postfix -y
Lors de l'installation de postfix, vous serez invité à la configuration, sélectionnez 'Site Internet'.
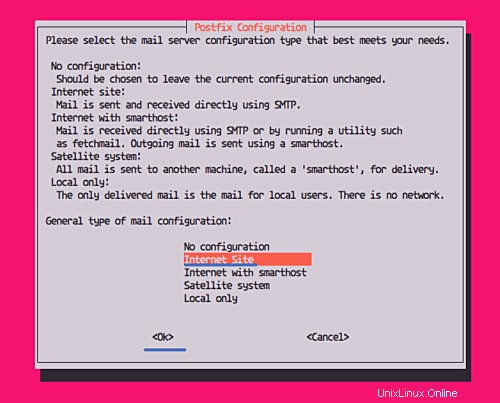
Et puis entrez le nom de domaine du serveur qui sera utilisé pour envoyer un e-mail.
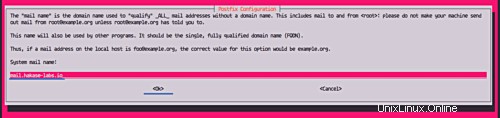
Et nous sommes prêts à installer GitLab sur le serveur.
Étape 3 - Installer GitLab
Dans cette étape, nous allons installer GitLab en utilisant les packages omnibus. L'Omnibus installera tous les packages, services et outils nécessaires à l'exécution de GitLab sur le serveur.
Ajoutez le dépôt GitLab avec la commande curl.
curl -sS https://packages.gitlab.com/install/repositories/gitlab/gitlab-ce/script.deb.sh | sudo bash
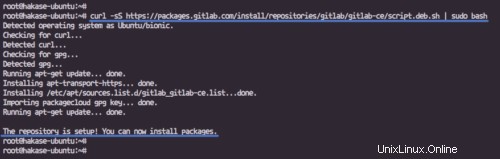
Et puis installez GitLab CE Community Edition avec la commande apt.
sudo apt install gitlab-ce -y
La commande téléchargera et installera le package GitLab CE, et une fois l'installation terminée, vous verrez les résultats comme ci-dessous.
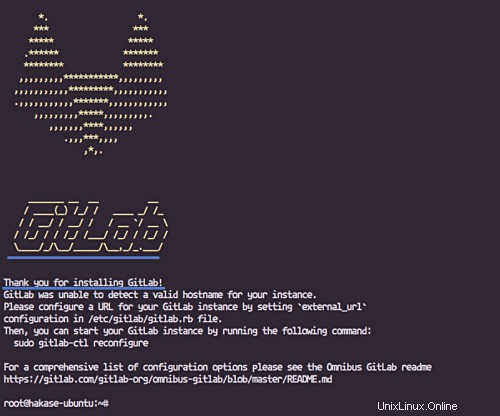
Ensuite, nous devons configurer l'URL qui sera utilisée pour accéder à notre serveur GitLab. Nous utiliserons un domaine nommé "git.hakase-labs.pw" pour l'URL d'accès à GitLab et activerons le HTTPS dessus.
Pour modifier l'accès à l'URL GitLab, modifiez le fichier '/etc/gitlab/gitlab.rb'.
sudo vim /etc/gitlab/gitlab.rb
Changez maintenant la valeur 'external_url' avec votre propre nom de domaine.
external_url 'http://git.hakase-labs.pw'
Enregistrez et quittez.
Étape 4 - Générer le certificat SSL Let's encrypt et le certificat DHPARAM
Dans cette étape, nous allons générer un nouveau certificat Letsencrypt et un certificat DHPARAM pour le nom de domaine GitLab 'git.hakase-labs.pw'.
Installez l'outil Lets Encrypt à l'aide de la commande apt ci-dessous.
sudo apt install letsencrypt -y
Et une fois l'installation terminée, exécutez la commande letsencrypt ci-dessous.
sudo letsencrypt certonly --standalone --agree-tos --no-eff-email --agree-tos --email [email protected] -d git.hakase-labs.pw
Et quand il sera terminé, vous obtiendrez le résultat comme indiqué ci-dessous.
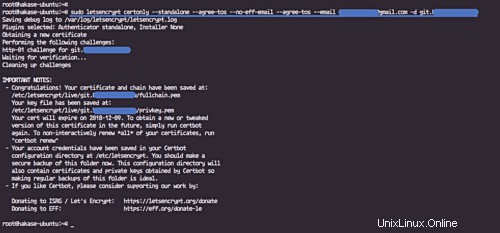
Des certificats SSL Letsencrypt ont été générés, situés dans le répertoire '/etc/letsencyrpt/'.
Ensuite, nous allons générer le certificat DHPARAM à l'aide de la commande OpenSSL.
Créez un nouveau répertoire '/etc/gitlab/ssl' et exécutez la commande OpenSSL ci-dessous.
sudo mkdir -p /etc/gitlab/ssl/
sudo openssl dhparam -out /etc/gitlab/ssl/dhparams.pem 2048
Modifiez maintenant l'autorisation du répertoire SSL.
chmod 600 /etc/gitlab/ssl/*
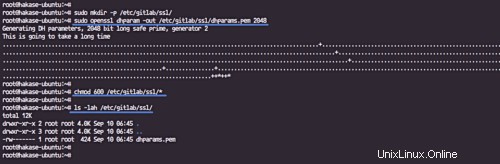
Et tous les certificats nécessaires à la configuration HTTPS de GitLab ont été générés.
Étape 5 - Configurer HTTPS pour GitLab
Afin d'activer le HTTPS pour l'installation de GitLab, nous devons modifier le fichier 'gitlab.rb'.
Modifiez le fichier "/etc/gitlab/gitlab.rb" à l'aide de la commande vim ci-dessous.
sudo vim /etc/gitlab/gitlab.rb
Changez le 'external_url' de Gitlab en 'https://git.hakase-labs.pw'.
external_url 'https://git.hakase-labs.pw'
Collez maintenant la configuration ci-dessous dans la section "#GitLab Nginx".
nginx['redirect_http_to_https'] = true nginx['ssl_certificate'] = "/etc/letsencrypt/live/git.hakase-labs.pw/fullchain.pem" nginx['ssl_certificate_key'] = "/etc/letsencrypt/live/git.hakase-labs.pw/privkey.pem" nginx['ssl_dhparam'] = "/etc/gitlab/ssl/dhparams.pem"
Enregistrez et quittez.
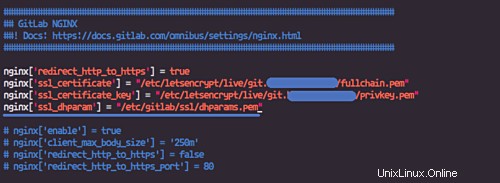
Exécutez maintenant la commande 'gitlab-ctl' ci-dessous.
sudo gitlab-ctl reconfigure
Cette commande installera et configurera GitLab en fonction du fichier de configuration '/etc/gitlab/gitlab.rb'.
Et quand c'est terminé, vous verrez le résultat comme ci-dessous.
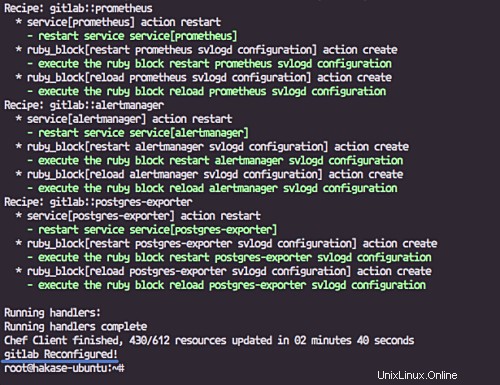
L'installation de GitLab est terminée et HTTPS pour GitLab a été activé.
Étape 6 - Configurer le pare-feu Ubuntu UFW
Dans cette étape, nous allons activer le pare-feu Ubuntu UFW. Il est déjà installé sur le système, il suffit de démarrer le service. Nous exécuterons GitLab derrière le pare-feu Ubuntu UFW, nous devons donc ouvrir les ports HTTP et HTTPS.
Ajoutez les services ssh, http et https à la configuration.
sudo ufw allow ssh
sudo ufw allow http
sudo ufw allow https
Et activez le pare-feu Ubuntu UFW avec la commande ci-dessous.
sudo ufw enable
Tapez 'y' pour oui pour l'activer.
Vérifiez maintenant tous les services et la liste des ports sur la liste.
sudo ufw status
Et vous obtiendrez les services ssh, http et https sur la liste.
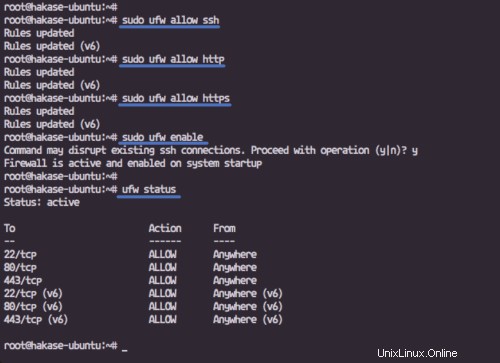
Étape 7 - Post-installation de GitLab
Ouvrez le navigateur Web et tapez l'URL gitlab 'git.hakase-labs.pw', et vous serez redirigé vers la connexion HTTPS.
Créer un nouveau mot de passe racine GitLab
Tapez votre nouveau mot de passe pour l'utilisateur root GitLab et cliquez sur le bouton "Modifier votre mot de passe".
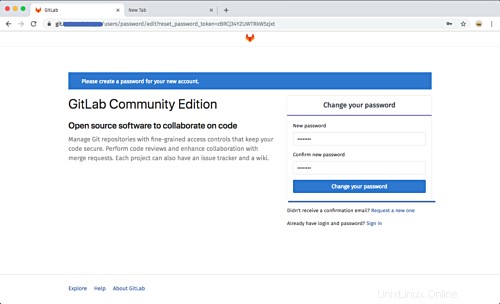
Connectez-vous maintenant en tant qu'utilisateur "root" avec votre propre mot de passe et cliquez sur le bouton "Connexion".
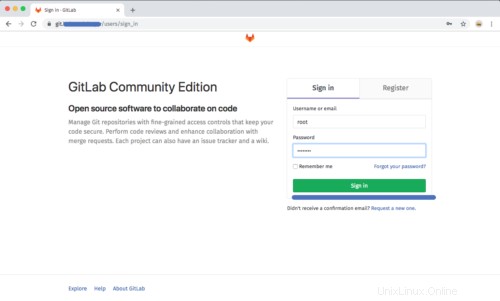
Vous obtiendrez maintenant le tableau de bord GitLab.
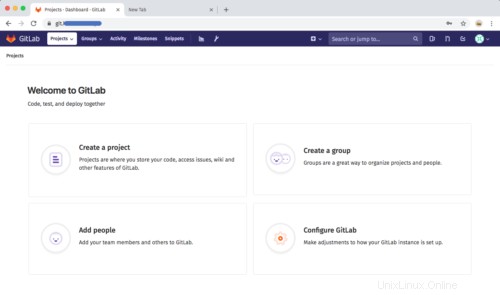
Changer de profil
Cliquez sur le bouton de profil et choisissez "Paramètres".
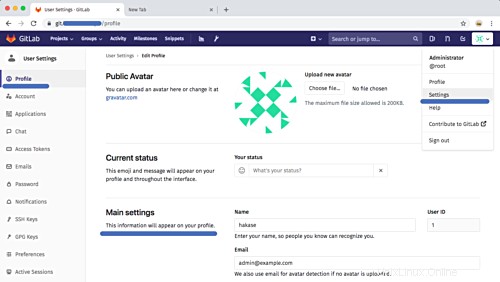
Dans la section "Paramètres principaux", saisissez le nom du profil "hakase", puis cliquez sur l'option "Mettre à jour les paramètres du profil".
Modifier le nom d'utilisateur
Cliquez sur l'onglet "Compte" et saisissez le nom d'utilisateur "hakase".
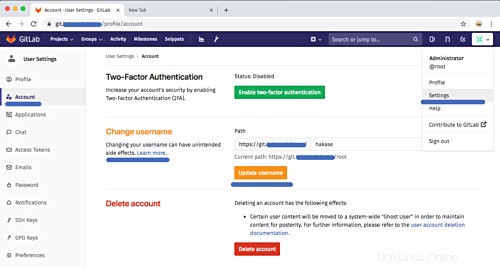
Appuyez maintenant sur le bouton "Mettre à jour le nom d'utilisateur".
Ajouter une clé SSH
Générez une nouvelle clé à l'aide de la commande ssh-keygen comme ci-dessous.
ssh-keygen
cat ~/.ssh/id_rsa.pub
Copiez la clé 'id_rsa.pub'.
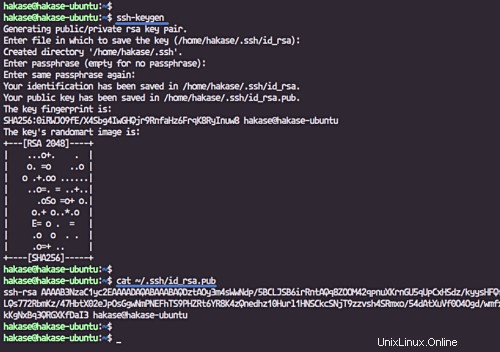
Revenez maintenant au tableau de bord de l'utilisateur GitLab et cliquez sur le menu "Clé SSH" sur la gauche.
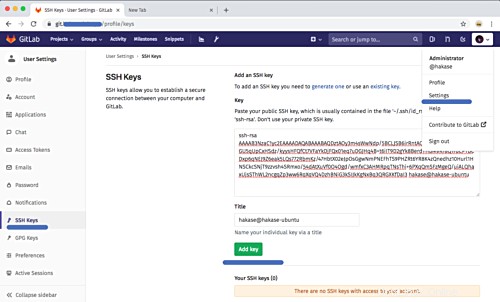
Collez la clé publique ssh 'id_rsa.pub' et cliquez sur le bouton 'Ajouter une clé'.
Restrictions d'inscription
Cliquez sur le bouton "Zone d'administration" au milieu, puis cliquez sur "Paramètres".
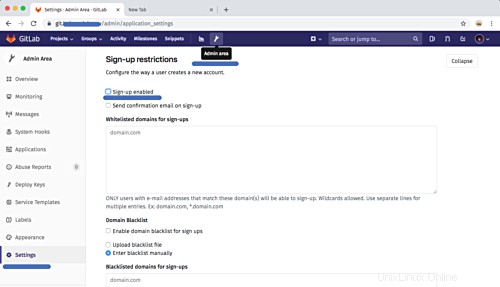
Décochez l'option "inscription activée" et cliquez sur le bouton "Enregistrer les modifications".
Limite de compte
Cliquez sur la section "Compte et limite" et définissez la limite de projet par défaut à 20.
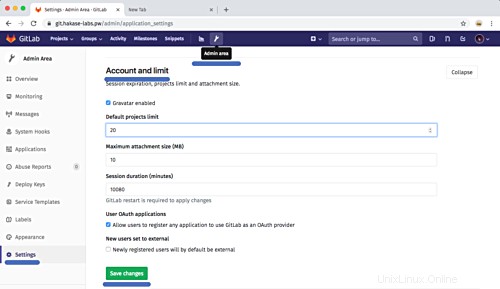
Et cliquez sur le bouton "Enregistrer les modifications".
Étape 8 - Tester Gitlab
Enfin, nous ferons quelques tests pour nous assurer que notre système GitLab fonctionne correctement.
Créer un nouveau projet
Cliquez sur l'icône plus en haut au milieu pour créer un nouveau référentiel de projet. Tapez le nom de votre projet, sa description et configurez les paramètres de visibilité de votre projet. Cliquez ensuite sur le bouton 'Créer un projet'.
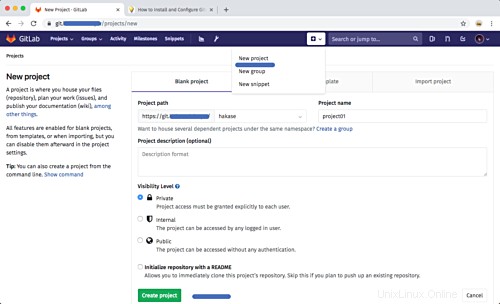
Le nouveau projet a été créé.
Tester d'abord le commit et le push
Nous allons maintenant commencer à ajouter du nouveau contenu au référentiel. Assurez-vous que Git est installé sur votre ordinateur, et nous devons configurer le nom d'utilisateur global et l'e-mail pour git avec la commande ci-dessous.
git config --global user.name "hakase"
git config --global user.email "[email protected]"
Clonez le référentiel et ajoutez un fichier README.md.
git clone https://git.hakase-labs.pw/hakase/project01.git
cd project01/
vim README.md
Le mot de passe utilisateur 'hakase' vous sera demandé. Veuillez saisir le même mot de passe que celui que vous avez utilisé lors de notre premier accès à GitLab.
Validez un nouveau fichier dans le référentiel 'project01'.
git add .
git commit -m 'Add README.md file by hakase-labs'
Ensuite, envoyez la modification au référentiel sur le serveur GitLab.
git push origin master
Tapez votre mot de passe et appuyez sur Entrée pour continuer. Vous verrez le résultat ci-dessous.
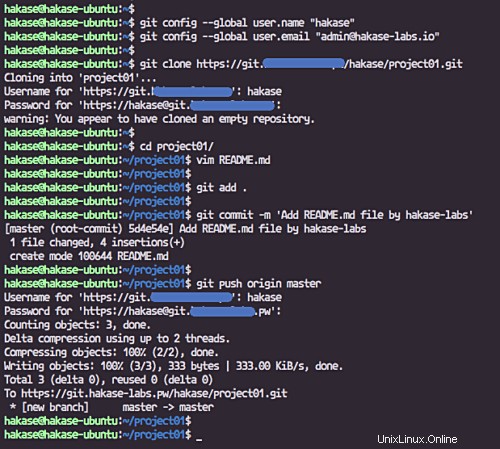
Ouvrez maintenant le projet 'project01' à partir de votre navigateur Web et vous verrez que le nouveau fichier README.md a été ajouté au référentiel.
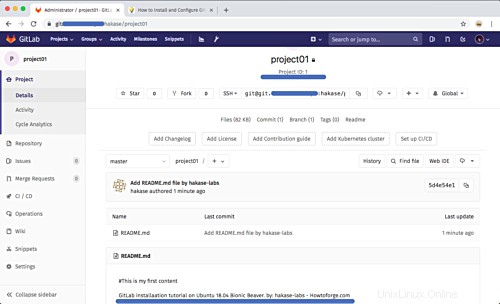
Le guide d'installation de GitLab sur Ubuntu 18.04 a été complété avec succès.