Ce guide explique l'installation et la configuration d'un serveur Samba sur Ubuntu 16.04 (Xenial Xerus) avec des partages Samba anonymes et sécurisés. Samba est une suite logicielle Open Source/gratuite qui fournit des services de fichiers et d'impression transparents aux clients SMB/CIFS. Samba est disponible gratuitement, contrairement aux autres implémentations SMB/CIFS, et permet l'interopérabilité entre les serveurs Linux/Unix et les clients Windows.
1 Remarque préliminaire
J'ai un serveur Ubuntu 16.04 LTS fraîchement installé, sur lequel je vais installer le serveur samba. En tant que système client Samba, j'utiliserai un bureau Windows pour me connecter au serveur Samba et vérifier la configuration. Le bureau Windows doit être sur le même réseau afin qu'il puisse atteindre le serveur Ubuntu. Le nom d'hôte de mon serveur Ubuntu est server1.example.com et l'adresse IP est 192.168.1.100
Si vous n'avez pas encore de serveur Ubuntu, suivez ce tutoriel pour obtenir une configuration minimale du serveur comme base pour ce didacticiel.
Remarque : La machine Windows doit être dans le même groupe de travail. Pour vérifier la valeur sur la machine Windows, exécutez la commande suivante à l'invite cmd :
poste de travail de configuration réseau
La sortie ressemblera à ceci :
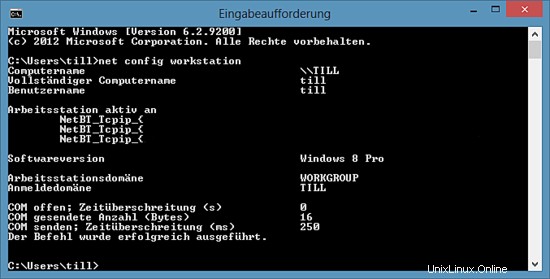
Votre machine Windows doit être dans le même domaine Workstation que le serveur Ubuntu, c'est-à-dire WORKGROUP dans mon cas.
Pour rendre la machine Windows accessible dans Windows par son nom d'hôte, procédez comme ceci. Ouvrez un terminal Windows en mode administrateur (vous pouvez accéder au mode administrateur en faisant un clic droit sur l'icône Terminal dans le menu du programme) et lancez la commande suivante pour ouvrir le fichier hosts Windows :
bloc-notes C:\\Windows\System32\drivers\etc\hosts
Là, vous ajoutez la ligne rouge suivante et enregistrez le fichier :
[...]
192.168.1.100 serveur1.exemple.com serveur1
Les étapes suivantes doivent être exécutées en tant qu'utilisateur root. Exécuter :
sudo -s
sur le shell de votre serveur Linux pour devenir l'utilisateur root.
2 Partage Samba anonyme
Samba est disponible dans les dépôts Ubuntu. La première étape consiste à installer le serveur Samba et ses dépendances avec apt.
apt-get install -y samba samba-common python-glade2 system-config-samba
Il installera la version 4.3.9-Ubuntu de Samba.
Pour configurer samba, éditez le fichier /etc/samba/smb.conf. Je vais utiliser nano comme éditeur et effectuer une sauvegarde du fichier d'origine avant de commencer à le modifier. Le fichier de sauvegarde est nommé /etc/samba/smb.conf.bak
cp -pf /etc/samba/smb.conf /etc/samba/smb.conf.bak
cat /dev/null > /etc/samba/smb.conf
Ouvrez le fichier de configuration de Samba avec nano :
nano /etc/samba/smb.conf
Et ajoutez les lignes suivantes.
[global]workgroup =WORKGROUPserver string =Samba Server %vnetbios name =ubuntusecurity =usermap to guest =bad userdns proxy =no
#============================Partager les définitions ==============================
[Anonyme] path =/samba/anonymousbrowsable =yeswritable =yesguest ok =yesread only =no
force user =persons
Ensuite, je vais créer un répertoire pour le partage anonyme.
mkdir -p /samba/anonyme
Définissez les autorisations appropriées.
chmod -R 0775 /samba/anonymous
chown -R persons:nogroup /samba/anonymous
Et redémarrez Samba pour appliquer la nouvelle configuration.
redémarrage du service smbd
Vous pouvez désormais accéder au partage Ubuntu sous Windows en saisissant "\\server1" dans le champ de recherche Windows du menu ou utiliser le navigateur réseau de l'explorateur de fichiers Windows pour vous connecter au partage.
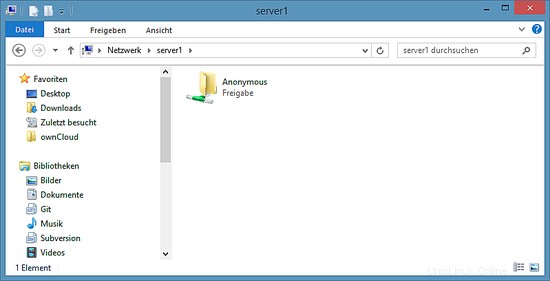
Essayez de télécharger un fichier par glisser-déposer sur le partage pour voir s'il fonctionne correctement.
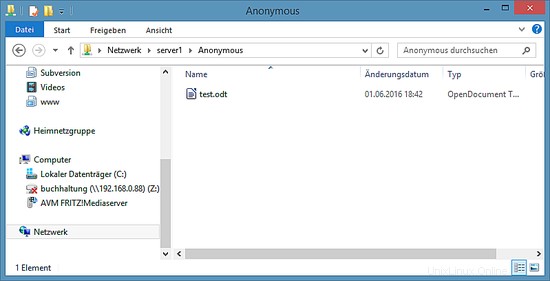
Vous pouvez également vérifier le contenu sur le serveur.
ls -la /samba/anonyme/
[email protected] :/samba/anonymous# ls -la /samba/anonymous/
total 16
drwxrwxr-x 2 persons nogroup 4096 Jun 1 18:46 .
drwxr- xr-x 3 root root 4096 1 juin 18:39 ..
-rwxr--r-- 1 personne nogroup 7405 1 juin 18:42 test.odt
[email protected]:/samba/anonymous #
3 Serveur Samba sécurisé
Pour le partage protégé par mot de passe, je vais créer un groupe smbgrp et un utilisateur till pour accéder au serveur Samba. J'utiliserai "howtoforge" comme mot de passe dans cet exemple, veuillez choisir un mot de passe personnalisé et sécurisé sur votre serveur.
addgroup smbgrp
useradd jusqu'à -G smbgrp
smbpasswd -a jusqu'à
[email protected] :~# smbpasswd -a till
Nouveau mot de passe SMB :<--howtoforge
Retapez le nouveau mot de passe SMB :<--howtoforge
Utilisateur ajouté jusqu'à.
[email protected] :~#
Créez maintenant le dossier avec le nom "secured" dans le dossier /samba et donnez des autorisations comme celle-ci
mkdir -p /samba/secured
cd /samba
chmod -R 0770 secure
chown root:smbgrp secured
Modifiez le fichier de configuration Samba et ajoutez les lignes (rouges) suivantes à la fin du fichier :
nano /etc/samba/smb.conf
[...]
chemin [sécurisé] =/samba/sécurisé utilisateurs valides =@smbgrp guest ok =non inscriptible =oui navigable =oui
redémarrage du service smbd
Pour vérifier les paramètres, exécutez cette commande :
testparm
[email protected] :/samba# testparm
Charger les fichiers de configuration smb à partir de /etc/samba/smb.conf
rlimit_max :augmenter rlimit_max (1024) à la limite Windows minimale (16384)
Section de traitement "[Anonyme]"
Section de traitement "[sécurisé]"
Fichier de services chargé OK.
Rôle serveur :ROLE_STANDALONE
Appuyez sur Entrée pour voir un vidage de vos définitions de service <-- Appuyez sur Entrée
# Paramètres globaux
[global]
nom netbios =UBUNTU
chaîne de serveur =Samba Server %v
security =USER
map to guest =Bad User
proxy dns =Non
configuration idmap * :backend =tdb
[Anonyme]
chemin =/samba/anonyme
forcer l'utilisateur =personne
lecture seule =Non
invité ok =Oui
[sécurisé]
chemin =/samba/sécurisé
utilisateurs valides =@smbgrp
lecture seule =Non
Sur la machine Windows, ouvrez le "\\server1" appareil réseau à nouveau, il vous demandera maintenant un nom d'utilisateur et un mot de passe. Entrez les détails de l'utilisateur que vous avez créés ci-dessus. Dans mon cas, les valeurs étaient user=till et password=howtoforge.
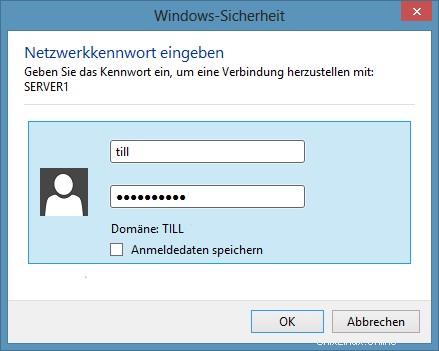
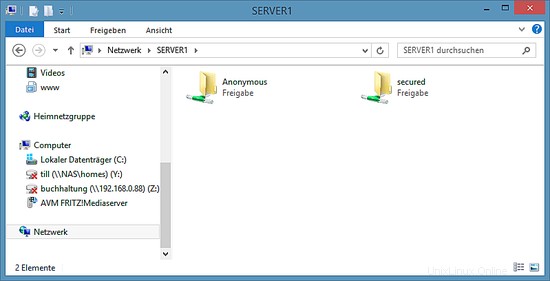
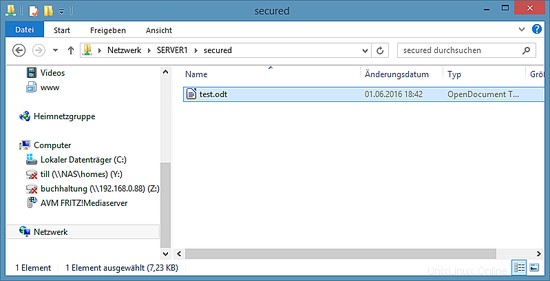
Nous pouvons vérifier le fichier sur le serveur Ubuntu comme ceci :
ls -la /samba/secured/
[email protected] :/samba# ls -la /samba/secured/
total 16
drwxrwx--- 2 root smbgrp 4096 Jun 1 19:25 .
drwxr-xr -x 4 root root 4096 1er juin 18h49 ..
-rwxr--r-- 1 jusqu'au 7405 1er juin 18h42 test.odt
[email protected] :/samba#Nous avons maintenant un serveur Samba configuré avec succès avec un partage anonyme et sécurisé sur Ubuntu 16.04 :)
4 Téléchargement de l'image de la machine virtuelle de ce didacticiel
Ce didacticiel est disponible sous forme d'image de machine virtuelle prête à l'emploi au format ovf/ova compatible avec VMWare et Virtualbox. L'image de la machine virtuelle utilise les informations de connexion suivantes :
Connexion SSH/shell
Nom d'utilisateur :administrateur
Mot de passe :howtoforgeCet utilisateur a les droits sudo.
L'IP de la VM est 192.168.1.100, elle peut être changée dans le fichier /etc/network/interfaces. Veuillez modifier tous les mots de passe ci-dessus pour sécuriser la machine virtuelle.
5 liens
- Ubuntu : http://www.ubuntu.com/
- Samba : http://www.samba.org/samba/