Nous vous avons déjà montré comment mettre à niveau vers le bureau Ubuntu 20.04 LTS à partir des systèmes de bureau Ubuntu 18.04 LTS ou Ubuntu 19.10. Voyons maintenant comment mettre à niveau vers le serveur Ubuntu 20.04 LTS à partir du serveur Ubuntu 18.04 LTS ou Ubuntu 19.10 avec des captures d'écran. La méthode de mise à niveau entre les versions LTS et l'édition normale vers LTS est à peu près la même, à l'exception d'un petit changement dans le programme de mise à niveau de la version Ubuntu.
Prérequis
Avant de passer à la dernière version d'Ubuntu, nous devons d'abord nous occuper de certaines choses importantes.
Sauvegarder les données importantes
Tout d'abord, il est fortement recommandé de sauvegarder vos données importantes , les fichiers de configuration et tout ce que vous ne pouvez pas vous permettre de perdre.
Mettre à jour votre système Ubuntu actuel
Ensuite, mettez à jour votre serveur Ubuntu actuel :
$ sudo apt update && sudo apt dist-upgrade
Une fois la mise à jour terminée, redémarrez-la pour appliquer les mises à jour.
$ sudo reboot
Je recommande fortement à tout le monde d'utiliser Screen lors de la tentative de mise à niveau d'un serveur distant via SSH. Cela continuera à exécuter le processus de mise à niveau au cas où votre session SSH serait abandonnée pour une raison quelconque.
Pour installer l'outil d'écran, entrez :
$ sudo apt-get install screen
Une fois installé, démarrez la session screen avec la commande :
$ screen
Si votre connexion SSH est interrompue lors de la mise à niveau, vous pouvez facilement vous reconnecter à la session de mise à niveau avec la commande :
$ screen -Dr
Configuration des sources logicielles
Installez "update-manager-core" et "ubuntu-release-upgrader-core" packages s'ils ne sont pas déjà installés :
$ sudo apt install update-manager-core
$ sudo apt install ubuntu-release-upgrader-core
Ensuite, éditez le fichier /etc/update-manager/release-upgrade s ,
$ sudo nano /etc/update-manager/release-upgrades
Si vous effectuez une mise à niveau d'Ubuntu 18.04 LTS vers 20.04 LTS, vous devez définir le comportement d'invite pour le programme de mise à niveau de la version en tant que lts .
[...] Prompt=lts
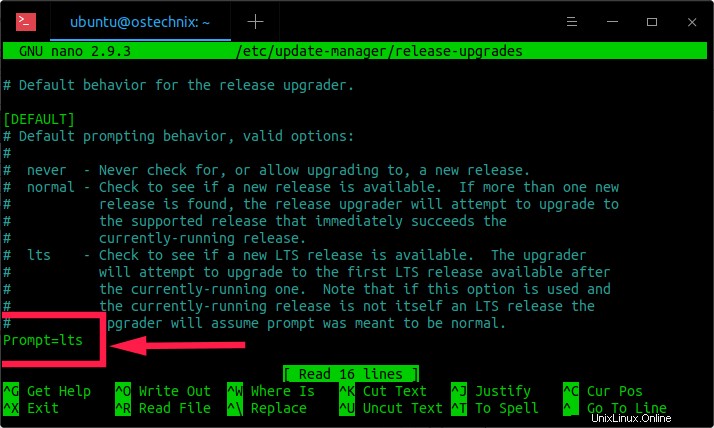
Si vous effectuez une mise à niveau d'Ubuntu 19.10 vers 20.04 LTS, définissez le comportement d'invite sur normal .
Enregistrez et fermez le fichier.
Maintenant, démarrez le processus de mise à niveau avec la commande :
$ sudo do-release-upgrade -d
Si vous exécutez le processus de mise à niveau sous une session SSH, le message d'avertissement suivant apparaîtra. Tapez simplement "y" pour continuer.
[...] Continue running under SSH? This session appears to be running under ssh. It is not recommended to perform a upgrade over ssh currently because in case of failure it is harder to recover. If you continue, an additional ssh daemon will be started at port '1022'. Do you want to continue? Continue [yN]
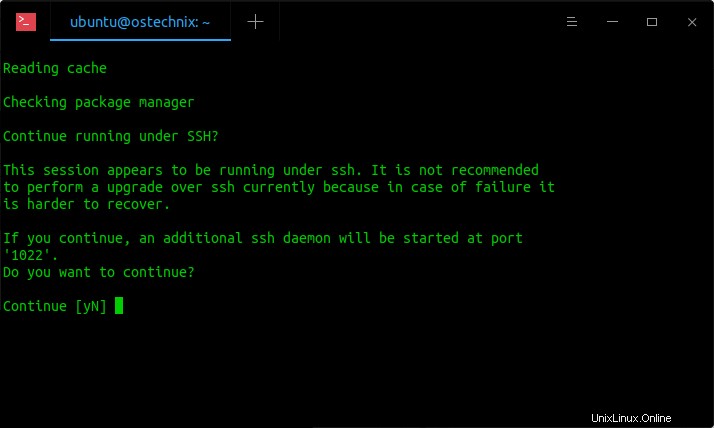
Maintenant, un sshd supplémentaire sera démarré sur le port '1022' pour faciliter la récupération, juste en cas d'échec. Si quelque chose ne va pas avec le ssh en cours d'exécution, vous pouvez toujours vous connecter à l'autre. Si vous exécutez un pare-feu, vous devrez peut-être ouvrir temporairement ce port. Comme cela est potentiellement dangereux, cela ne se fait pas automatiquement. Vous pouvez ouvrir le port avec les commandes :
# iptables -I INPUT -p tcp --dport 1022 -j ACCEPT
Ou,
# ufw allow 1022
Si vous exécutez la mise à niveau sur un serveur local, vous n'avez pas besoin d'effectuer les étapes ci-dessus.
Appuyez à nouveau sur ENTER pour continuer :
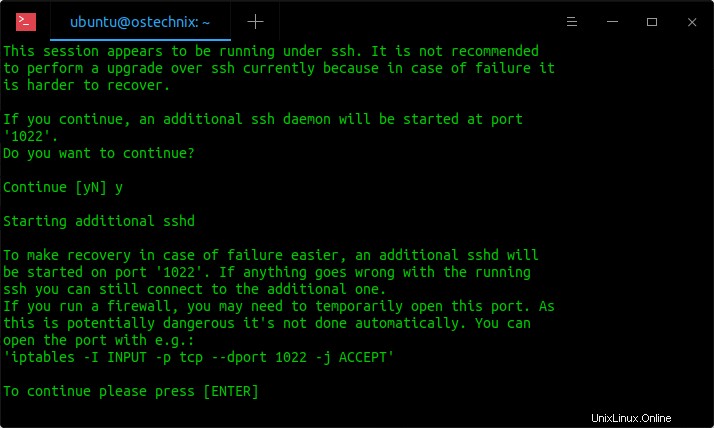
Après quelques secondes, l'assistant de mise à niveau affichera le résumé du nombre de packages à supprimer, du nombre de packages à mettre à niveau, du nombre de nouveaux packages à installer et de la taille totale du téléchargement.
Appuyez sur "y" pour démarrer le processus de mise à niveau. Cela prendra un certain temps en fonction de la vitesse de votre connexion Internet.
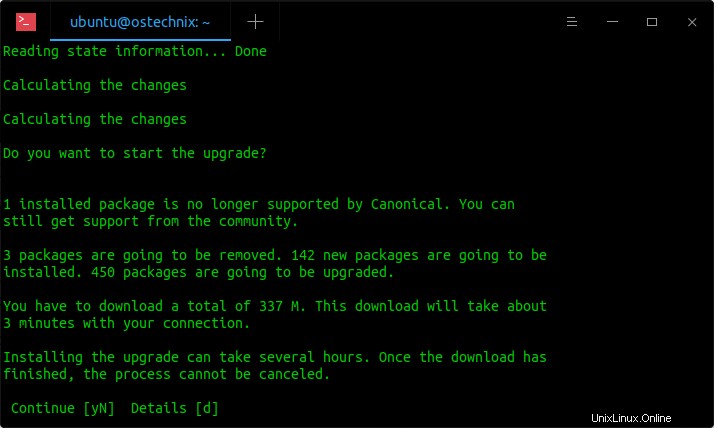
Pendant le processus de mise à niveau, certains services installés sur votre système doivent être redémarrés lorsque certaines bibliothèques sont mises à niveau. Étant donné que ces redémarrages peuvent entraîner des interruptions de service pour le système, vous serez normalement invité à chaque mise à niveau pour la liste des services que vous souhaitez redémarrer. Vous pouvez choisir cette option pour éviter d'être invité; à la place, tous les redémarrages nécessaires seront effectués automatiquement afin que vous puissiez éviter de vous faire poser des questions sur chaque mise à niveau de la bibliothèque.
Pour redémarrer automatiquement les services pendant les mises à niveau du package sans demander, choisissez "Oui" et appuyez sur ENTREE pour continuer.
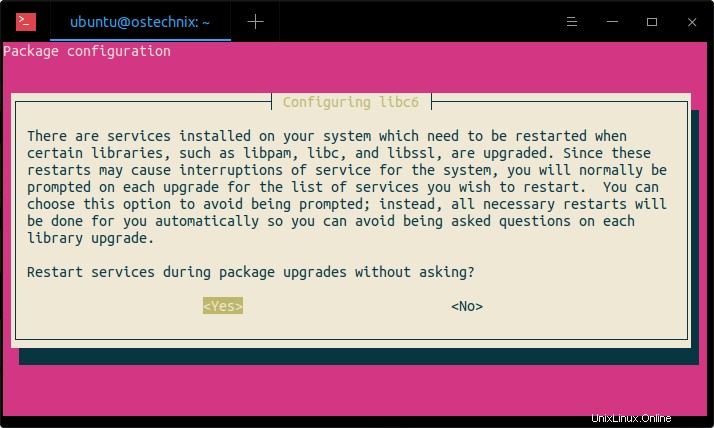
Une fois la mise à niveau terminée, vous verrez le message suivant. Appuyez sur "y" pour terminer le processus de mise à niveau d'Ubuntu et redémarrer le serveur :
[...] System upgrade is complete. Restart required. To finish the upgrade, a restart is required. If you select 'y' the system will be restarted. Continue [yN]

Connectez-vous au système Ubuntu 20.04 LTS récemment mis à niveau :
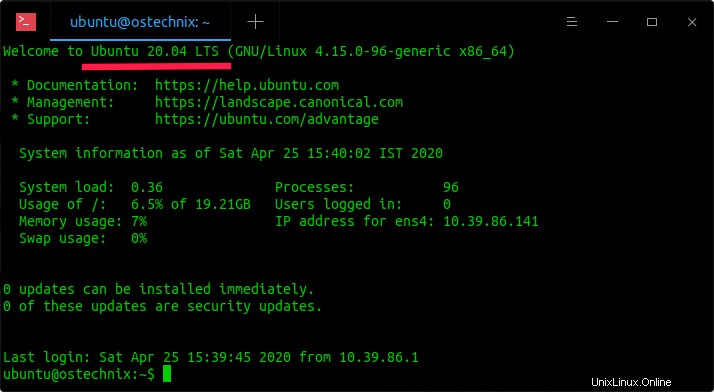
Vous pouvez vérifier la version d'Ubuntu à l'aide de la commande :
$ lsb_release -a
Exemple de résultat :
No LSB modules are available. Distributor ID: Ubuntu Description: Ubuntu 20.04 LTS Release: 20.04 Codename: focal
Toutes nos félicitations! Commencez à utiliser l'édition serveur Ubuntu 20.04 LTS.
Suggestion de lecture :
Juste au cas où votre système Ubuntu tomberait en panne en raison d'une panne de courant ou d'un problème de connectivité réseau au milieu du processus de mise à niveau, vous pourriez vous retrouver avec Ubuntu en panne. Dans de tels cas, reportez-vous au guide suivant pour y remédier.
- Comment réparer le système d'exploitation Ubuntu cassé sans le réinstaller