WebERP est un outil complet de comptabilité et de gestion d'entreprise basé sur le Web qui peut être utilisé pour une boutique en ligne ou un système de gestion de vente au détail publié sous une licence OpenSource. Il est disponible dans de nombreuses langues et prend en charge tous les systèmes d'exploitation courants, notamment Linux, Mac et Windows. WebERP est livré avec un large éventail de fonctionnalités telles que les bons de commande, les bons de commande, la fabrication, une faible empreinte, un code simple et rapide, l'analyse des ventes, des rapports PDF, entièrement conforme à utf-8, une prise en charge multidevise, plusieurs thèmes et bien plus encore.
Dans ce tutoriel, je vais vous montrer étape par étape comment installer WebERP sur le serveur Ubuntu 16.04.
Exigences
- Un nouveau serveur Ubuntu 16.04 installé sur votre système.
- Un utilisateur non root avec des privilèges sudo est configuré sur votre serveur.
Mise en route
Commençons par mettre à jour vos packages système avec la dernière version avec la commande suivante :
sudo apt-get update -y
sudo apt-get upgrade -y
Une fois votre système entièrement mis à jour, redémarrez-le pour appliquer toutes ces modifications.
Installer le serveur LAMP
WebERP fonctionne sur Apache, écrit en PHP et utilise MySQL pour stocker la base de données. Vous devrez donc installer Apache, PHP et MariaDB sur votre système.
Tout d'abord, installez Apache, PHP et les bibliothèques PHP requises avec la commande suivante :
sudo apt-get install apache2, php7.0 php7.0-cli php7.0-mysql php7.0-gd php7.0-mcrypt php7.0-json php-pear -y
Une fois l'installation terminée, démarrez le service Apache et activez-le au démarrage avec la commande suivante :
sudo systemctl start apache2
sudo systemctl enable apache2
Par défaut, la dernière version de MariaDB n'est pas disponible dans Ubuntu 16.04. Vous devrez donc ajouter le référentiel MariaDB à votre système.
Vous pouvez le faire en exécutant la commande suivante :
sudo apt-get install software-properties-common -y
sudo apt-key adv --recv-keys --keyserver hkp://keyserver.ubuntu.com:80 0xF1656F24C74CD1D8
sudo add-apt-repository 'deb [arch=amd64,i386,ppc64el] http://www.ftp.saix.net/DB/mariadb/repo/10.1/ubuntu xenial main'
Ensuite, mettez à jour le référentiel et installez le serveur MariaDB avec la commande suivante :
sudo apt-get update -y
sudo apt-get install mariadb-server mariadb-client -y
Une fois l'installation terminée, démarrez le service MariaDB et activez-le au démarrage avec la commande suivante :
sudo systemctl start mysql
sudo systemctl enable mysql
Configurer MariaDB
Ensuite, vous devrez sécuriser l'installation de MariaDB. Vous pouvez le faire en exécutant le script suivant :
sudo mysql_secure_installation
Le script ci-dessus définit le mot de passe root, supprime les utilisateurs anonymes, interdit la connexion root à distance et supprime la base de données de test.
Une fois la base de données MariaDB sécurisée, connectez-vous à la console MySQL et créez une base de données pour WebERP :
mysql -u root -p
Entrez votre mot de passe root et créez une base de données selon vos besoins :
MariaDB [(none)]>CREATE DATABASE weberp_db;
Ensuite, créez un nom d'utilisateur et un mot de passe pour WebERP avec la commande suivante :
MariaDB [(none)]>CREATE USER 'weberp'@'localhost' IDENTIFIED BY 'password';
Ensuite, accordez des privilèges à la base de données weberp avec la commande suivante :
MariaDB [(none)]>GRANT ALL PRIVILEGES ON weberp_db.* TO 'weberp'@'localhost';
Ensuite, videz les privilèges avec la commande suivante :
MariaDB [(none)]>flush privileges;
Fermez enfin la console MySQL :
MariaDB [(none)]>exit;
Télécharger WebERP
Vous pouvez télécharger la dernière version de WebERP à partir de leur site officiel avec la commande wget comme indiqué ci-dessous :
wget https://excellmedia.dl.sourceforge.net/project/web-erp/webERP4.14.1.zip
Après avoir téléchargé WebERP, extrayez la source téléchargée avec la commande unzip :
unzip webERP4.14.1.zip
Ensuite, copiez le répertoire extrait dans le répertoire racine Web d'Apache :
sudo cp -r webERP /var/www/html/weberp
Ensuite, changez le propriétaire du répertoire weberp :
sudo chown -R www-data:www-data /var/www/html/weberp
Configurer Apache pour WebERP
Créez ensuite un fichier d'hôte virtuel apache pour WebERP :
sudo nano /etc/apache2/sites-available/weberp.conf
Ajoutez les lignes suivantes :
<VirtualHost *:80> ServerAdmin [email protected] DocumentRoot "/var/www/html/weberp/" ServerName yourdomain.com ServerAlias www.yourdomain.com <<Directory "/var/www/html/weberp/"> Options FollowSymLinks AllowOverride All Order allow,deny allow from all </Directory> ErrorLog /var/log/apache2/weberp-error_log CustomLog /var/log/apache2/weberp-access_log common </VirtualHost>
Enregistrez le fichier lorsque vous avez terminé, puis activez le nouvel hôte virtuel avec la commande suivante :
sudo a2ensite weberp
Enfin, redémarrez le service Apache pour recharger les modifications :
sudo systemctl restart apache2
Accéder à l'interface Web WebERP
WebERP s'exécute sur le port 80, vous devrez donc autoriser le port 80 à travers le pare-feu. Tout d'abord, activez le pare-feu UFW avec la commande suivante :
sudo ufw enable
Ensuite, autorisez le port 80 via le pare-feu UFW avec la commande suivante :
sudo ufw allow 80/tcp
Vous pouvez obtenir l'état du pare-feu UFW avec la commande suivante :
sudo ufw status
Une fois le pare-feu UFW configuré, ouvrez votre navigateur Web et saisissez l'URL http://votredomaine.com , vous serez redirigé vers la page d'accueil de WebERP comme indiqué ci-dessous :
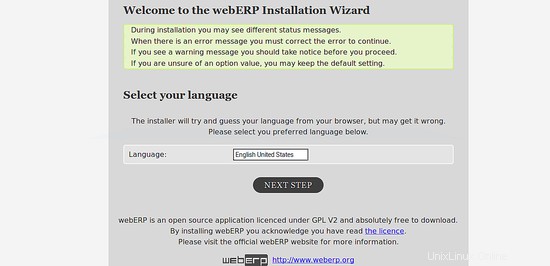
Sélectionnez votre langue et cliquez sur ÉTAPE SUIVANTE bouton, vous devriez voir la page de configuration de la base de données WebERP dans l'image ci-dessous :
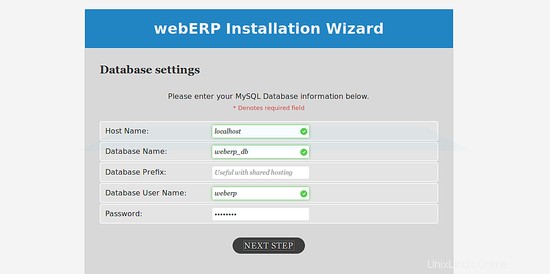
Fournissez toutes les informations telles que l'hôte, le nom de la base de données, le nom d'utilisateur de la base de données et le mot de passe, puis cliquez sur le bouton SUIVANT . Vous devriez voir l'assistant d'installation de WebERP dans l'image ci-dessous :
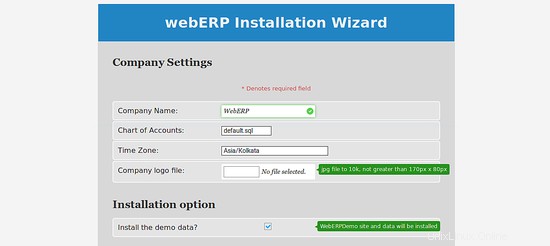
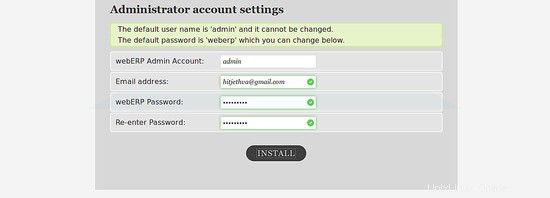
Maintenant, fournissez les détails requis comme le nom de l'entreprise, le fuseau horaire, le nom d'utilisateur du compte administrateur, le mot de passe, l'adresse e-mail, puis cliquez sur INSTALLER bouton. Vous devriez voir l'écran de connexion WebERP dans l'image ci-dessous :
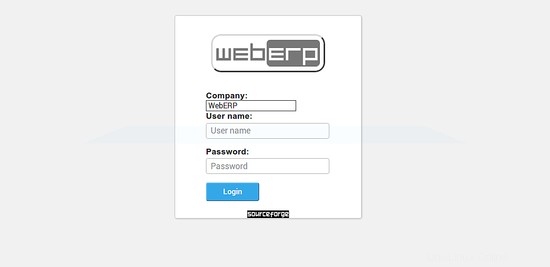
Maintenant, fournissez votre nom d'utilisateur et votre mot de passe d'administrateur, puis cliquez sur Connexion bouton. Vous devriez voir le tableau de bord WebERP dans l'image suivante :
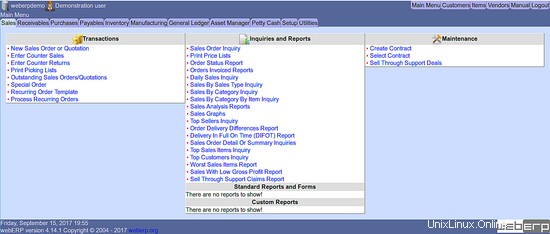
Commencez maintenant à utiliser WebERP.