OpenNMS est un système d'application Web de surveillance de réseau gratuit et open source de niveau entreprise qui peut être utilisé pour surveiller un nombre illimité d'appareils en une seule instance. OpenNMS détecte et surveille automatiquement les services ou les nœuds de votre réseau. Vous pouvez également ajouter un appareil ou un service particulier à surveiller. OpenNMS est écrit en Java, il peut donc fonctionner sur n'importe quelle plate-forme.
OpenNMS est livré avec un ensemble de fonctionnalités, dont certaines sont répertoriées ci-dessous :
- Prise en charge de plusieurs systèmes d'exploitation, notamment Windows, Mac, Linux/Unix et Solaris.
- Gestion des performances et gestion des pannes
- Envoyer une notification par e-mail.
- Fournir un tableau de bord personnalisable basé sur le Web.
- Capable de traiter 125 000 messages syslog par minute, en continu.
- Contient un système de provisionnement avancé pour ajouter des appareils au système de gestion.
Dans ce didacticiel, nous allons passer par des instructions étape par étape pour installer OpenNMS sur Ubuntu 16.04 server r.
Prérequis
- Un serveur exécutant Ubuntu 16.04.
- Un utilisateur non root avec des privilèges sudo configurés sur votre serveur.
- Une adresse IP statique 192.168.0.187 configurée sur votre serveur.
Mise en route
Commençons par mettre à jour votre système vers la dernière version stable. Vous pouvez le faire en exécutant la commande suivante :
sudo apt-get update -y
sudo apt-get upgrade -y
Après la mise à jour du système, vous devrez définir un nom de domaine complet approprié. Vous pouvez le faire en éditant le fichier /etc/hosts :
sudo nano /etc/hosts
Ajoutez la ligne suivante :
192.168.0.187 server.opennms.local server
Ensuite, ouvrez le fichier /etc/hostname :
sudo nano /etc/hostname
Ajoutez la ligne suivante :
server.opennms.local
Enregistrez le fichier lorsque vous avez terminé, puis redémarrez votre système pour appliquer ces modifications.
1 Installer PostgreSQL
OpenNMS nécessite PostgreSQL à des fins de base de données. Vous pouvez installer PostgreSQL en exécutant la commande suivante :
sudo apt-get install postgresql -y
Après avoir installé PostgreSQL, vous devrez autoriser l'accès utilisateur à la base de données. PostgreSQL ne vous permet de vous connecter que si vous êtes connecté au nom de compte local qui correspond à l'utilisateur PostgreSQL. Comme OpenNMS s'exécute en tant que root, vous devrez donc modifier la configuration pour autoriser l'utilisateur root.
Vous pouvez le faire en éditant le fichier pg_hba.conf.
sudo nano /etc/postgresql/9.5/main/pg_hba.conf
Recherchez les lignes suivantes :
local all all local host all all 127.0.0.1/32 md5 host all all ::1/128 md5
Et modifiez-les pour qu'ils ressemblent à ce qui suit :
local all all trust host all all 127.0.0.1/32 trust host all all ::1/128 trust
Enregistrez et fermez le fichier lorsque vous avez terminé, puis redémarrez le service PostgreSQL et activez-le pour qu'il démarre au démarrage avec la commande suivante :
sudo systemctl restart postgresql
sudo systemctl enable postgresql
Une fois que vous avez terminé, vous pouvez procéder à l'installation de Java.
2 Installer Java
OpenNMS ne prend pas encore en charge Java 8, il est fortement recommandé d'utiliser Java 7. Pour installer Java 7, vous devrez ajouter PPA à la liste des sources apt. Vous pouvez le faire en exécutant la commande suivante :
sudo add-apt-repository ppa:webupd8team/java
Ensuite, mettez à jour votre référentiel en exécutant la commande suivante :
sudo apt-get update -y
Une fois votre dépôt mis à jour, vous pouvez installer Java 7 en exécutant simplement la commande suivante :
sudo apt-get install oracle-java7-installer -y
Vous pouvez vérifier la version Java avec la commande suivante :
sudo jave -version
Vous devriez voir le résultat suivant :
java version "1.7.0_101" Java(TM) SE Runtime Environment (build 1.7.0_101-b13) Java HotSpot(TM) 64-Bit Server VM (build 25.101-b13, mixed mode)
Une fois que vous avez terminé, vous pouvez passer à l'étape suivante.
3 Installer OpenNMS
Par défaut, OpenNMS n'est pas disponible dans le référentiel par défaut d'Ubuntu. Vous devrez donc ajouter le référentiel OpenNMS au répertoire /etc/apt/sources.list.d. Vous pouvez le faire en exécutant la commande suivante :
sudo nano /etc/apt/sources.list.d/opennms.list
Ajoutez les lignes suivantes :
deb http://debian.opennms.org stable main deb-src http://debian.opennms.org stable main
Enregistrez le fichier lorsque vous avez terminé, puis ajoutez la clé OpenNMS avec la commande suivante :
wget -O - http://debian.opennms.org/OPENNMS-GPG-KEY | sudo apt-key add -
Maintenant, mettez à jour les listes de référentiels à l'aide de la commande suivante :
sudo apt-get update -y
Une fois le référentiel à jour, installez OpenNMS en exécutant la commande suivante :
sudo apt-get install default-mta opennms -y
Une fois OpenNMS installé, vous devrez créer une base de données pour OpenNMS. Vous pouvez le faire en exécutant la commande suivante :
sudo /usr/share/opennms/bin/install -dis
Vous devriez voir le résultat suivant :
OpenNMS Installer ============================================================================== Configures PostgreSQL tables, users, and other miscellaneous settings. . . . - Running post-execution phase Removing backup /usr/share/opennms/etc/discovery-configuration.xml.zip Finished in 0 seconds
Enfin, démarrez le service OpenNMS avec la commande suivante :
sudo systemctl start opennms
4 Accéder à OpenNMS
Par défaut, OpenNMS s'exécute sur le port 8980. Vous devrez donc autoriser le port 8980 via le pare-feu UFW. Par défaut, UFW est désactivé sur votre système, vous devez donc d'abord l'activer. Vous pouvez l'activer avec la commande suivante :
sudo ufw enable
Une fois le pare-feu UFW activé, vous pouvez autoriser le port 8980 en exécutant la commande suivante :
sudo ufw allow 8980
Vous pouvez maintenant vérifier l'état du pare-feu UFW en exécutant la commande suivante :
sudo ufw status
Une fois le pare-feu UFW configuré, ouvrez votre navigateur Web et tapez l'URL http://192.168.0.187:8980/opennms , vous devriez voir l'écran suivant :
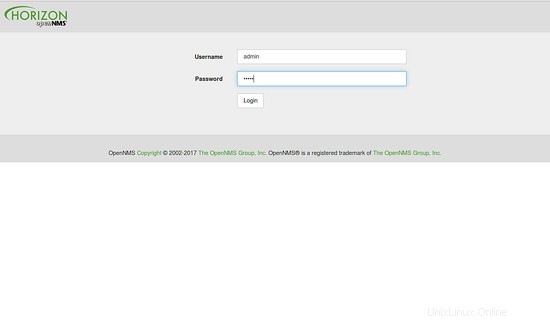
Maintenant, connectez-vous avec le nom d'utilisateur "admin " et le mot de passe "admin ", vous devriez voir l'écran suivant :
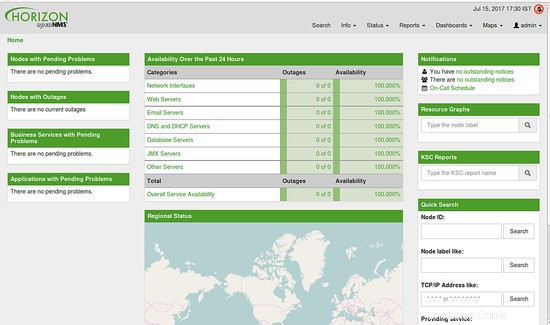
Si vous souhaitez ajouter un nouveau nœud de serveur pour la surveillance, cliquez sur le bouton Admin > Quick Add Node, vous devriez voir l'écran suivant :
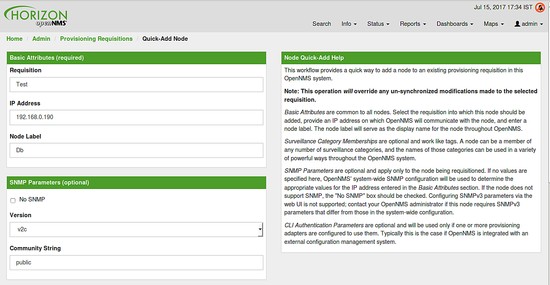
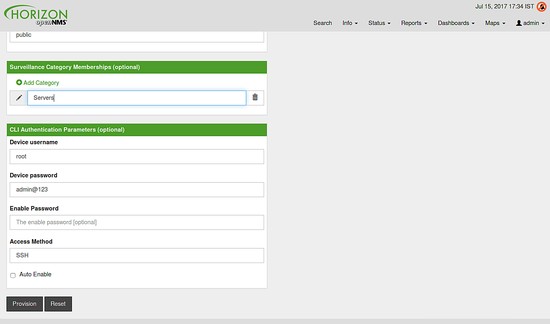
Ici, remplissez toutes les informations requises telles que la demande, l'adresse IP, l'étiquette du nœud, la chaîne de communauté, le nom d'utilisateur de l'appareil, le mot de passe de l'appareil, puis cliquez sur le bouton Provisionner. Vous devriez voir l'écran suivant :
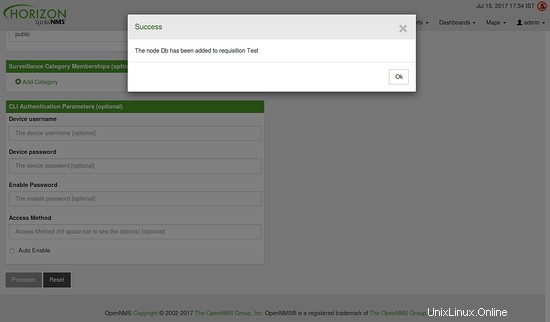
Ensuite, cliquez sur OK pour continuer, puis allez dans Info> Nœuds et recherchez le nœud par son nom d'étiquette. Enfin, cliquez sur le bouton d'étiquette, vous devriez voir l'état du nœud, la notification et les événements dans l'écran suivant :
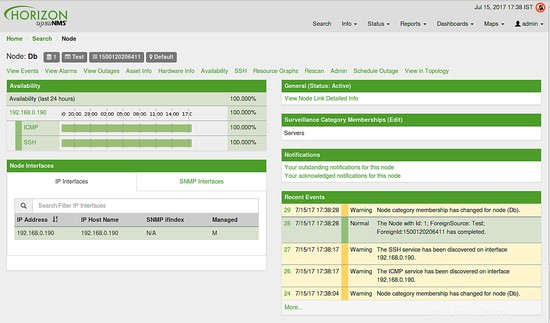
Conclusion
Toutes nos félicitations! vous avez installé et configuré avec succès OpenNMS sur le serveur Ubuntu 16.04. Vous pouvez maintenant facilement ajouter plus de nœuds de serveur pour la surveillance. N'hésitez pas à me commenter si vous avez des questions.