Conky est un programme de surveillance du système pour Linux et BSD qui s'exécute sur l'interface graphique. Il surveille diverses ressources système pour signaler l'utilisation actuelle du processeur, de la mémoire, du stockage sur disque, des températures, des utilisateurs connectés, de la chanson en cours de lecture, etc. dans un petit widget élégant sur votre écran. De cette façon, vous pouvez voir en un coup d'œil comment les composants de votre ordinateur sont utilisés.
Conky est léger et hautement configurable, vous pouvez donc l'exécuter sans avoir d'impact négatif sur votre système ou le voir ressortir comme s'il n'appartenait pas. Nous allons vous montrer comment l'installer sur Ubuntu 20.04 Focal Fossa et quelques options de configuration pour qu'il soit beau.
Dans ce didacticiel, vous apprendrez :
- Comment installer Conky sur Ubuntu 20.04
- Comment activer Conky pour qu'il démarre au démarrage
- Comment personnaliser les informations rapportées par Conky
- Comment personnaliser l'apparence de Conky
 Surveillance du système Conky sur Ubuntu 20.04
Surveillance du système Conky sur Ubuntu 20.04| Catégorie | Exigences, conventions ou version du logiciel utilisée |
|---|---|
| Système | Installation d'Ubuntu 20.04 ou mise à niveau d'Ubuntu 20.04 Focal Fossa |
| Logiciel | Conky |
| Autre | Accès privilégié à votre système Linux en tant que root ou via le sudo commande. |
| Conventions | # - nécessite que les commandes linux données soient exécutées avec les privilèges root soit directement en tant qu'utilisateur root, soit en utilisant sudo commande$ – nécessite que les commandes linux données soient exécutées en tant qu'utilisateur normal non privilégié |
Installation de Conky sur Ubuntu 20.04
Pour installer Conky sur votre système, il vous suffit d'ouvrir un terminal et de saisir la commande suivante :
$ sudo apt install conky-all
Permettre à Conky de démarrer au démarrage
Conky est le type de programme que les gens exécutent généralement tout le temps. Il s'intègre en quelque sorte à votre bureau. Par conséquent, vous souhaiterez probablement qu'il s'ouvre automatiquement à chaque démarrage de votre système. Pour y parvenir, suivez ces étapes :
- Ouvrez le lanceur d'applications d'Ubuntu et tapez "démarrage" dans la barre de recherche pour ouvrir les applications de démarrage.
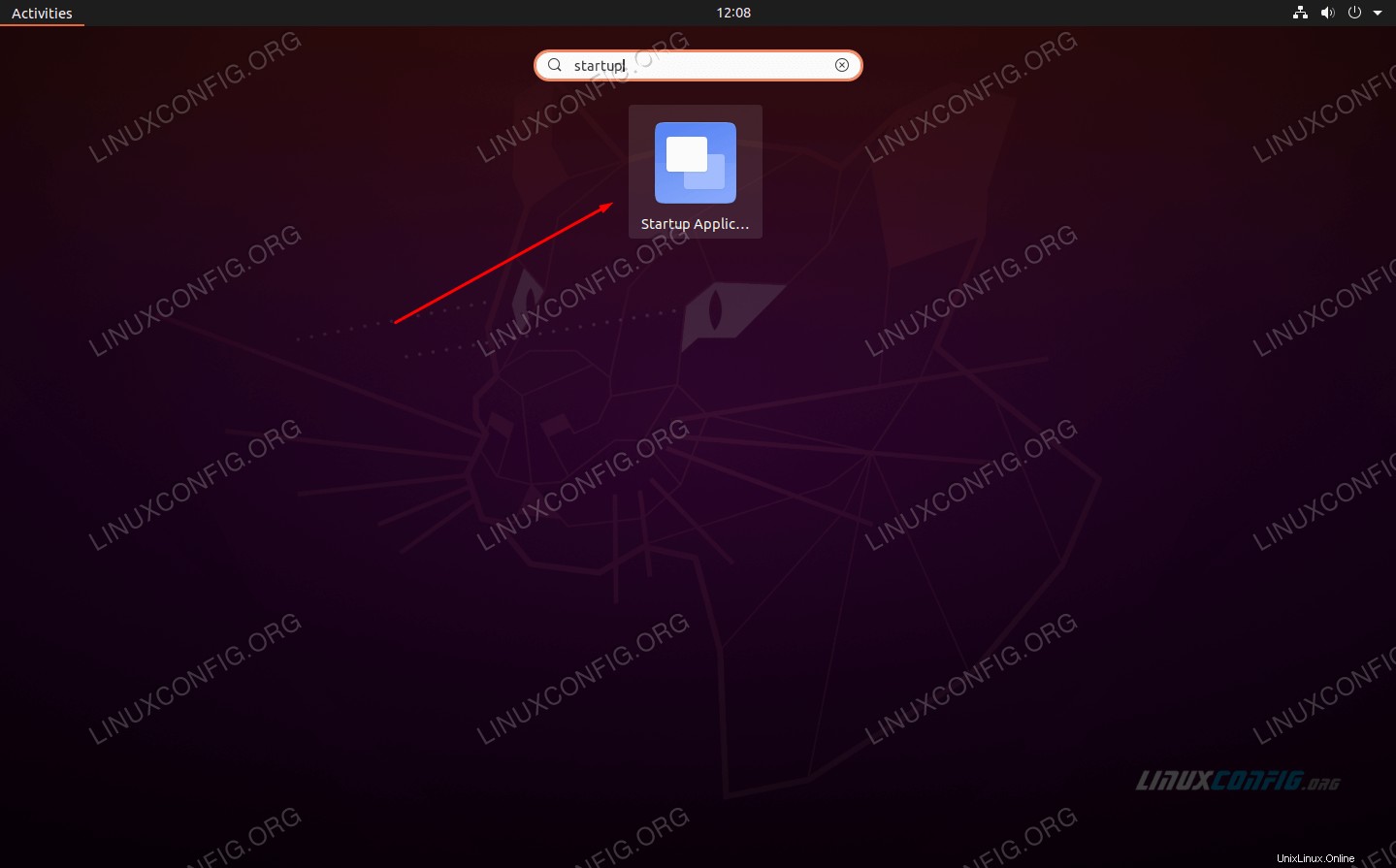 Ouvrez les applications de démarrage à partir du lanceur d'applications Ubuntu
Ouvrez les applications de démarrage à partir du lanceur d'applications Ubuntu - Dans les applications de démarrage, cliquez sur "Ajouter" pour ajouter un nouveau programme.
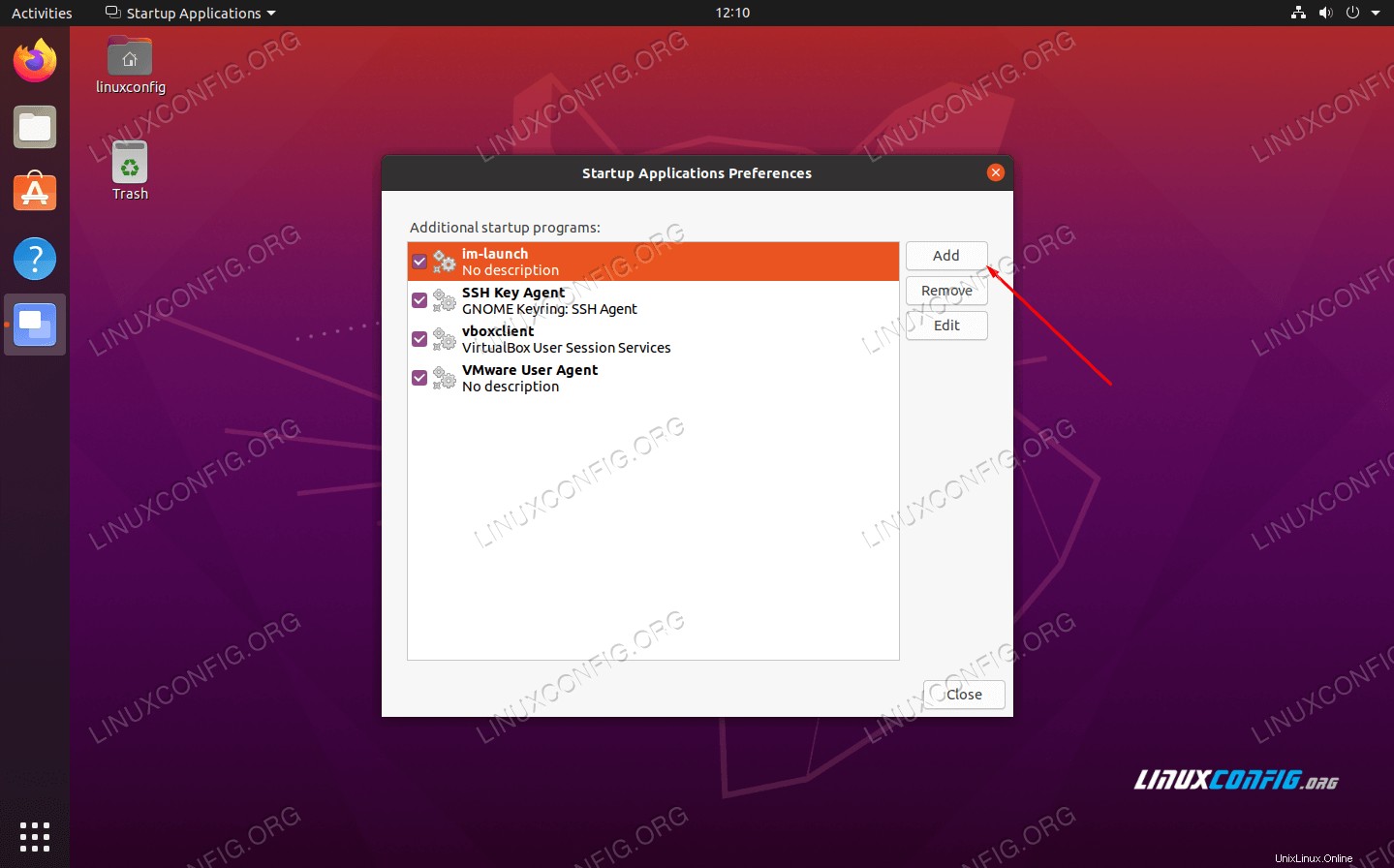 Cliquez sur le bouton Ajouter pour entrer Conky dans la liste
Cliquez sur le bouton Ajouter pour entrer Conky dans la liste - Dans cette fenêtre, nous entrerons le nom de notre programme (Conky System Monitoring) et la commande complète pour ouvrir Conky, qui est
/usr/bin/conky. Référencez la capture d'écran ci-dessous pour savoir à quoi la vôtre devrait ressembler :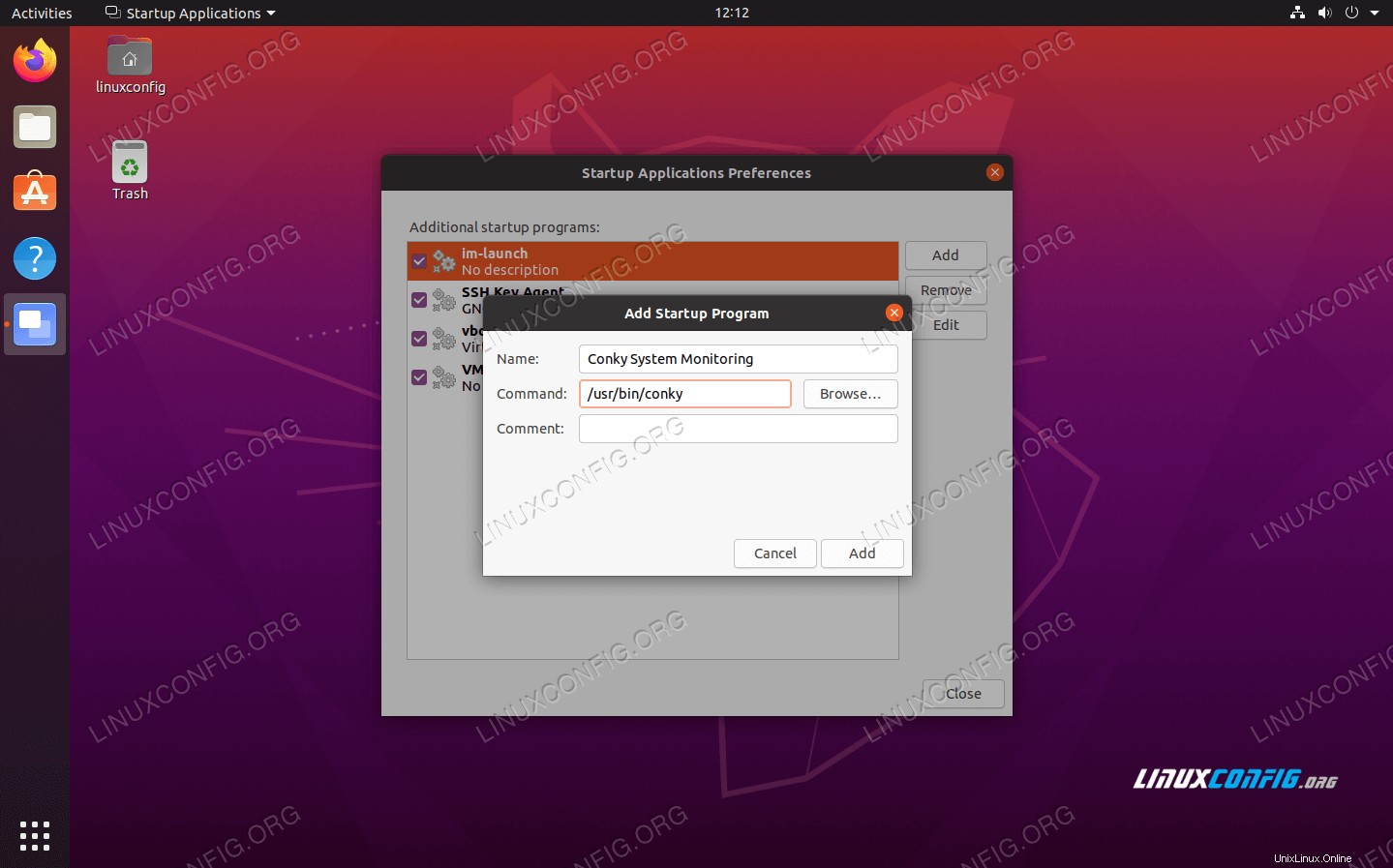 Remplissez les informations pour Conky comme indiqué ici
Remplissez les informations pour Conky comme indiqué ici - Appuyez sur le bouton "Ajouter" pour terminer, puis vous pouvez fermer la fenêtre Préférences des applications de démarrage. Une fois terminé, redémarrez ou reconnectez-vous à votre système Ubuntu 20.04.
$ reboot
- Lorsque vous rechargerez sur votre bureau, vous serez accueilli par le widget Conky. Il semble un peu simple en ce moment et il est dans une position terrible par défaut, mais il devrait vous donner une vue concise de ce qui se passe avec vos ressources système. Dans la section suivante, nous verrons comment l'améliorer.
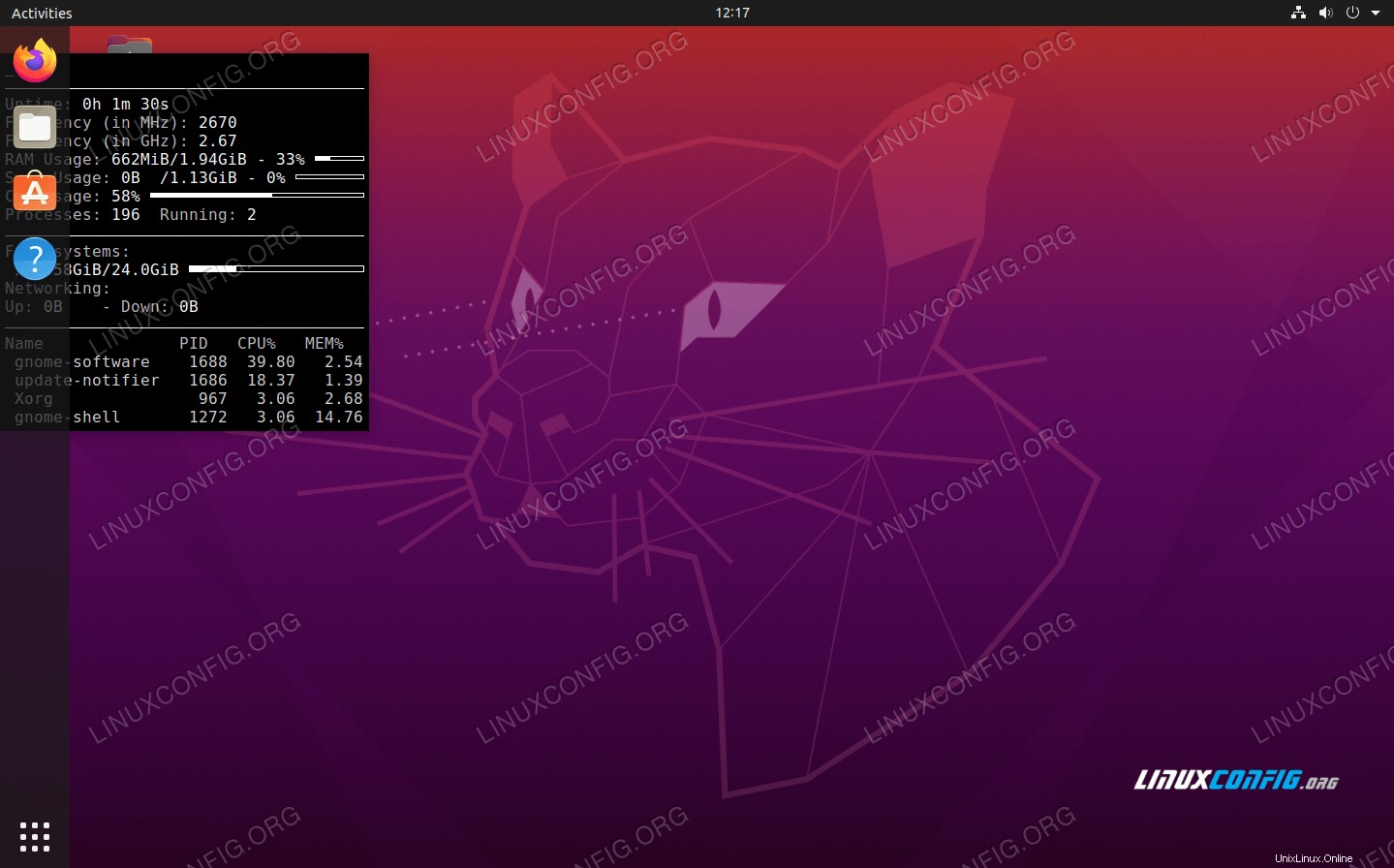 Conky est maintenant chargé, mais semble plutôt moche pour le moment
Conky est maintenant chargé, mais semble plutôt moche pour le moment
Comment personnaliser Conky
Maintenant que Conky est opérationnel, nous pouvons travailler un peu sur son esthétique. Le fichier de configuration universel de Conky se trouve dans /etc/conky/conky.conf . La modification de ce fichier modifiera les paramètres de chaque utilisateur de votre système Ubuntu 20.04. Donc, si vous cherchez à appliquer des modifications universelles, travaillez directement avec ce fichier. Sinon, pour modifier les paramètres de votre utilisateur spécifique, créez d'abord un seul fichier de configuration Conky défini par l'utilisateur comme ceci :
$ cp /etc/conky/conky.conf ~/.conkyrc
Pour appliquer ces modifications, vous devrez recharger votre bureau en redémarrant ou en vous déconnectant et en vous reconnectant. Après cela, utilisez votre éditeur de texte préféré pour ouvrir le fichier de configuration. Voici comment l'ouvrir avec gedit :
$ gedit ~/.conkyrc
L'un des changements les plus apparents qui doivent se produire est de sortir Conky du côté gauche de l'écran, où il chevauche la barre de dock de GNOME. Changez la ligne 29 de alignment = 'top_left' à alignment = 'top_right' pour que Conky s'affiche sur le côté droit de votre bureau.
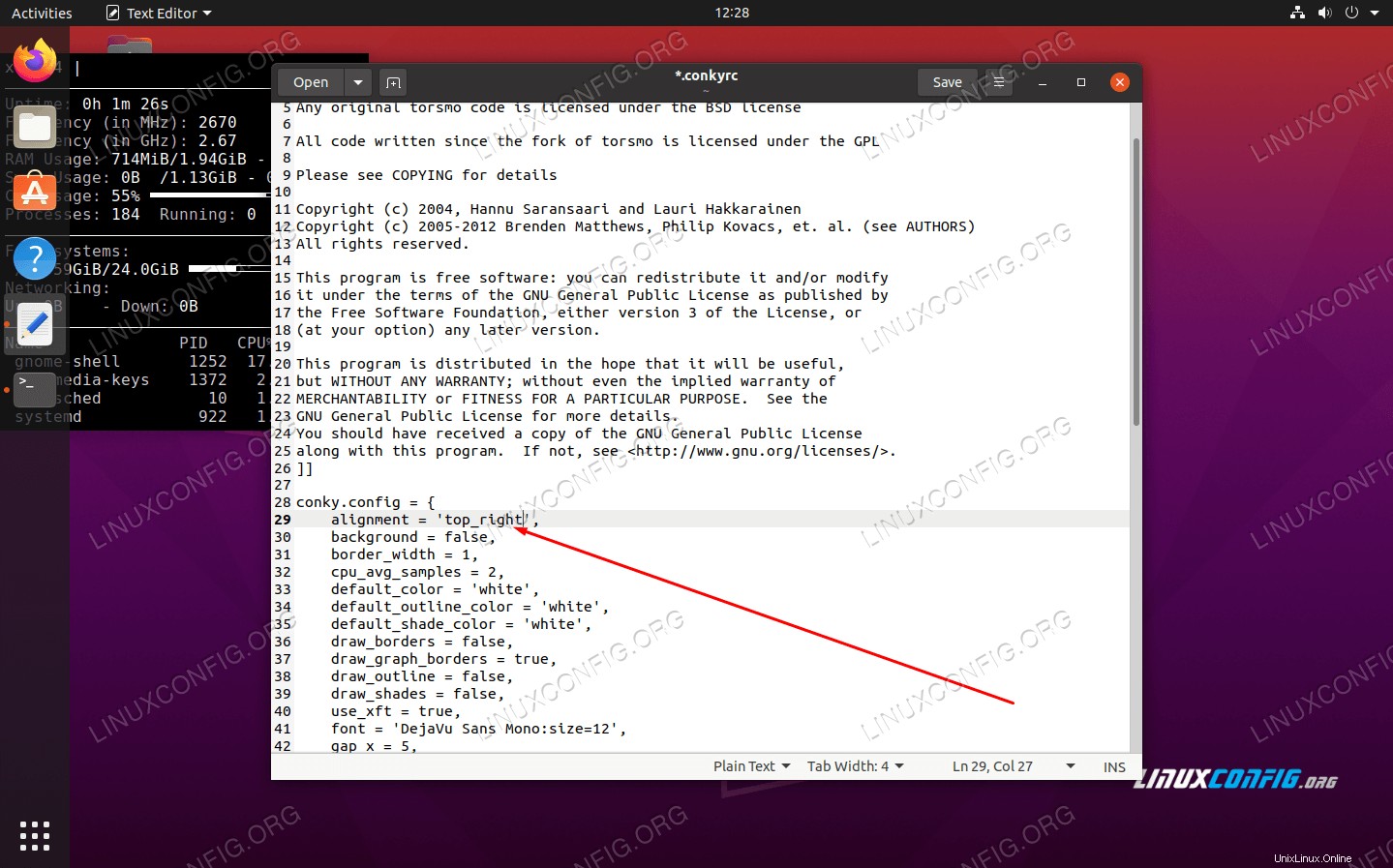 Correction de l'alignement de Conky
Correction de l'alignement de Conky
Ensuite, faisons en sorte que la surveillance du réseau fonctionne correctement. Par défaut, Conky surveille le eth0 interface réseau, mais il y a de fortes chances que votre interface réseau utilise un nom différent. Obtenez le nom de votre interface réseau, puis remplacez le eth0 valeurs à la ligne 76 avec le nom de votre interface réseau.
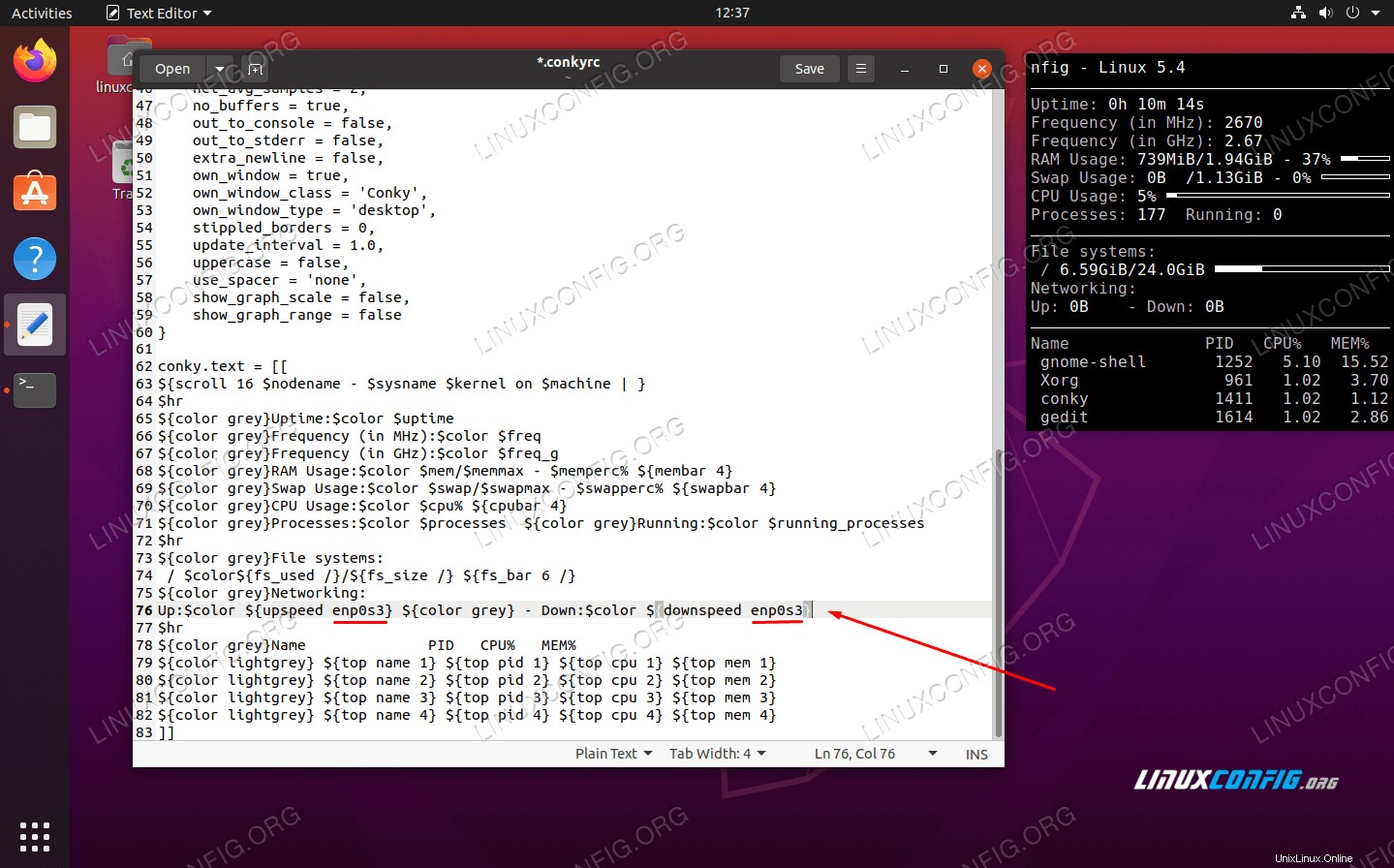 Entrez le nom de votre interface réseau à la ligne 76, en remplaçant eth0
Entrez le nom de votre interface réseau à la ligne 76, en remplaçant eth0 Vous pouvez essayer de faire un ping sur un site Web pour générer du trafic réseau et vous assurer que Conky le capte. Notez que vous devrez enregistrer vos modifications dans le fichier de configuration avant de tester cela.
$ ping google.com
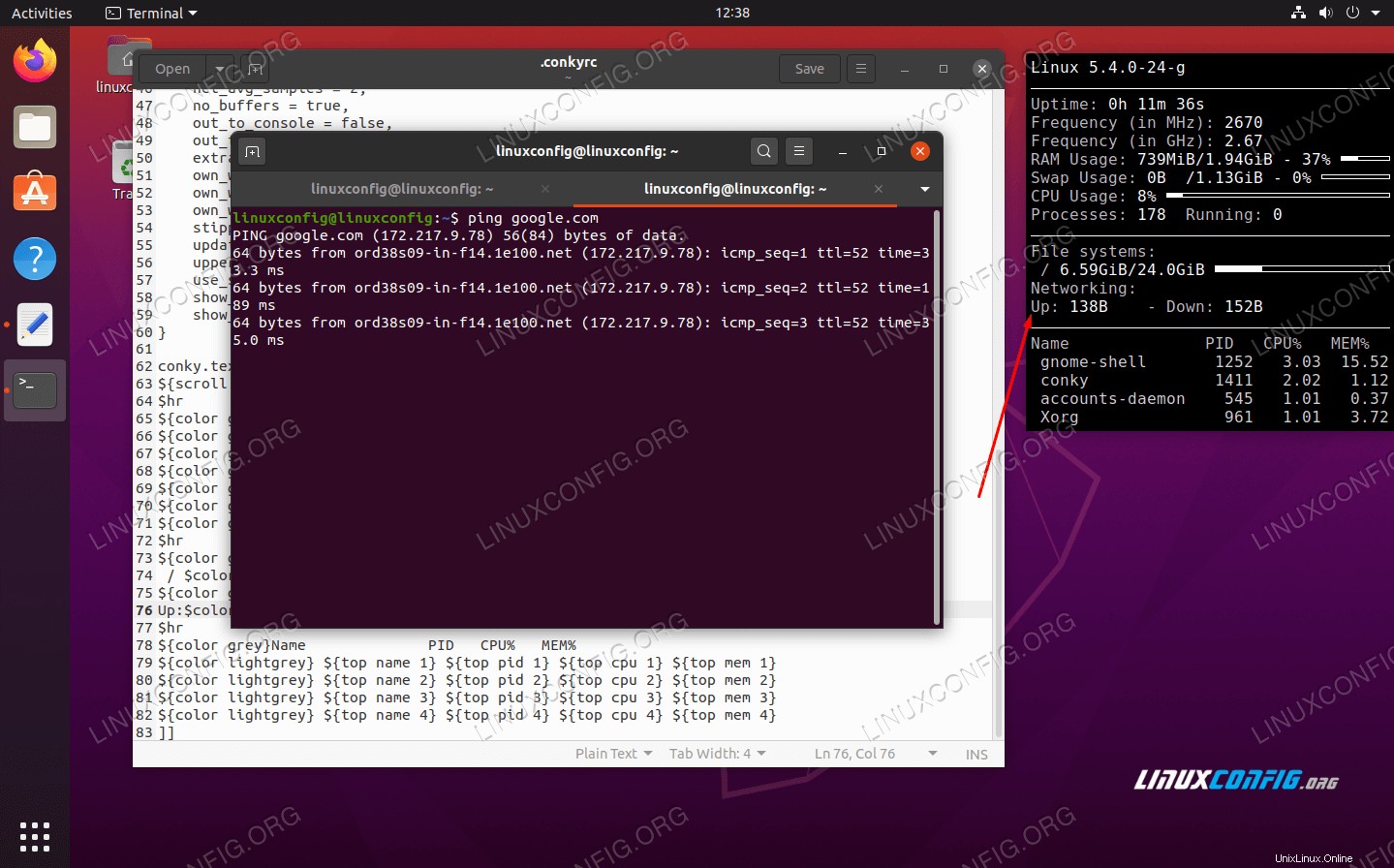 Générer du trafic réseau pour s'assurer que Conky signale correctement
Générer du trafic réseau pour s'assurer que Conky signale correctement Ensuite, donnons à Conky un aspect un peu plus fluide et un peu moins comme une tache noire d'horreur. Ajoutez les lignes suivantes dans votre fichier de configuration Conky dans la partie supérieure de la section de configuration principale et cliquez sur Enregistrer pour voir à quel point les modifications sont belles :
own_window_argb_visual = true,
own_window_argb_value = 50,
double_buffer = true,
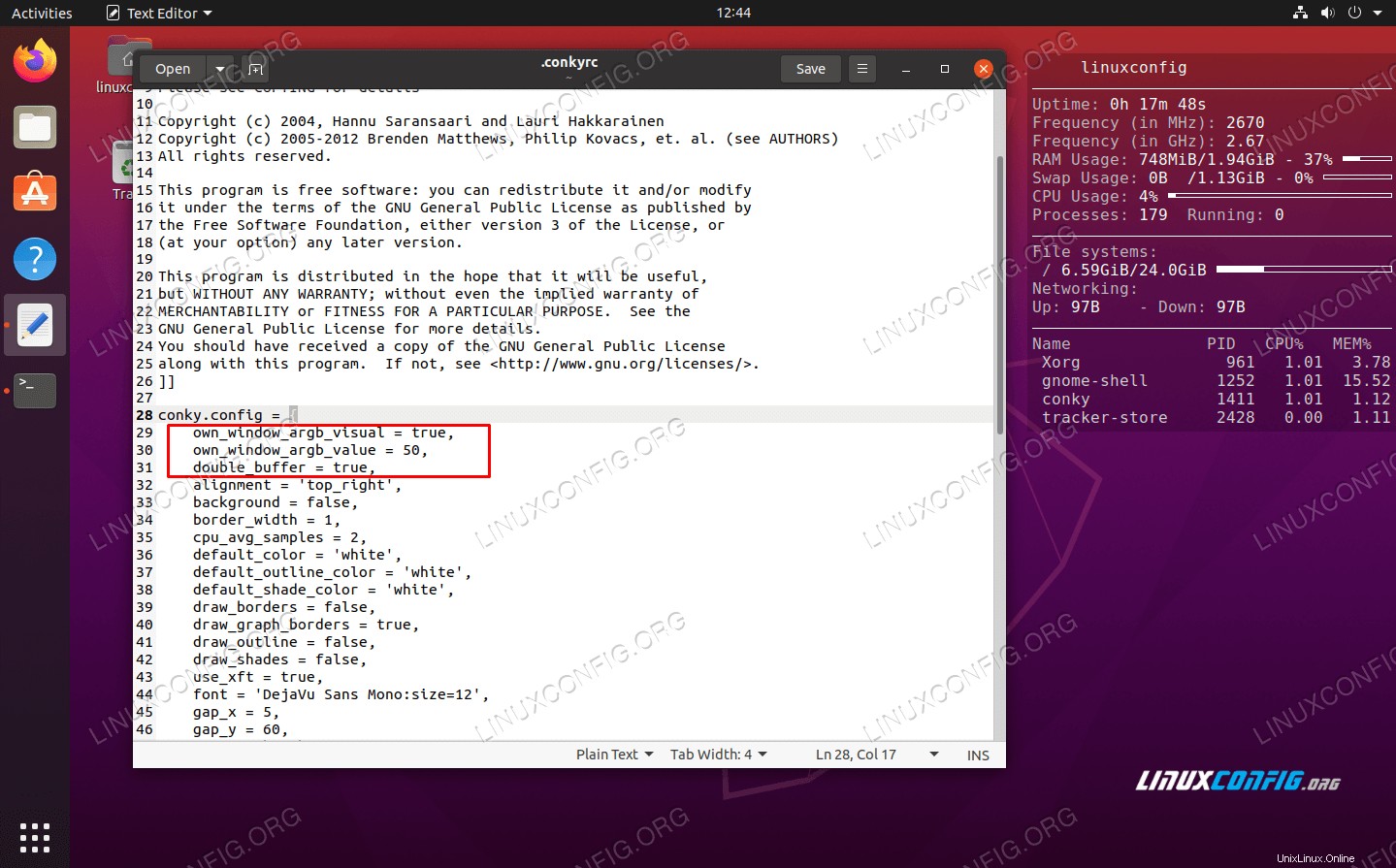 Modifiez ces trois lignes pour rendre Conky transparent et joli
Modifiez ces trois lignes pour rendre Conky transparent et joli
Comme nous l'avons mentionné précédemment, Conky est hautement configurable. Il y a beaucoup de choses que nous pouvons faire pour cela. Par exemple, pour configurer Conky pour surveiller l'adresse IP externe de notre système, vous pouvez ajouter la ligne suivante au fichier de configuration sous conky.text instruction :
${color grey}External IP: $color${execi 1000 wget -q -O- http://ipecho.net/plain; echo}
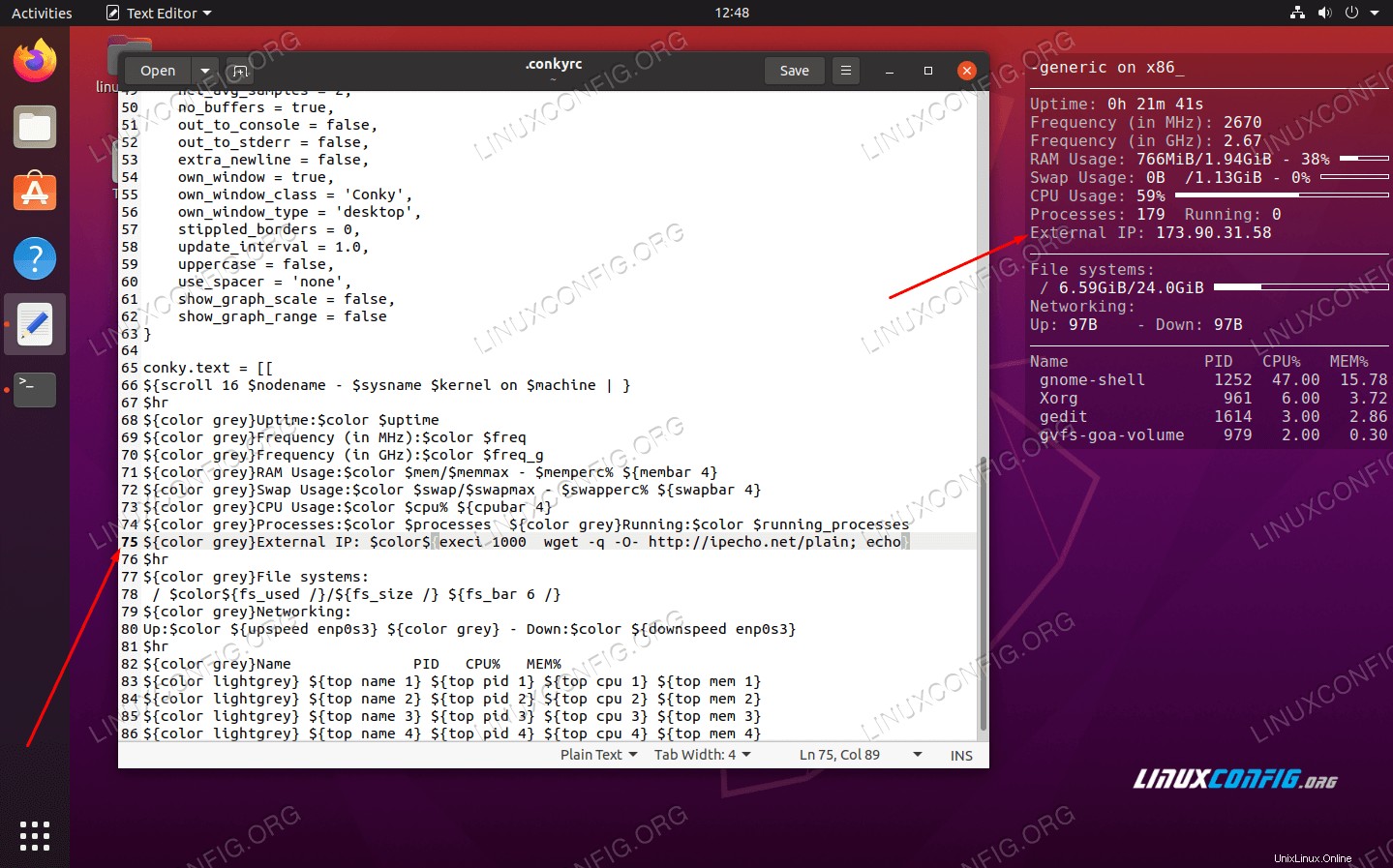 Conky signale maintenant l'adresse IP externe de notre système
Conky signale maintenant l'adresse IP externe de notre système Encore plus d'options
Conky a l'air plutôt poli maintenant, comme vous pouvez le voir dans notre capture d'écran ci-dessous.
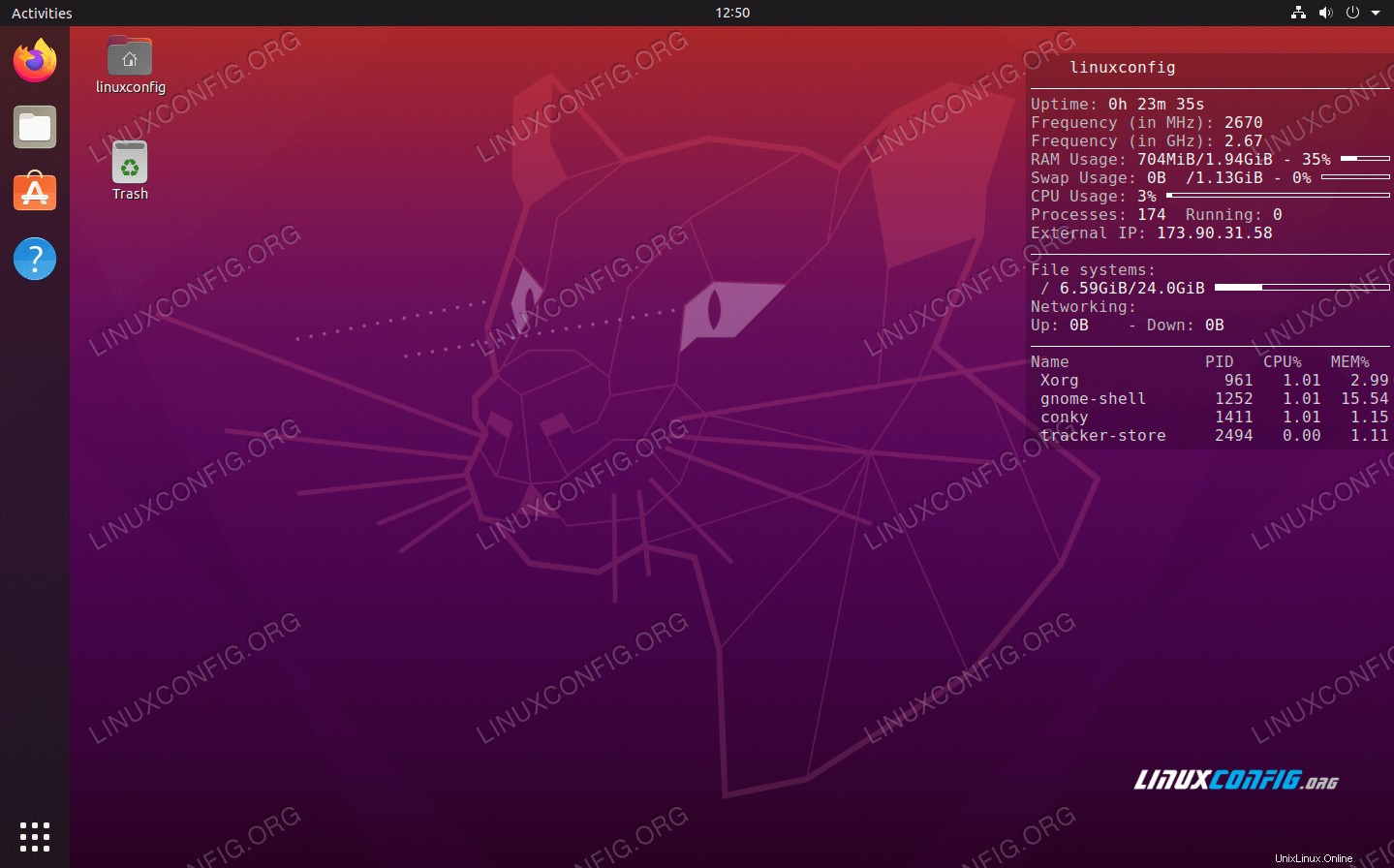 Configuration de base de Conky sur Ubuntu 20.04
Configuration de base de Conky sur Ubuntu 20.04 Pourtant, nous n'avons abordé qu'une configuration de base. Il y a des possibilités infinies de ce que vous pouvez faire avec Conky, tant que vous avez un peu de connaissances et d'imagination. Par exemple, vérifiez l'étendue de la configuration ci-dessous :
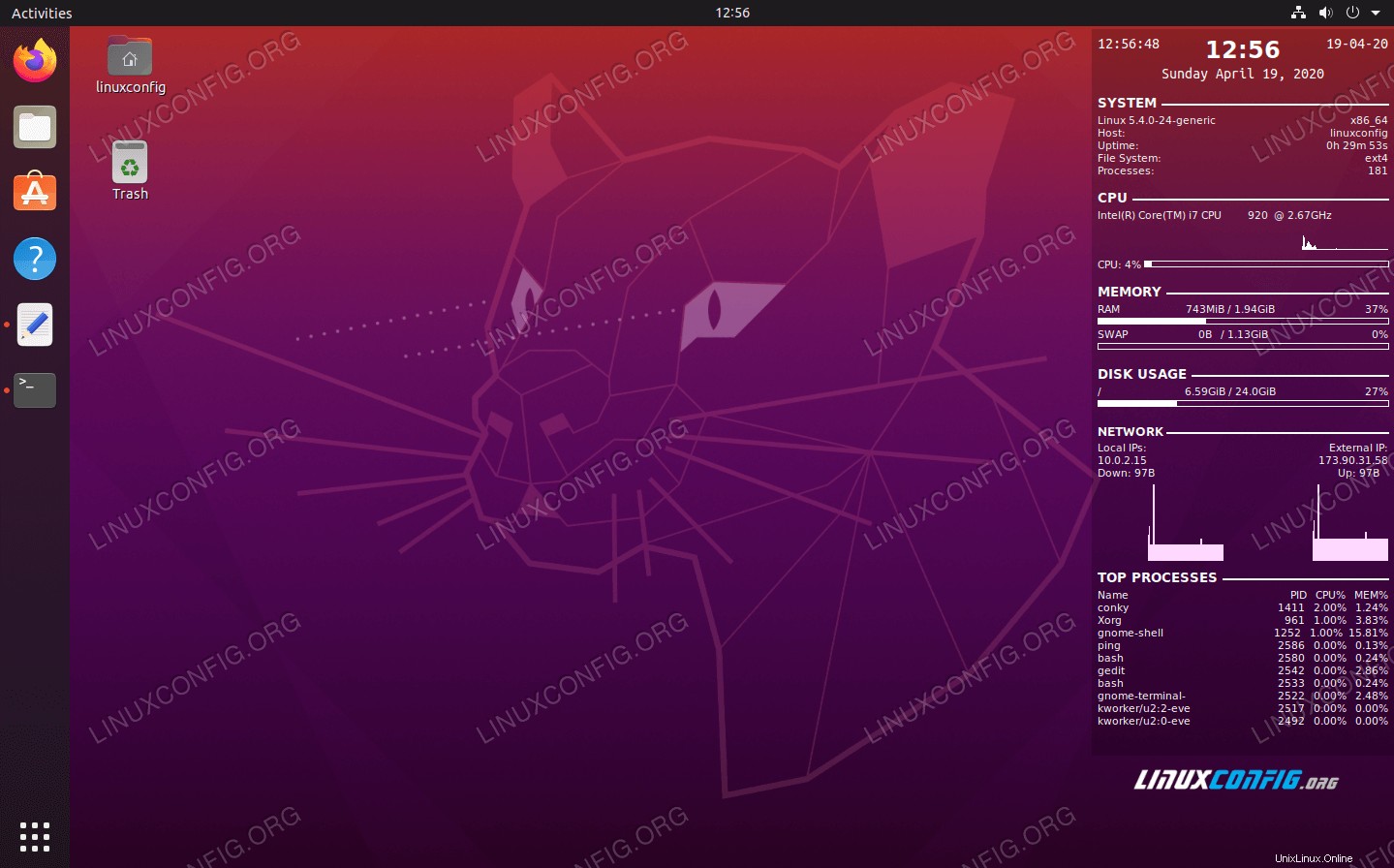 Configuration étendue de Conky sur Ubuntu 20.04
Configuration étendue de Conky sur Ubuntu 20.04 Intéressé par cette configuration ? Collez simplement le code suivant dans le fichier de configuration de Conky que nous avons modifié précédemment :
conky.config = {
update_interval = 1,
cpu_avg_samples = 2,
net_avg_samples = 2,
out_to_console = false,
override_utf8_locale = true,
double_buffer = true,
no_buffers = true,
text_buffer_size = 32768,
imlib_cache_size = 0,
own_window = true,
own_window_type = 'normal',
own_window_argb_visual = true,
own_window_argb_value = 50,
own_window_hints = 'undecorated,below,sticky,skip_taskbar,skip_pager',
border_inner_margin = 5,
border_outer_margin = 0,
xinerama_head = 1,
alignment = 'bottom_right',
gap_x = 0,
gap_y = 33,
draw_shades = false,
draw_outline = false,
draw_borders = false,
draw_graph_borders = false,
use_xft = true,
font = 'Ubuntu Mono:size=12',
xftalpha = 0.8,
uppercase = false,
default_color = 'white',
own_window_colour = '#000000',
minimum_width = 300, minimum_height = 0,
alignment = 'top_right',
};
conky.text = [[
${time %H:%M:%S}${alignr}${time %d-%m-%y}
${voffset -16}${font sans-serif:bold:size=18}${alignc}${time %H:%M}${font}
${voffset 4}${alignc}${time %A %B %d, %Y}
${font}${voffset -4}
${font sans-serif:bold:size=10}SYSTEM ${hr 2}
${font sans-serif:normal:size=8}$sysname $kernel $alignr $machine
Host:$alignr$nodename
Uptime:$alignr$uptime
File System: $alignr${fs_type}
Processes: $alignr ${execi 1000 ps aux | wc -l}
${font sans-serif:bold:size=10}CPU ${hr 2}
${font sans-serif:normal:size=8}${execi 1000 grep model /proc/cpuinfo | cut -d : -f2 | tail -1 | sed 's/\s//'}
${font sans-serif:normal:size=8}${cpugraph cpu1}
CPU: ${cpu cpu1}% ${cpubar cpu1}
${font sans-serif:bold:size=10}MEMORY ${hr 2}
${font sans-serif:normal:size=8}RAM $alignc $mem / $memmax $alignr $memperc%
$membar
SWAP $alignc ${swap} / ${swapmax} $alignr ${swapperc}%
${swapbar}
${font sans-serif:bold:size=10}DISK USAGE ${hr 2}
${font sans-serif:normal:size=8}/ $alignc ${fs_used /} / ${fs_size /} $alignr ${fs_used_perc /}%
${fs_bar /}
${font Ubuntu:bold:size=10}NETWORK ${hr 2}
${font sans-serif:normal:size=8}Local IPs:${alignr}External IP:
${execi 1000 ip a | grep inet | grep -vw lo | grep -v inet6 | cut -d \/ -f1 | sed 's/[^0-9\.]*//g'} ${alignr}${execi 1000 wget -q -O- http://ipecho.net/plain; echo}
${font sans-serif:normal:size=8}Down: ${downspeed enp0s3} ${alignr}Up: ${upspeed enp0s3}
${color lightgray}${downspeedgraph enp0s3 80,130 } ${alignr}${upspeedgraph enp0s3 80,130 }$color
${font sans-serif:bold:size=10}TOP PROCESSES ${hr 2}
${font sans-serif:normal:size=8}Name $alignr PID CPU% MEM%${font sans-serif:normal:size=8}
${top name 1} $alignr ${top pid 1} ${top cpu 1}% ${top mem 1}%
${top name 2} $alignr ${top pid 2} ${top cpu 2}% ${top mem 2}%
${top name 3} $alignr ${top pid 3} ${top cpu 3}% ${top mem 3}%
${top name 4} $alignr ${top pid 4} ${top cpu 4}% ${top mem 4}%
${top name 5} $alignr ${top pid 5} ${top cpu 5}% ${top mem 5}%
${top name 6} $alignr ${top pid 6} ${top cpu 6}% ${top mem 6}%
${top name 7} $alignr ${top pid 7} ${top cpu 7}% ${top mem 7}%
${top name 8} $alignr ${top pid 8} ${top cpu 8}% ${top mem 8}%
${top name 9} $alignr ${top pid 9} ${top cpu 9}% ${top mem 9}%
${top name 10} $alignr ${top pid 10} ${top cpu 10}% ${top mem 10}%
]];Pour en savoir plus, visitez la page officielle de Conky git ou consultez la documentation de la page de manuel :
$ man conky
Conclusion
Conky est l'un des utilitaires de surveillance système les plus anciens et les plus utiles disponibles sur Linux. Sa nature légère et hautement configurable en fait un favori des utilisateurs d'Ubuntu. Une fois que vous l'avez beau, il est facile d'oublier qu'il ne fait pas partie de l'environnement de bureau Ubuntu par défaut.
Dans ce tutoriel, nous avons montré comment installer Conky pour la surveillance du système sur Ubuntu 20.04 Focal Fossa. Nous avons également montré comment vous pouvez appliquer vos propres modifications de configuration pour contrôler les informations rapportées par Conky, ainsi que divers changements esthétiques pour les rendre fluides sur votre bureau.