Sensu est un outil gratuit et open source pour composer le système de surveillance dont vous avez besoin. Il est écrit en Ruby qui utilise RabbitMQ pour gérer les messages et Redis pour stocker les données. Sensu fournit un cadre pour surveiller la santé de l'infrastructure et des applications. Sensu prend en charge un certain nombre de plates-formes telles que IBM AIX, Ubuntu, Debian, RedHat, CentOS, FreeBSD, Mac OS, Solaris, Windows et bien plus encore. Sensu permet aux organisations de composer des solutions de surveillance complètes qui répondent à leurs besoins commerciaux uniques. Sensu est livré avec des centaines de plug-ins qui fournissent une instrumentation native pour les outils et services dont votre entreprise dépend, notamment le serveur Web et le proxy, la base de données, les files d'attente de messages, l'agrégation de journaux, l'indexation, la recherche, le cache, les ressources réseau et système, la gestion de la configuration et la découverte. , Usage général, Chef, Clack et bien plus encore.
Dans ce didacticiel, nous allons passer en revue l'installation étape par étape de Redis, RabbitMQ et Sensu sur Ubuntu 16.04.
Exigences
- Serveur Ubuntu 16.04 installé sur votre système.
- Utilisateur non root avec configuration des privilèges sudo sur votre système.
- Une adresse IP statique 192.168.0.227 configurée sur votre système.
Mettre à jour le système
Avant de commencer, il est recommandé de mettre à jour votre système vers la dernière version stable. Vous pouvez mettre à jour votre système en exécutant la commande suivante :
sudo apt-get update -y
sudo apt-get upgrade -y
Une fois votre système mis à jour, redémarrez votre système pour appliquer toutes les mises à jour avec la commande suivante :
sudo reboot
Après le redémarrage, connectez-vous à votre système avec l'utilisateur sudo et passez à l'étape suivante.
Installer et configurer RabbitMQ
Avant de commencer, RabbitMQ fonctionne sur Erlang, vous devrez donc installer Erlang sur votre système.
Tout d'abord, ajoutez le référentiel Erlang et la clé publique Erlang à votre liste de clés de confiance avec la commande suivante :
wget https://packages.erlang-solutions.com/erlang-solutions_1.0_all.deb
sudo dpkg -i erlang-solutions_1.0_all.deb
wget -O- https://packages.erlang-solutions.com/ubuntu/erlang_solutions.asc | sudo apt-key add -
Ensuite, mettez à jour le référentiel avec la commande suivante :
sudo apt-get update -y
Une fois le dépôt mis à jour, installez Erlang en exécutant la commande suivante :
sudo apt-get install socat erlang-nox -y
Ensuite, vous devrez télécharger et installer la dernière version du référentiel RabbitMQ sur votre système. Vous pouvez le faire en exécutant la commande suivante :
wget http://www.rabbitmq.com/releases/rabbitmq-server/v3.6.10/rabbitmq-server_3.6.10-1_all.deb
sudo dpkg -i rabbitmq-server_3.6.10-1_all.deb
Une fois le référentiel installé, mettez à jour le référentiel avec la commande suivante :
sudo apt-get update -y
Enfin, installez le serveur RabbitMQ en exécutant la commande suivante :
sudo apt-get install rabbitmq-server -y
Une fois l'installation terminée, démarrez le service RabbitMQ et activez-le pour qu'il démarre au démarrage avec la commande suivante :
sudo systemctl start rabbitmq-server
sudo systemctl enable rabbitmq-server
Ensuite, vous devrez créer un vhost et un utilisateur RabbitMQ pour Sensu. Vous pouvez le faire en exécutant la commande suivante :
sudo rabbitmqctl add_vhost /sensu
sudo rabbitmqctl add_user sensu your-password
sudo rabbitmqctl set_permissions -p /sensu sensu ".*" ".*" ".*"
Une fois que vous avez terminé, vous pouvez procéder à l'installation du serveur Redis.
Installer le serveur Redis
Sensu utilise le serveur Redis pour stocker ses données. Par défaut, Sensu est disponible dans le référentiel Ubuntu. Vous pouvez installer le serveur Redis en exécutant la commande suivante :
sudo apt-get install redis-server apt-transport-https -y
Une fois l'installation terminée, démarrez le serveur Redis et activez-le pour qu'il démarre au démarrage en exécutant la commande suivante :
sudo systemctl start Redis-server
sudo systemctl enable Redis-server
Une fois que vous avez terminé, vous pouvez passer à l'étape suivante.
Installer et configurer Sensu
Par défaut, Sensu n'est pas disponible dans le référentiel Ubuntu. Vous devrez donc ajouter une clé publique et un référentiel à votre système.
Tout d'abord, ajoutez la clé GPG avec la commande suivante :
wget -O- https://sensu.global.ssl.fastly.net/apt/pubkey.gpg | sudo apt-key add -
Ensuite, ajoutez le référentiel Sensu en créant le fichier sensu.list dans le répertoire /etc/apt/sources.list.d avec la commande suivante :
sudo nano /etc/apt/sources.list.d/sensu.list
Ajoutez la ligne suivante :
deb https://sensu.global.ssl.fastly.net/apt sensu main
Enregistrez le fichier et mettez à jour le référentiel avec la commande suivante :
sudo apt-get update -y
Une fois le référentiel mis à jour, installez Sensu avec la commande suivante :
sudo apt-get install sensu -y
Après avoir installé Sensu, vous devrez configurer Sensu pour RabbitMQ et Redis. Par défaut, Sensu chargera la configuration à partir du répertoire /etc/sensu/conf.d/. Vous devrez donc créer des fichiers de configuration pour RabbitMQ, Redi et Api.
Tout d'abord, créez un fichier rabbitmq.json dans le répertoire /etc/sensu/conf.d en exécutant la commande suivante comme suit :
sudo nano /etc/sensu/conf.d/rabbitmq.json
Ajoutez les lignes suivantes pour connecter l'instance RabbitMQ :
{
"rabbitmq": {
"host": "127.0.0.1",
"port": 5672,
"vhost": "/sensu",
"user": "sensu",
"password": "your-password"
}
}
Enregistrez et fermez le fichier lorsque vous avez terminé.
Ensuite, créez le fichier redis.json avec la commande suivante :
sudo nano /etc/sensu/conf.d/redis.json
Ajoutez les lignes suivantes pour inclure les informations de connexion permettant à Sensu d'accéder à Redis :
{
"redis": {
"host": "127.0.0.1",
"port": 6379
}
}
Enregistrez et fermez le fichier lorsque vous avez terminé.
Ensuite, créez un fichier api.json pour inclure les informations de connexion permettant à Sensu d'accéder au service API en exécutant la commande suivante.
sudo nano /etc/sensu/conf.d/api.json
Ajoutez les lignes suivantes :
{
"api": {
"host": "localhost",
"bind": "0.0.0.0",
"port": 4567
}
}
Enregistrez et fermez le fichier lorsque vous avez terminé, puis vous pouvez passer à l'étape suivante.
Installer et configurer le tableau de bord Sensu
Par défaut, Sensu n'est pas livré avec le tableau de bord pour surveiller Sensu via l'interface Web.
Vous devrez donc installer un Dashboard Uchiwa open source sur votre système. Par défaut, Uchiwa n'est pas disponible dans le référentiel Ubuntu. Vous devrez donc ajouter un dépôt Uchiwa à votre système.
Tout d'abord, ajoutez la clé publique pour Uchiwa avec la commande suivante :
wget -O- https://sensu.global.ssl.fastly.net/apt/pubkey.gpg | sudo apt-key add -
Ensuite, ajoutez un référentiel Uchiwa en créant le fichier uchiwa..list dans le répertoire /etc/apt/sources.list.d avec la commande suivante :
sudo nano /etc/apt/sources.list.d/uchiwa.list
Ajoutez les lignes suivantes :
deb https://sensu.global.ssl.fastly.net/apt sensu main
Enregistrez le fichier, puis mettez à jour le référentiel avec la commande suivante :
sudo apt-get update -y
Une fois le dépôt mis à jour, installez Uchiwa avec la commande suivante :
sudo apt-get install uchiwa -y
Une fois Uchiwa installé, créez un fichier de configuration pour Uchiwa avec la commande suivante :
sudo nano /etc/sensu/conf.d/uchiwa.json
Ajoutez les lignes suivantes :
{
"sensu": [
{
"name": "Sensu",
"host": "localhost",
"port": 4567,
"timeout": 10
}
],
"uchiwa": {
"host": "0.0.0.0",
"port": 3000,
"refresh": 10
}
}
Enregistrez et fermez le fichier lorsque vous avez terminé.
Enfin, redémarrez le service Sensu et Uchiwa et autorisez-les à démarrer au démarrage avec la commande suivante :
sudo systemctl start sensu-server
sudo systemctl enable sensu-server
sudo systemctl start sensu-api
sudo systemctl enable sensu-api
sudo systemctl start sensu-client
sudo systemctl enable sensu-client
sudo systemctl start uchiwa
sudo systemctl enable uchiwa
Une fois que vous avez terminé, vous pouvez passer à l'étape suivante.
Accéder au tableau de bord Sensu
Avant d'accéder au tableau de bord Sensu, vous devrez autoriser le port 3000 via le pare-feu UFW.
Tout d'abord, installez le pare-feu UFW en exécutant la commande suivante :
sudo apt-get install ufw -y
Une fois UFW installé, activez le service UFW avec la commande suivante :
sudo ufw enable
Ensuite, autorisez le port 3000 via le pare-feu UFW avec la commande suivante :
sudo ufw allow 3000
Une fois le pare-feu configuré, ouvrez votre navigateur Web et tapez l'URL http://192.168.0.227:3000, vous devriez voir la page suivante :
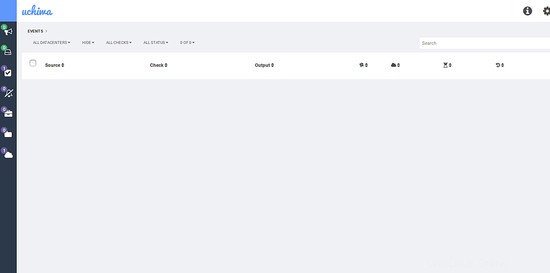
Ensuite, cliquez sur l'icône du centre de données, vous devriez voir l'instance du serveur Sensu comme suit :
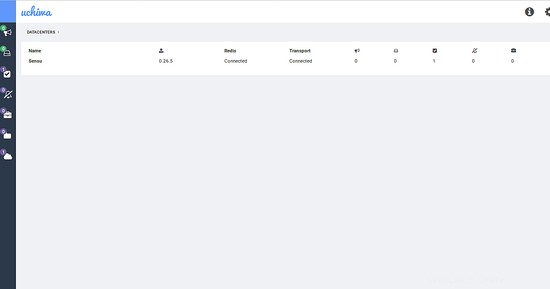
Ensuite, vous devrez ajouter le client pour surveiller le serveur Sensu lui-même. Vous pouvez le faire en créant un fichier client.json :
sudo nano /etc/sensu/conf.d/client.json
Ajoutez les lignes suivantes :
{
"client": {
"name": "sensu-server",
"address": "127.0.0.1",
"environment": "management",
"subscriptions": [
"dev",
"ubuntu"
],
"socket": {
"bind": "127.0.0.1",
"port": 3030
}
}
}
Enregistrez et fermez le fichier lorsque vous avez terminé, puis redémarrez le service sensu-client pour appliquer ces modifications :
sudo systemctl restart sensu-client
Enfin, vérifiez l'état du client en cliquant sur l'icône du client comme suit :
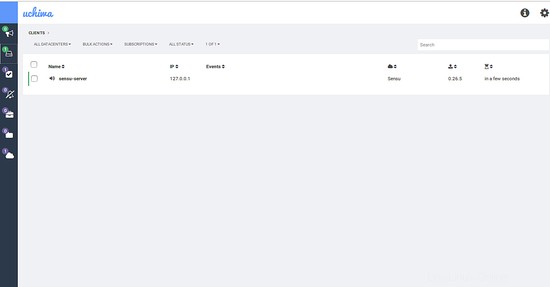
Conclusion
Toutes nos félicitations! vous avez installé et configuré avec succès le serveur Sensu sur le serveur Ubuntu 16.04. Vous pouvez maintenant facilement ajouter plus de clients selon vos besoins. N'hésitez pas à me commenter si vous avez des questions.