SonarQube est une plate-forme de système de gestion de la qualité gratuite et open source qui peut être utilisée pour automatiser l'inspection du code. Il peut analyser les fichiers de code source, calculer un ensemble de mesures et afficher le résultat sur le tableau de bord Web. Il est écrit en langage Java et prend également en charge d'autres langages tels que Perl, PHP et Ruby. Par défaut, SonarQube prend en charge la base de données h2, mais elle n'est pas évolutive. Vous pouvez donc intégrer SonarQube à d'autres serveurs de base de données tels que MSSQL, PostgreSQL, Oracle et MySQL. SOnarQube est livré avec de nombreux plugins, qui intégreront automatiquement le code source à partir des référentiels. Il permet aux développeurs de détecter les bogues et les vulnérabilités ainsi que de réduire les odeurs de code, dans plus de 20 langues différentes. Vous pouvez facilement intégrer SolarQube aux environnements de développement Eclipse, Visual Studio et IntelliJ IDEA via les plugins SonarLint.
Dans ce tutoriel, nous allons apprendre à installer SonarQube sur un serveur Ubuntu 16.04.
Prérequis
- Une nouvelle installation du serveur Ubuntu 16.04 sur votre système.
- Au moins 4 Go de RAM.
- Un utilisateur non root avec des privilèges sudo.
Mise en route
Avant de commencer, il est recommandé de mettre à jour votre système de base avec la dernière version. Vous pouvez le faire en exécutant la commande suivante :
sudo apt-get update -y
sudo apt-get upgrade -y
Après avoir mis à jour votre système, vous pouvez procéder à l'installation de Java.
1 Installer Java
Sonarqube est une application basée sur Java, vous devrez donc d'abord installer Java 8. Par défaut, Java 8 n'est pas disponible dans le référentiel Ubuntu. Vous pouvez installer Java 8 en ajoutant le référentiel PPA webupd8team à votre système.
Commencez par ajouter le PPA en exécutant la commande suivante :
sudo add-apt-repository ppa:webupd8team/java
Ensuite, mettez à jour le référentiel avec la commande suivante :
sudo apt-get update -y
Une fois le référentiel à jour, vous pouvez installer Java 8 en exécutant la commande suivante :
sudo apt-get install oracle-java8-installer -y
Après avoir installé Java, vous pouvez vérifier la version de Java avec la commande suivante :
java -version
Vous devriez voir le résultat suivant :
Java version "1.8.0_91" Java(TM) SE Runtime Environment (build 1.8.0_91-b14) Java HotSpot(TM) 64-Bit Server VM (build 25.91-b14, mixed mode)
Une fois que vous avez terminé, vous pouvez passer à l'étape suivante.
2 Installer Apache et MariaDB
Vous devrez également installer Apache et MariaDB, car nous utiliserons Apache pour le proxy inverse et MariaDB comme base de données. Vous pouvez installer les deux en exécutant la commande suivante :
sudo apt-get install apache2 mariadb-server -y
Une fois l'installation terminée, démarrez les services Apache et MariaDB et autorisez-les à démarrer au démarrage avec la commande suivante :
sudo systemctl start apache2
sudo systemctl enable apache2
sudo systemctl start mysql
sudo systemctl enable mysql
Une fois Apache et MariaDB installés et fonctionnels, vous pouvez passer à l'étape suivante.
3 Configurer MariaDB
Par défaut, l'installation de MariaDB n'est pas sécurisée, vous devrez donc sécuriser l'installation de MariaDB. Vous pouvez le faire en exécutant le script mysql_secure_installation :
sudo mysql_secure_installation
Dans ce processus, il vous sera demandé de définir le mot de passe root, de supprimer les utilisateurs anonymes, d'interdire la connexion root à distance et de supprimer la base de données de test. Répondez à toutes les questions comme indiqué ci-dessous :
Enter current password for root (enter for none): Change the root password? [Y/n] n Remove anonymous users? [Y/n] Y Disallow root login remotely? [Y/n] Y Remove test database and access to it? [Y/n] Y Reload privilege tables now? [Y/n] Y
Une fois MariaDB sécurisée, connectez-vous au shell MariaDB avec la commande suivante :
mysql -u root -p
Entrez votre mot de passe root lorsque vous y êtes invité, puis créez une base de données pour SonarQube :
MariaDB [(none)]> CREATE DATABASE sonardb;
Ensuite, créez un nouvel utilisateur de base de données et fournissez les privilèges appropriés à votre utilisateur de base de données sur la base de données que vous avez créée.
MariaDB [(none)]> GRANT ALL PRIVILEGES ON sonardb.* TO 'sonar'@'localhost' IDENTIFIED BY 'yourpassword';
Ensuite, appliquez les modifications aux privilèges de la base de données avec la commande suivante :
MariaDB [(none)]> FLUSH PRIVILEGES;
Enfin, quittez le shell MariaDB avec la commande suivante :
MariaDB [(none)]> \q
Une fois la base de données configurée, vous pouvez passer à l'étape suivante.
4 Installer SonarQube
Vous pouvez télécharger la dernière version du SonarQube depuis leur site officiel. Vous pouvez le télécharger avec la commande wget :
wget https://sonarsource.bintray.com/Distribution/sonarqube/sonarqube-6.4.zip
Une fois le téléchargement terminé, décompressez l'archive téléchargée à l'aide de la commande suivante :
sudo unzip sonarqube-6.4.zip -d /opt
Ensuite, renommez le répertoire avec la commande suivante :
sudo mv /opt/sonarqube-6.4 /opt/sonar
Ensuite, vous devrez modifier le fichier de configuration principal SonarQube sonar.properties :
sudo nano /opt/sonar/conf/sonar.properties
Effectuez les modifications suivantes :
##Database User credentials: sonar.jdbc.username=sonar sonar.jdbc.password=yourpassword sonar.jdbc.url=jdbc:mysql://localhost:3306/sonar?useUnicode=true&characterEncoding=utf8&rewriteBatchedStatements=true&useConfigs=maxPerformance&useSSL=false
Enregistrez et fermez le fichier, puis créez un fichier de service systemd pour SonarQube.
sudo nano /etc/systemd/system/sonar.service
Ajoutez les lignes suivantes :
[Unit] Description=SonarQube service After=syslog.target network.target [Service] Type=forking ExecStart=/opt/sonar/bin/linux-x86-64/sonar.sh start ExecStop=/opt/sonar/bin/linux-x86-64/sonar.sh stop User=root Group=root Restart=always [Install] WantedBy=multi-user.target
Enregistrez le fichier lorsque vous avez terminé, puis démarrez le service SonarQube et activez-le pour qu'il démarre au démarrage avec la commande suivante :
sudo systemctl start sonar
sudo systemctl enable sonar
Le processus SonarQube prend un certain temps pour créer la base de données et remplir les données. Vous pouvez vérifier l'état de SonarQube avec la commande suivante :
sudo systemctl status sonar
Vous pouvez également surveiller le processus en examinant le contenu du fichier /opt/sonar/logs/sonar.log. Une fois que vous avez terminé, vous pouvez passer à l'étape suivante.
5 Configurer Apache en tant que proxy inverse
Par défaut, SonarQube écoute sur le port 9000. Ici, nous utiliserons apache comme proxy inverse afin que SonarQube soit accessible via le port 80 :
Tout d'abord, activez le module proxy apache avec la commande suivante :
sudo a2enmod proxy
sudo a2enmod proxy_http
Ensuite, créez un nouveau fichier d'hôte virtuel pour SonarQube avec la commande suivante :
sudo nano /etc/apache2/sites-available/sonar.conf
Ajoutez les lignes suivantes :
<VirtualHost *:80>
ServerName 192.168.15.189
ServerAdmin [email protected]
ProxyPreserveHost On
ProxyPass / http://localhost:9000/
ProxyPassReverse / http://localhost:9000/
TransferLog /var/log/apache2/sonar_access.log
ErrorLog /var/log/apache2/sonar_error.log
</VirtualHost>
Enregistrez et fermez le fichier, puis activez le nouvel hôte virtuel en exécutant la commande suivante :
sudo a2ensite sonar
Enfin, redémarrez le service apache avec la commande suivante :
sudo systemctl restart apache2
6 Accéder à l'interface Web de SonarQube
Tous les composants requis sont installés et configurés. Il est maintenant temps d'accéder à l'interface Web de SonarQube.
Avant d'y accéder, vous devrez autoriser le port 80 via le pare-feu UFW. Par défaut, UFW est désactivé dans Ubuntu, vous devrez donc d'abord l'activer. Vous pouvez l'activer en exécutant la commande suivante :
sudo ufw enable
Une fois le pare-feu UFW activé, vous pouvez autoriser le port 80 via UFW en exécutant la commande suivante :
sudo ufw allow 80/tcp
Vous pouvez maintenant vérifier l'état du pare-feu UFW en exécutant la commande suivante :
sudo ufw status
Maintenant, ouvrez votre navigateur Web et accédez à l'URL http://192.168.15.189 , vous devriez voir l'écran suivant :
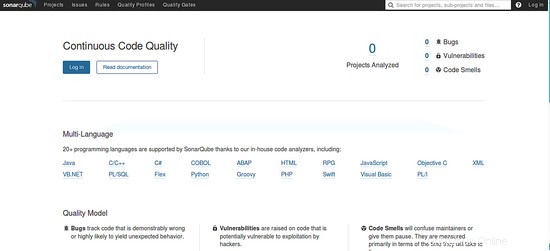
Maintenant, cliquez sur le bouton "Connexion", vous devriez voir l'écran suivant :
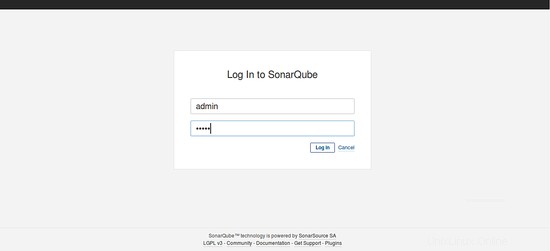
Connectez-vous avec le nom d'utilisateur par défaut "admin" et le mot de passe "admin", vous devriez voir l'écran suivant :
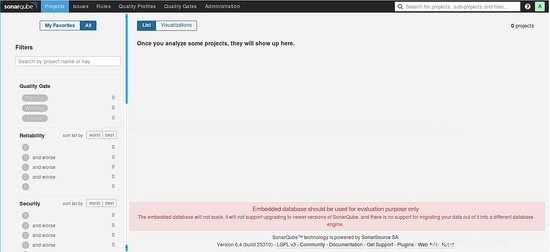
Une fois connecté au tableau de bord SonarQube, cliquez sur le bouton Administration> Système> Informations système. Vous devriez voir les informations système actuelles sur l'écran suivant :
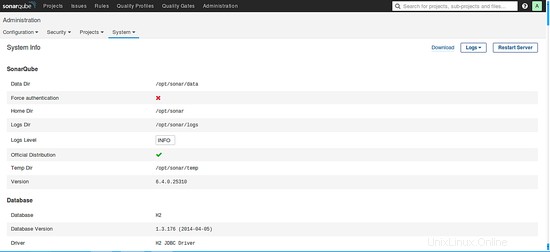
Ensuite, cliquez sur le bouton Administration> Système> Centre de mise à jour, vous devriez voir tous les plugins installés dans l'écran suivant :
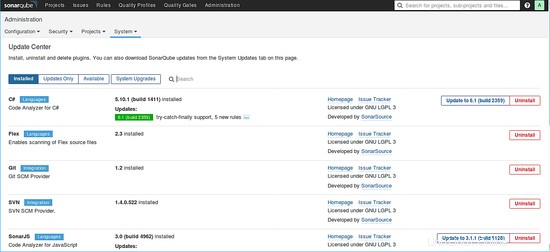
Ici, vous pouvez mettre à jour les plugins existants et également installer les plugins disponibles. Après avoir installé ou mis à jour les plugins requis, vous devrez cliquer sur le bouton "Redémarrer" pour redémarrer le système afin de mettre à jour les modifications.
Conclusion
Dans le tutoriel ci-dessus, nous avons appris à installer SonarQube sur Ubuntu 16.04 et l'utilisation de base de SonarQube. Vous pouvez maintenant le déployer facilement dans l'environnement de production. N'hésitez pas à me commenter si vous avez besoin d'aide.