Que faites-vous lorsque vous souhaitez ouvrir un fichier PDF dans Ubuntu ? Simple, double-cliquez sur l'icône du fichier PDF, ou faites un clic droit et sélectionnez l'option "Ouvrir avec la visionneuse de documents". Mais que se passe-t-il si on vous demande de faire la même tâche via la ligne de commande ? Connaissez-vous l'utilitaire de ligne de commande qui fera le travail pour vous ?
À moins que vous ne soyez un pro de la ligne de commande, je suis sûr que la réponse sera "NON". Pour votre information, Evince est la visionneuse de documents par défaut pour les fichiers PDF et PostScript dans Ubuntu, et l'utilitaire du même nom fait le travail pour vous au cas où vous souhaiteriez ouvrir ce type de fichiers à partir de la ligne de commande.
Cependant, vous serez heureux de savoir qu'il existe un moyen de lancer Evince pour un fichier PDF, même si vous ne savez pas qu'un utilitaire de ligne de commande de ce nom existe, et c'est ce dont nous allons discuter dans cet article.
Veuillez noter que toutes les commandes et instructions mentionnées dans cet article ont été testées sur Ubuntu 16.04LTS.
Autre façon d'ouvrir un fichier PDF à partir de la ligne de commande
Inutile de dire que chaque fois que nous discutons d'un moyen de faire un travail particulier via la ligne de commande, il y a toujours un utilitaire de ligne de commande impliqué. Cela est également vrai dans ce cas, car il existe un utilitaire appelé gnome-open qui vous aidera à ouvrir facilement des fichiers PDF à partir de la ligne de commande. L'outil susmentionné peut être téléchargé et installé à l'aide de la commande suivante :
sudo apt-get install libgnome2-bin
Une fois installé avec succès, il vous suffit d'exécuter la commande suivante pour ouvrir un fichier PDF :
gnome-open [nom-du-fichier-PDF]
C'est ça. Inutile de garder à l'esprit qu'il existe un outil nommé Evince qui gère les fichiers PDF, comme gnome-open lancera automatiquement Evince pour vous.
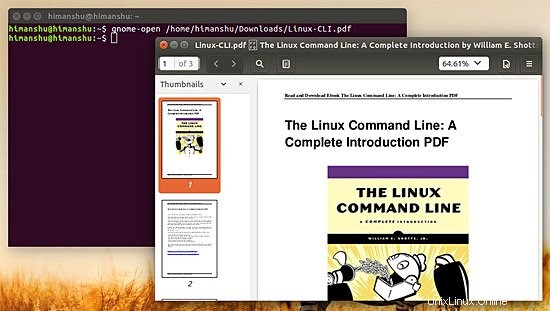
Cool, n'est-ce pas ? Mais maintenant, certains d'entre vous pourraient avoir quelques gnome-open questions connexes dans votre esprit. Par exemple, comment fonctionne l'utilitaire et ne prend-il en charge que les fichiers PDF. Eh bien, laissez-moi répondre à ces questions une par une.
Quant à savoir comment gnome-open fonctionne, il utilise les gestionnaires de fichiers GNOME pour ouvrir les fichiers et les URL qui lui sont transmis en tant qu'arguments. Le processus est similaire à la façon dont le gestionnaire de fichiers GNOME identifie l'application par défaut pour ouvrir un fichier lorsque vous double-cliquez sur l'icône du fichier. gnome-open identifie le type MIME du fichier, lance l'application par défaut associée à ce type MIME et transmet le nom du fichier (que l'utilisateur souhaite ouvrir) à cette application.
Pour le mappage entre les types MIME et les applications par défaut, rendez-vous sur /etc/gnome/defaults.list fichier sur votre machine Ubuntu.
Maintenant, pour en venir à la deuxième question, l'explication que j'ai offerte dans le cadre de la réponse à la première question aurait dû vous donner une idée que gnome-open est un utilitaire générique qui peut ouvrir n'importe quel type de fichier pour vous. Et cela a également du sens, sinon vous devrez vous souvenir de gnome-open au lieu de Evince pour les fichiers PDF - le même problème avec lequel nous avons commencé.
Donc, si le fichier est au format PDF, gnome-open ouvrira le fichier dans la visionneuse de documents Evince, et s'il s'agit d'un fichier texte, Gedit sera lancé.
Passons à autre chose, voici quelques gnome-open exemples d'utilisation qui vous seront utiles :
Pour ouvrir un répertoire dans le gestionnaire de fichiers Nautilus, exécutez la commande suivante :
gnome-open [nom-répertoire-ou-chemin]
Par exemple, la commande suivante ouvrira le répertoire de travail actuel dans Nautilus :
gnome-open .
Et la commande suivante ouvrira le répertoire /tmp
gnome-open /tmp
Pour ouvrir un site Web dans le navigateur Web par défaut de votre système, transmettez simplement l'URL en tant qu'argument à gnome-open . Voici un exemple :
gnome-open https://www.howtoforge.com/
Voici quelques autres exemples mentionnés sur la page de manuel de l'utilitaire :
Ouvrir un document OpenOffice.org
gnome-open Spinach.odf
Ouvrir un répertoire dans Nautilus
gnome-open ~
Envoyer un e-mail
gnome-open mailto :[email protected]
Utilisation inutile possible de gnome-open
gnome-open /usr/share/applications/gedit.desktopEt voici la liste des options de ligne de commande proposées par l'outil :
Options d'aide
-?, --help
Afficher un bref message d'aide
--usage
Afficher un bref message d'utilisation
Support d'activation Bonobo
--oaf-ior-fd=FD
Descripteur de fichier sur lequel imprimer l'IOR
--oaf-activate- iid=IID
IID à activer
--oaf-private
Empêcher l'enregistrement du serveur avec OAF
Bibliothèque GNOME
--disable-sound
Désactiver l'utilisation du serveur audio
--enable-sound
Activer l'utilisation du serveur audio
--espeaker=HOSTNAME:PORT
Hôte :port sur lequel s'exécute le serveur de son à utiliser
--version
Imprime le numéro de versionVeuillez noter que la version KDE de gnome-open est kde-open . Et il y a aussi une version universelle - doublée - xdg-open - qui fonctionne quel que soit l'environnement de bureau utilisé.
Conclusion
En un mot, si vous souhaitez ouvrir un fichier ou une URL en utilisant l'application par défaut à partir de la ligne de commande, vous devez utiliser gnome-open ou d'autres utilitaires similaires. Ces utilitaires peuvent également être utilisés au cas où vous oubliez ou ne savez pas quel utilitaire de ligne de commande utiliser pour ouvrir un fichier particulier - le cas dont nous avons parlé dans cet article.
L'utilitaire gnome-open est facile à télécharger et à installer, et son utilisation n'est pas non plus complexe. Dans la plupart des cas, vous n'aurez besoin d'aucune de ses options de ligne de commande, mais évidemment, ce ne sera pas toujours le cas, nous avons donc mentionné la liste ici dans le didacticiel lui-même. Dans l'ensemble, un outil utile à avoir dans votre arsenal.