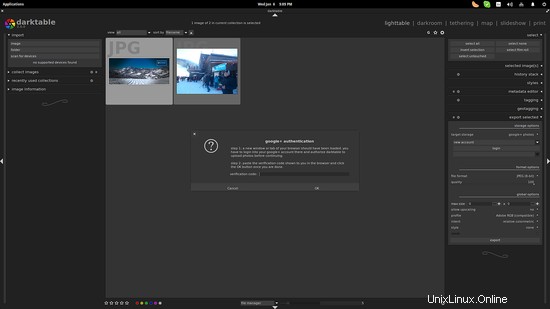Darktable est un logiciel de développement de photos RAW open source qui vient de publier sa deuxième version majeure, apportant de nouvelles fonctionnalités et une interface utilisateur GTK+ 3.0 rénovée. Dans ce guide rapide, nous verrons comment nous pouvons utiliser Darktable pour effectuer des retouches d'image de base, des retouches avancées et appliquer des effets.
Installation sur Ubuntu
Ouvrez une fenêtre de terminal et exécutez les commandes suivantes, elles ajouteront le référentiel ppa officiel de Darktable à votre système, mettront à jour la liste des packages et installeront Darktable.
sudo add-apt-repository ppa:pmjdebruijn/darktable-release
sudo apt-get update
sudo apt-get install darktable
Importer des fichiers
Tout d'abord, nous devons ajouter au moins un fichier image. En haut à gauche, il y a l'option "importer" à travers laquelle l'utilisateur peut ajouter une image, un dossier contenant des images, ou laisser Darktable scanner les appareils connectés. Darktable 2.0 prend en charge de nombreux modèles d'appareils photo de divers fabricants (voir cette liste), il est donc probable que votre appareil soit pris en charge. Si les fichiers image sont déjà sur votre disque local, choisissez la première option et accédez au fichier que vous souhaitez importer.
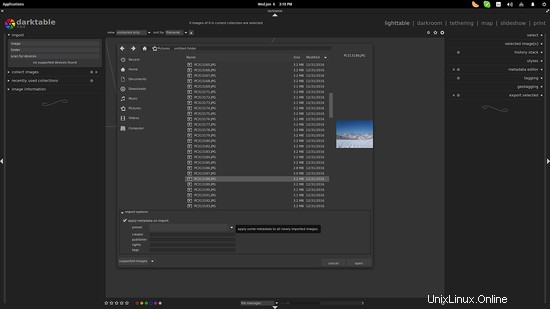
J'ai ajouté une seule image, mais vous pouvez en ajouter autant que vous le souhaitez. Vous pouvez basculer entre les images via l'onglet "table lumineuse" en haut à droite, ou le carrousel en bas. Choisissez l'image que vous souhaitez modifier et Darktable vous amènera à l'onglet "Darkroom".
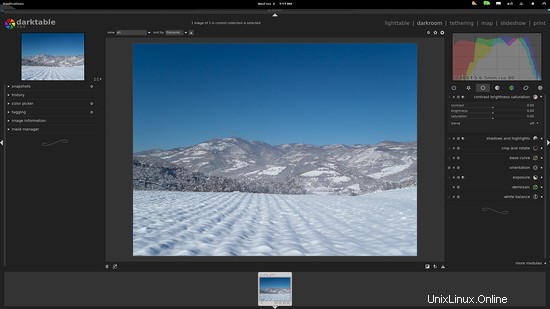
Édition d'images de base
Remarquez les modules sur le panneau de droite et localisez les catégories appelées "groupes". Nous allons commencer par le groupe "de base" qui est représenté par une icône de cercle creux. Sélectionnez cette icône puis cliquez sur le module « recadrer et faire pivoter ». Cela ouvrira un ensemble d'options concernant les actions de recadrage.
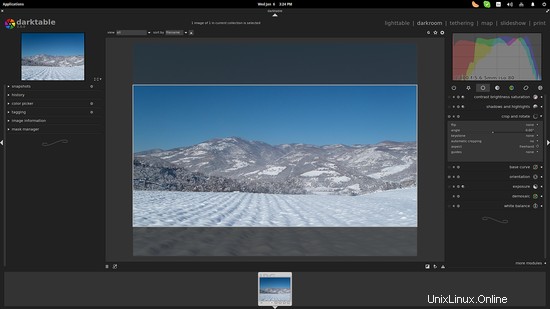
Vous pouvez activer les guides couramment utilisés tels que les spirales du nombre d'or ou la règle des tiers à partir du menu "guides". Sélectionnez ensuite l'option "à main levée" dans le menu "aspect" et faites glisser les points de recadrage comme vous le souhaitez. Le cadre peut également être déplacé dans son ensemble.
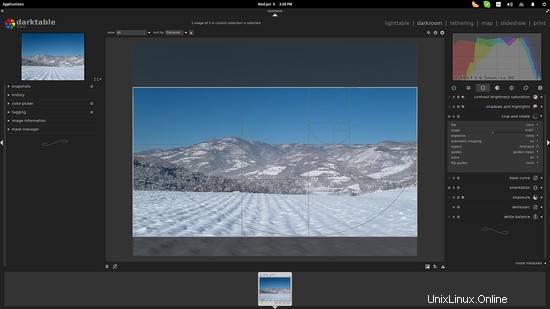
Darktable prend également en charge les ratios de recadrage automatique trouvés dans le "menu d'aspect". Ici, j'ai sélectionné le "panorama" 3:1.
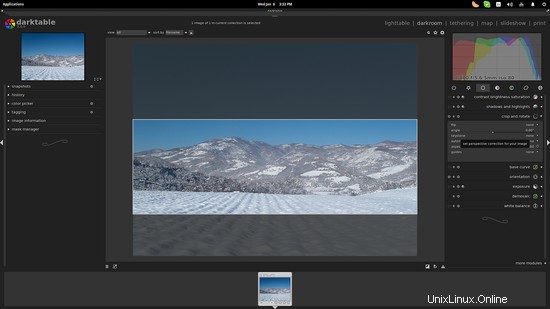
D'autres modules d'édition de base incluent les paramètres de contraste et de luminosité (premier module à partir du haut), l'exposition, les ombres, etc. Vous pouvez les expérimenter pour obtenir un bon résultat avant de passer aux options d'édition plus avancées.
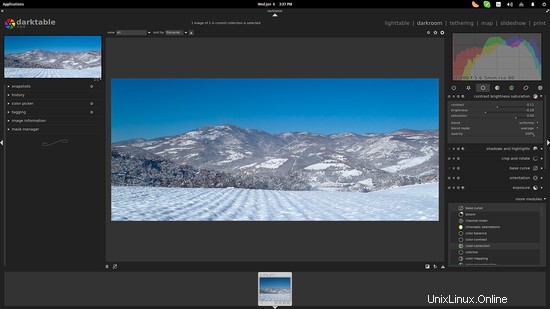
Remarquez comment l'histogramme en haut à droite change lorsque vous définissez de nouvelles valeurs de contraste et de luminosité. Passez la souris sur cette fenêtre d'histogramme pour identifier les sections de point noir et d'exposition. Vous pouvez faire glisser l'histogramme pour modifier ces valeurs ou double-cliquer pour réinitialiser.
Édition d'images avancée
Passons maintenant aux opérations d'édition d'image plus avancées. Cliquez sur le "groupe de tons" et sélectionnez la "courbe de tons". Vous pouvez modifier la luminosité de l'image en faisant glisser la ligne jusqu'au point souhaité. Double-cliquer sur cette case réinitialisera la courbe à l'endroit où elle se trouvait à l'origine. Vous pouvez faire glisser la ligne en utilisant plusieurs points et vous pouvez définir individuellement les canaux L, a et b. N'oubliez pas de régler la "chromaticité de l'échelle" sur manuel pour "a" et "b". J'ai essayé de régler l'éclairage de manière à ce qu'il ressemble à une vieille photo.
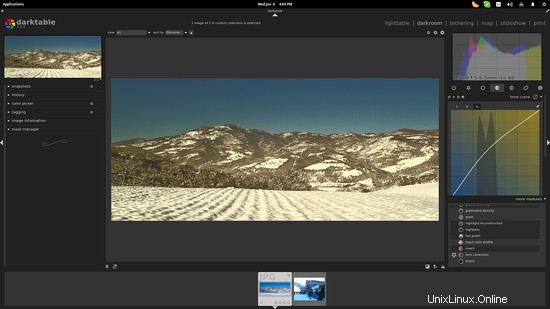
Supposons maintenant que nous voulions effectuer une correction des couleurs sur notre image. Sélectionnez le module "correction des couleurs" dans le menu "plus de modules" en bas à droite, et cela l'amènera au "groupe de couleurs" afin que nous puissions l'utiliser.
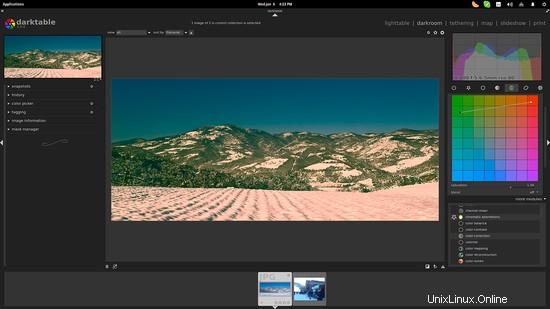
Nous pouvons modifier la saturation globale de l'image avec la molette de la souris, et nous pouvons également ajuster la tonalité des hautes lumières et des ombres, en utilisant respectivement les points clairs et sombres. Ici, j'ai apporté des reflets (neige) plus vers le rouge et des ombres (arbres) vers le vert.
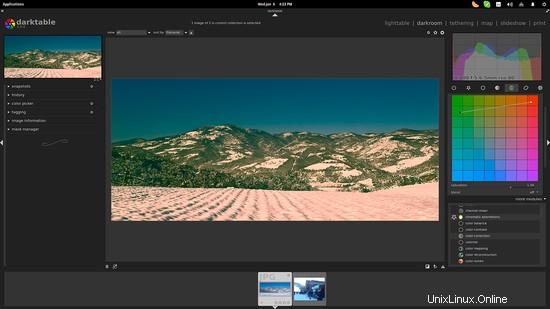
Application d'effets
Darktable propose un riche ensemble de filtres artistiques que nous pouvons appliquer à nos images. Je vais ajouter un filigrane en le sélectionnant parmi les "plus de modules" qui l'amèneront au "groupe d'effets". Darktable nous donne la possibilité d'insérer notre propre texte ou d'ajouter notre propre filigrane personnalisé. Pour ce dernier, il faut d'abord ajouter le fichier .svg sur ''home/.config/darktable/watermarks''. Si le dossier « filigranes » n'existe pas, vous devrez le créer. Sélectionnez le filigrane dans le "menu du marché", puis définissez l'opacité, l'échelle (taille) et positionnez le filigrane avec les paramètres "d'alignement" et de décalage x,y.
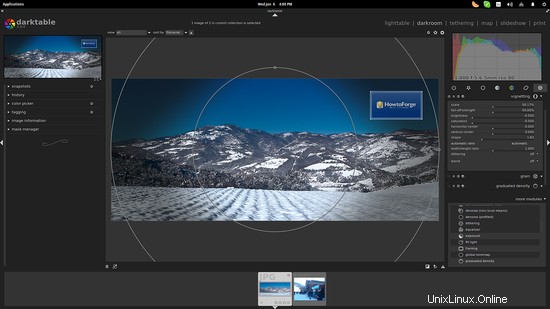
Un autre effet artistique est le "vignetage" à travers lequel nous pouvons modifier la luminosité sur les sections de bordure de l'image. Encore une fois, choisissez la taille, l'échelle, la saturation et la forme, et vous devriez obtenir quelque chose comme ceci :
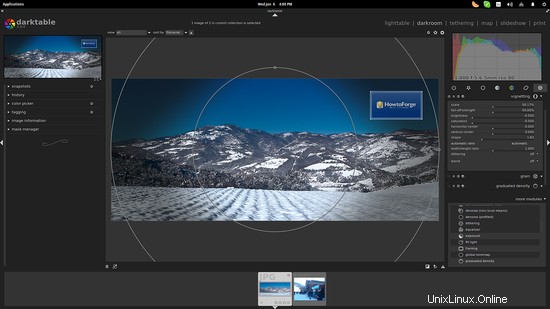
Exportation d'images
Après avoir terminé le montage de notre image, il est temps de l'exporter. Pour cela, retournez dans l'onglet « table lumineuse », et sélectionnez les images que vous souhaitez exporter. Cliquez ensuite sur "exporter sélectionné" situé dans le panneau de droite (dernière option), puis sélectionnez l'emplacement d'exportation, le format de fichier, la qualité, les options de mise à l'échelle, puis appuyez sur le bouton "exporter".
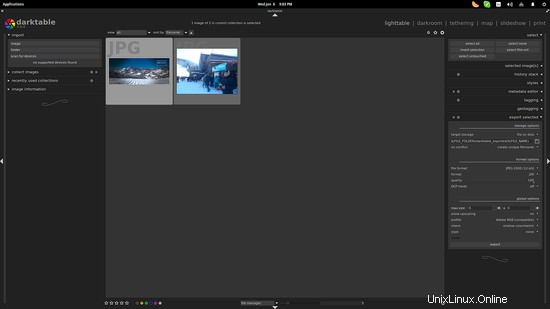
Vous pouvez également télécharger les fichiers résultants sur un service Internet ou les envoyer par e-mail. Pour ce faire, cliquez sur le menu "stockage cible" et sélectionnez entre Google Photos, Flickr et l'album Web Facebook.