Ce document décrit comment utiliser X2Goserver comme alternative à VNC. Je vais installer et configurer X2Goserver sur Ubuntu 14.04. X2Go nous permet d'accéder à un bureau graphique d'un ordinateur via une connexion à faible bande passante (ou à bande passante élevée). X2Go est une solution de bureau à distance, que certains fournisseurs appellent vaguement Remote Control. Cela ne doit pas être confondu avec Microsoft Remote Desktop Connection, qui est une solution et un protocole de bureau à distance concurrents. Avec X2Go, nous pouvons accéder aux ordinateurs Linux. L'ordinateur Linux auquel nous accédons est le serveur X2Go. La meilleure partie est qu'il prend en charge la transmission du son via des connexions à distance.
Nous pouvons nous connecter à partir d'un ordinateur exécutant Linux, Windows ou Mac OS X. Cet ordinateur est le client X2Go. Plusieurs utilisateurs/clients peuvent accéder à un seul serveur X2Go en même temps, chaque utilisateur/client ayant une session de bureau individuelle par défaut - cependant, le partage de bureau (assistance à distance) est également possible.
Je n'émets aucune garantie que cela fonctionnera pour vous !
1 Remarque préliminaire
Ce didacticiel est basé sur le serveur Ubuntu 14.04, vous devez donc configurer une installation de base du serveur Ubuntu 14.04 avant de poursuivre ce didacticiel. Le système doit avoir une adresse IP statique. J'utilise 192.168.0.100 comme adresse IP dans ce tutoriel et server1.example.com comme nom d'hôte avec l'utilisateur root et l'administrateur ayant un mot de passe howtoforge pour les deux. De plus, je me connecterai au serveur Ubuntu via un bureau Ubuntu 14.04 et une machine Windows-7. Les deux ordinateurs de bureau sont donc également requis.
2 Installation de X2Goserver
J'installerai X2Goserver sur mon serveur Ubuntu 14.04 comme suit :
apt-get update
apt-get install python-software-properties
add-apt-repository ppa:x2go/stable
Comment transformer rapidement votre machine en serveur X2Go :
sudo apt-add-repository ppa:x2go/ stable
sudo apt-get update
sudo apt-get install x2goserver x2goserver-xsession
sudo apt-get install x2golxdebindings # si vous utilisez LXDE/lubuntu
Guide rapide pour installer x2goclient :
sudo apt-add-repository ppa:x2go/stable
sudo apt-get update
sudo apt-get install x2goclient
Profitez !
Plus d'informations :https://launchpad.net/~x2go/+archive/ubuntu/stable
Appuyez sur [ENTRÉE] pour continuer ou ctrl-c pour annuler l'ajout <- -ENTRER
gpg :trousseau de clés `/tmp/tmpyyi5xx5q/secring.gpg' créé
gpg :trousseau de clés `/tmp/tmpyyi5xx5q/pubring.gpg' créé
gpg :demande de clé 0A53F9FD à partir de hkp server keyserver.ubuntu.com
gpg :/tmp/tmpyyi5xx5q/trustdb.gpg :trustdb créé
gpg :clé 0A53F9FD :clé publique "Launchpad PPA for x2go" importée
gpg :nombre total traité :1
gpg : importé :1 (RSA :1)
OK
[email protected] :~#
Il ajoutera le référentiel X2Goserver, maintenant installez-le en tant que :
apt-get update
apt-get install x2goserver x2goserver-xsession
Nous devons maintenant installer l'environnement de bureau graphique dans le serveur Ubuntu, pour cette installation :
apt-get install xfce4
redémarrer
Après le redémarrage, nous sommes prêts pour la connexion.
3 Connexion X2Go avec Ubuntu Desktop
Nous allons maintenant nous connecter au serveur Ubuntu 14.04 avec le client X2Go depuis mon bureau Ubuntu 14.04. Nous allons installer le X2Goclient dans le bureau Ubuntu comme suit :
sudo apt-get install x2goclient
Il installera le X2Goclient sur ma machine, si vous utilisez une distribution antérieure à Ubuntu 12.04, vous devez ajouter le référentiel de X2Goserver comme indiqué ci-dessus.
sudo apt-get install python-software-properties
sudo add-apt-repository ppa:x2go/stable
sudo apt-get update
sudo apt-get install x2goclient
Après une installation réussie du client, ouvrez le X2Goclient sur le bureau en tant que :
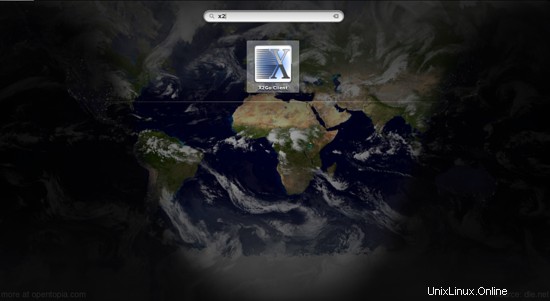
Donnez les détails comme suit :-
Nom de session :Nouvelle session (n'importe quel nom)
Hôte :192.168.0.100 (Votre IP)
Connexion :administrateur (ou n'importe quel utilisateur sur votre serveur Ubuntu)
Port SSH :22 (si non modifié sur Ubuntu Server)
Type de session :XFCE
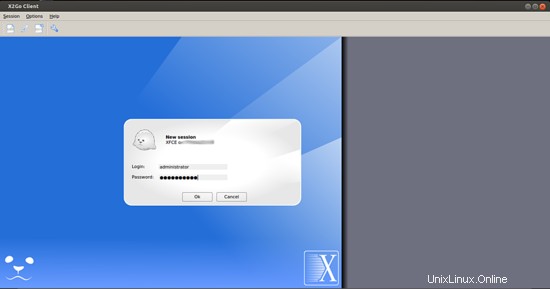
Maintenant, mettez les informations d'identification de l'utilisateur comme dans mon cas, c'était user=administrator et password=howtoforge :
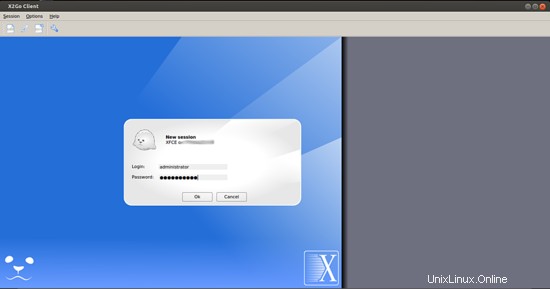
Il lancera le processus de connexion.
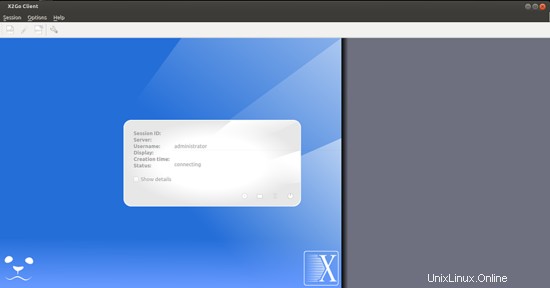
Il vous demandera d'authentifier la clé ssh, appuyez simplement sur Oui
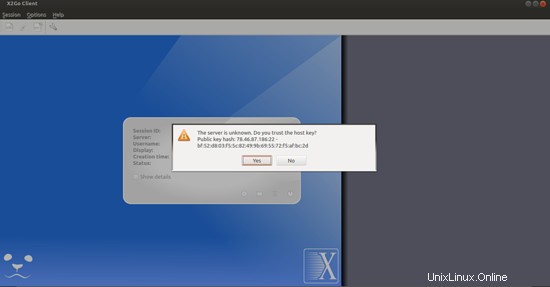
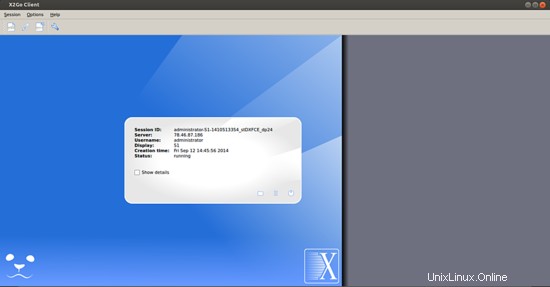
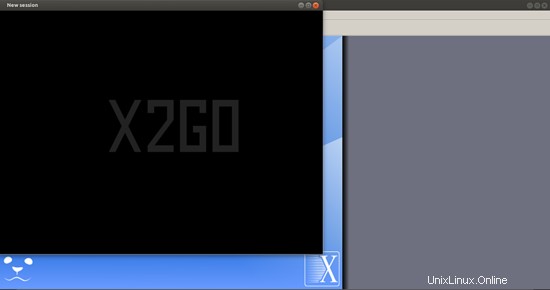
Appuyez sur Utiliser la configuration par défaut :
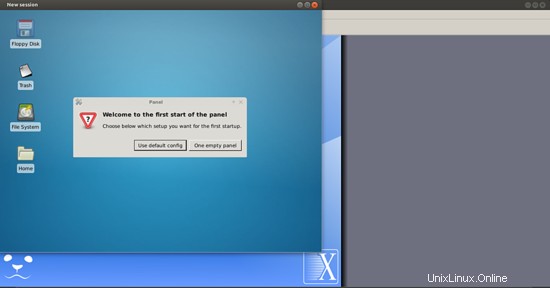
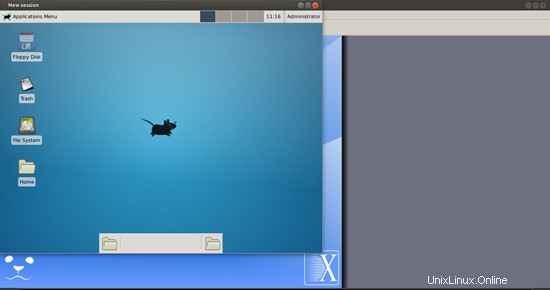
Il nous fournira la connexion graphique avec le serveur Ubuntu.
4 Connexion via une machine Windows
Maintenant, je vais connecter ma machine Windows-7 à l'aide de X2Goclient au serveur Ubuntu 14.04. Nous devons d'abord installer le X2Goclient dans la machine Windows. Je vais l'installer à partir du lien. Je vais installer x2goclient-4.0.2.0-setup.exe
Téléchargez simplement le package et installez-le simplement avec des droits d'administration.
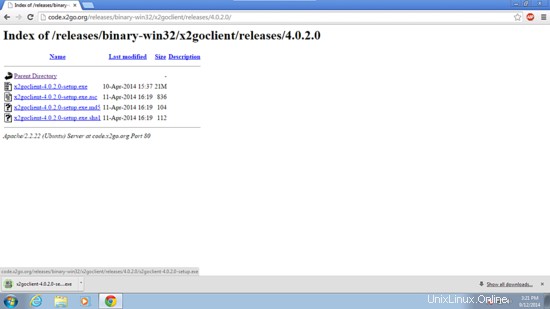
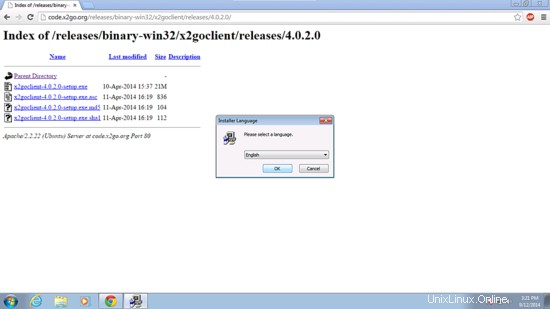
Suivant
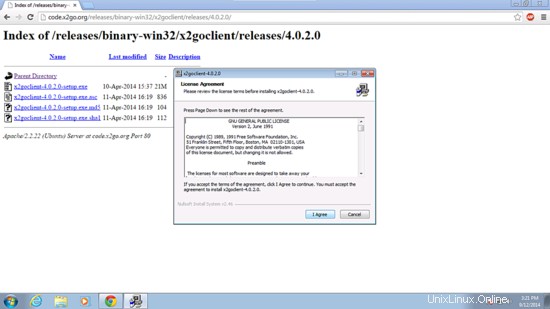
Suivant
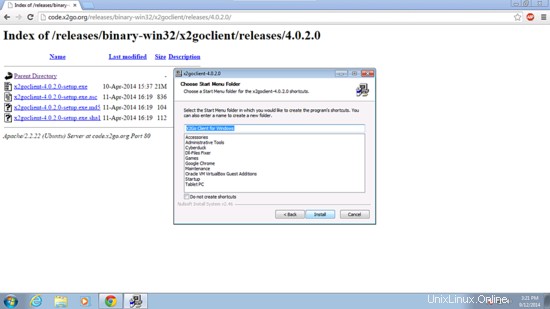
Suivant
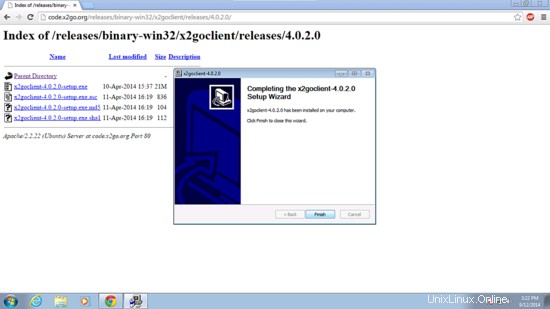
Nous allons maintenant nous connecter au serveur Ubuntu en donnant les mêmes détails que :
Hôte :192.168.0.100
Connexion :administrateur
Port SSH :22
Type de session :XFCE
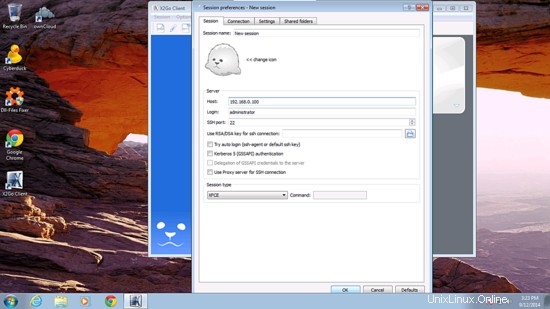
Mettez les informations d'identification en tant qu'utilisateur=administrateur et mot de passe=howtoforge comme dans mon cas.
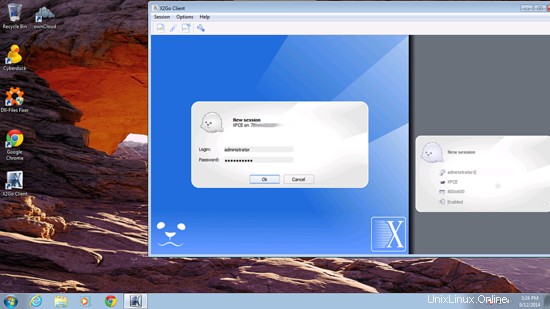

Nous sommes connectés graphiquement au serveur Ubuntu.
Toutes nos félicitations! Nous sommes connectés graphiquement au serveur Ubuntu avec les bureaux Ubuntu et Windows. Maintenant, nous pouvons également effectuer des tâches administratives graphiquement :)
5 liens
- Serveur X2Go :http://wiki.x2go.org/doku.php
- Ubuntu :http://www.ubuntu.com/