Ce tutoriel montre comment installer un serveur minimal Ubuntu 14.10. Le but du guide est de montrer une installation de base d'Ubuntu 14.10 qui peut être utilisée comme base pour les autres tutoriels Ubuntu 14.10 ici sur howtoforge comme les tutoriels de serveur parfaits.
1. Exigences
Pour installer un tel système, vous aurez besoin des éléments suivants :
- le CD du serveur Ubuntu 14.10, disponible ici :http://releases.ubuntu.com/releases/14.10/ubuntu-14.10-server-i386.iso (i386) ou http://releases.ubuntu.com/releases /14.10/ubuntu-14.10-server-amd64.iso (x86_64).
2. Remarque préliminaire
Dans ce tutoriel, j'utilise le nom d'hôte server1.example.com avec l'adresse IP 192.168.0.100 et la passerelle 192.168.0.1 Ces paramètres peuvent différer pour vous, vous devez donc les remplacer le cas échéant.
3. Le système de base
Insérez votre CD d'installation Ubuntu dans votre système et démarrez à partir de celui-ci. Sélectionnez votre langue :
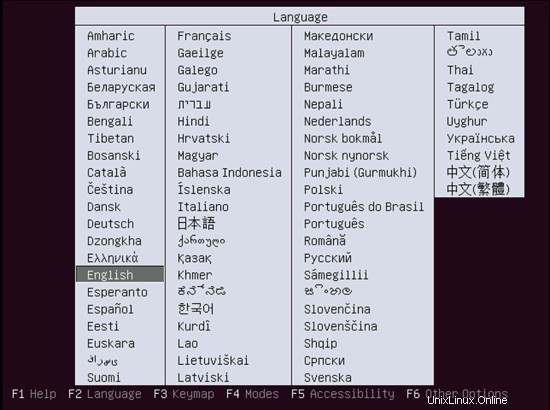
Sélectionnez ensuite Installer le serveur Ubuntu :
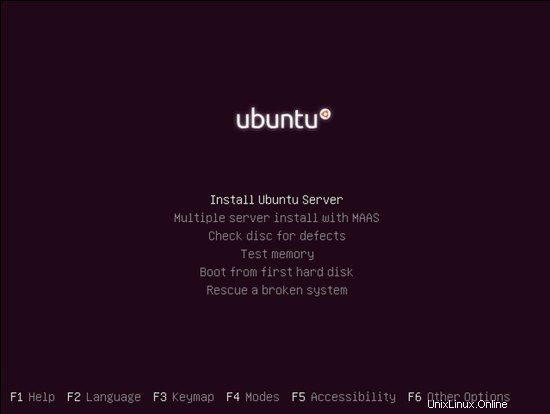
Choisissez à nouveau votre langue (?) :
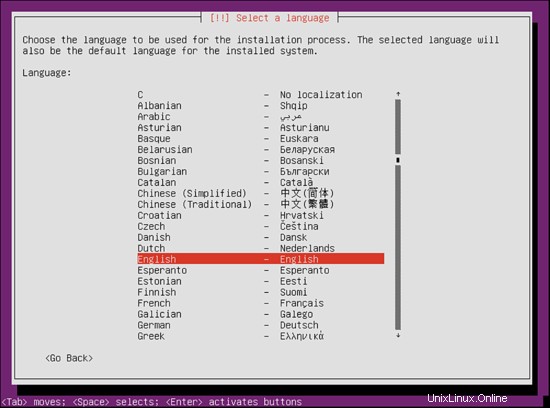
Sélectionnez ensuite votre emplacement :
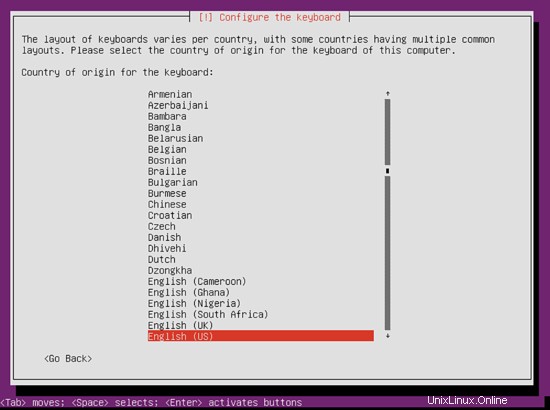
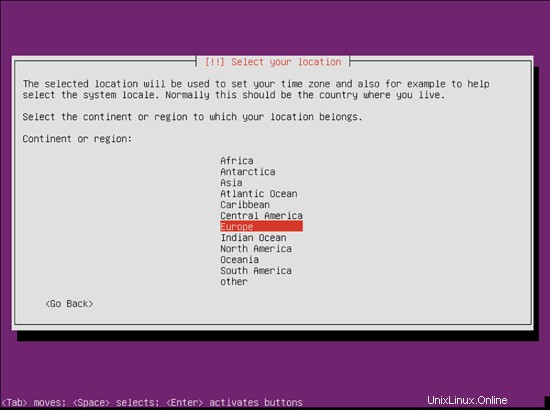
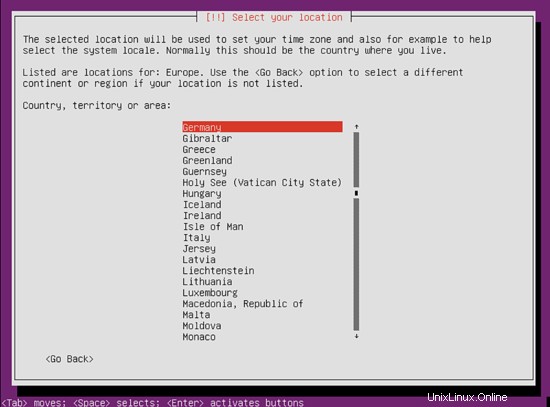
Choisissez une disposition de clavier (il vous sera demandé d'appuyer sur quelques touches, et le programme d'installation essaiera de détecter la disposition de votre clavier en fonction des touches sur lesquelles vous avez appuyé) Dans mon cas, je préfère la disposition Non et le clavier en anglais américain :
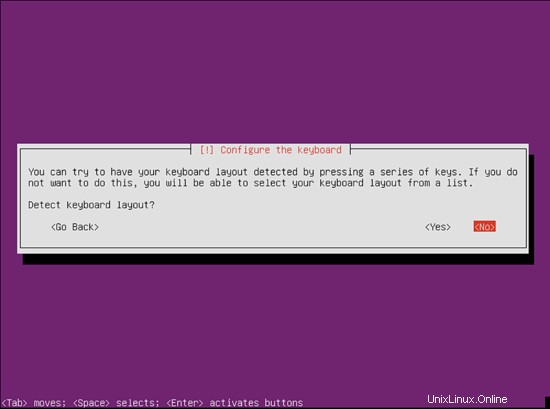
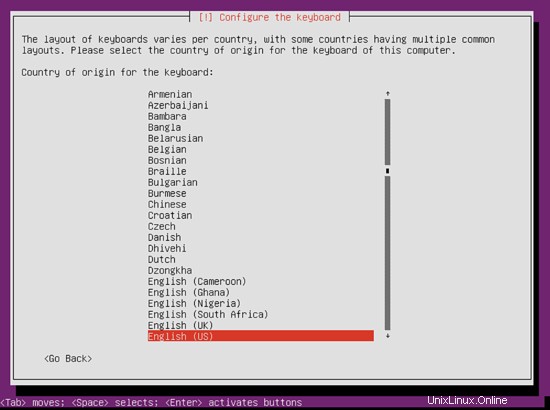
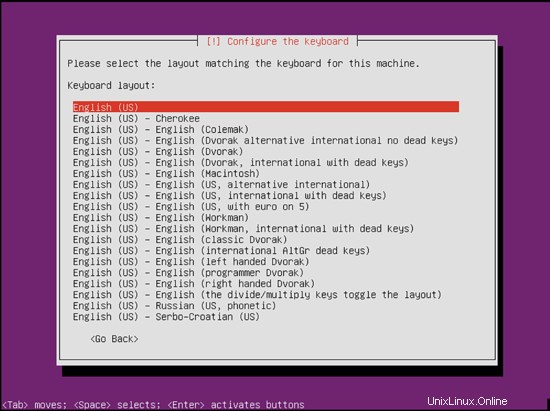
Le programme d'installation vérifie le CD d'installation, votre matériel et configure le réseau avec DHCP s'il y a un serveur DHCP dans le réseau :
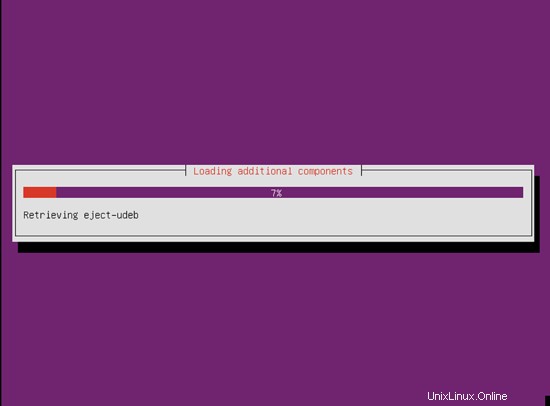
Entrez le nom d'hôte. Dans cet exemple, mon système s'appelle server1.example.com , donc j'entre server1.example.com :
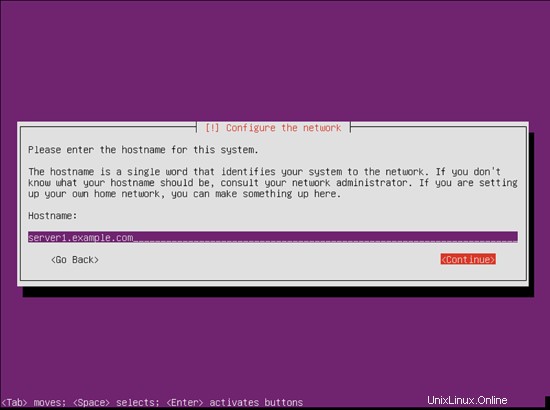
Créez un utilisateur, par exemple l'utilisateur Administrator avec le nom d'utilisateur administrator ( n'utilisez pas le nom d'utilisateur admin car il s'agit d'un nom réservé sur Ubuntu 14.10) :
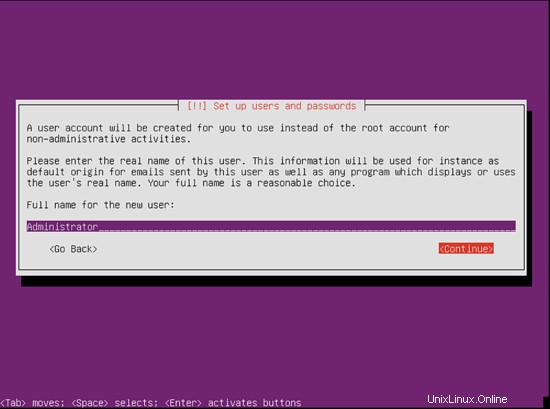
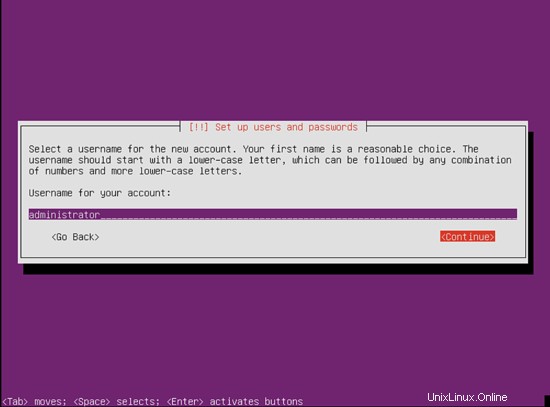
Choisissez un mot de passe
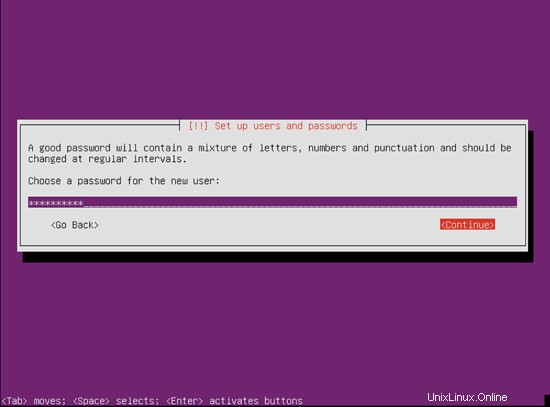
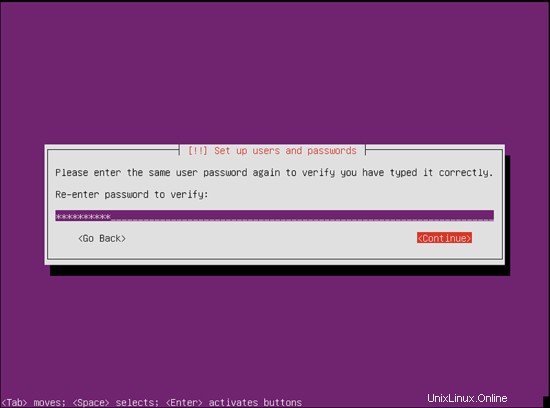
Je n'ai pas besoin d'un répertoire privé chiffré, donc je choisis Non ici :
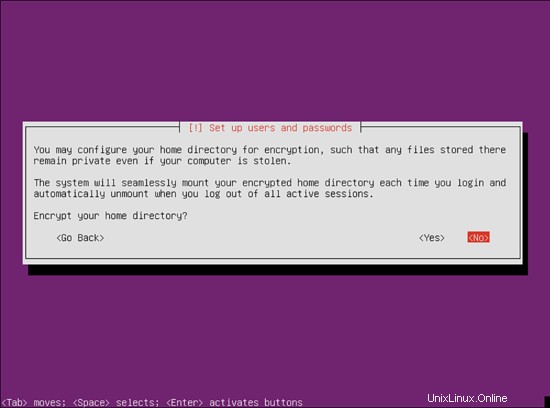
Veuillez vérifier si le programme d'installation a correctement détecté votre fuseau horaire. Si oui, sélectionnez Oui, sinon Non :
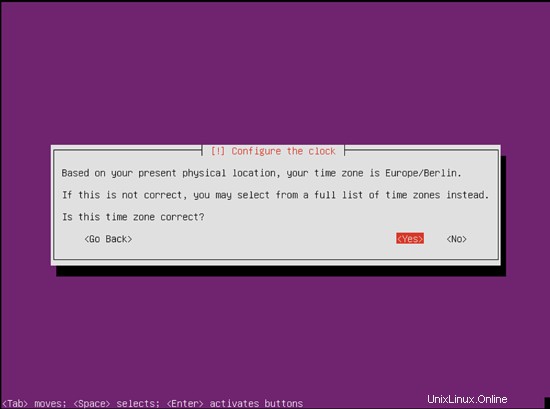
Vous devez maintenant partitionner votre disque dur. Par souci de simplicité, je sélectionne Guidé - utiliser le disque entier et configurer LVM - cela créera un groupe de volumes avec deux volumes logiques, un pour le système de fichiers / et un autre pour le swap (bien sûr, le partitionnement dépend entièrement de vous - si vous savez ce que vous faites, vous pouvez également configurer vos partitions manuellement).
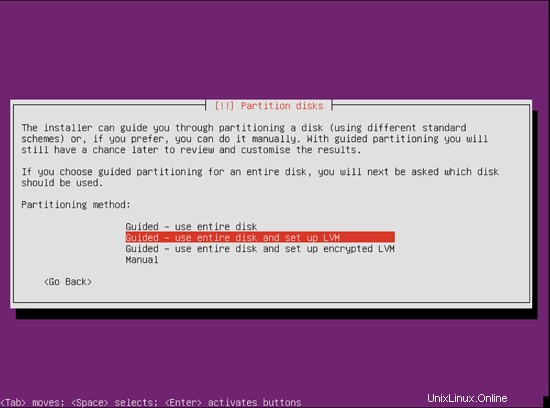
Sélectionnez le disque que vous souhaitez partitionner :
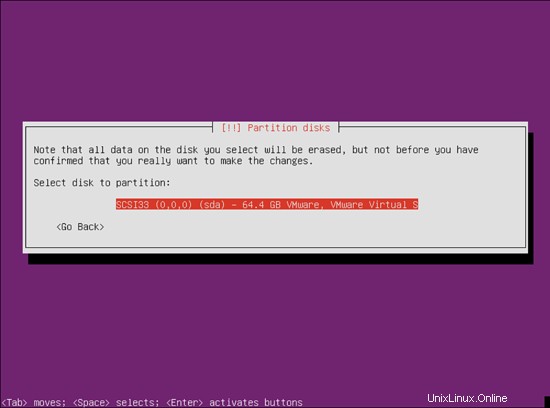
Lorsque vous êtes invité à écrire les modifications sur les disques et à configurer LVM ?, sélectionnez Oui :
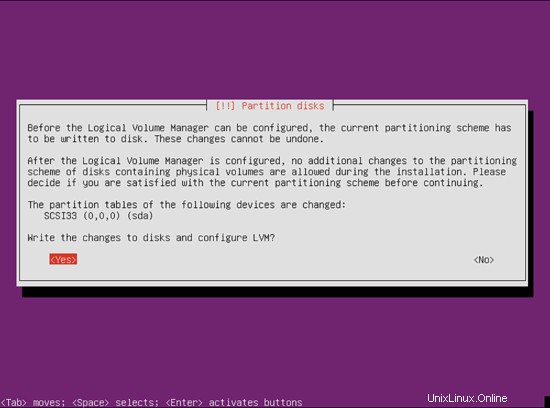
Si vous avez sélectionné Guidé - utiliser le disque entier et configurer LVM, le partitionneur créera un grand groupe de volumes qui utilise tout l'espace disque. Vous pouvez maintenant spécifier la quantité d'espace disque qui doit être utilisée par les volumes logiques pour / et swap. Il est logique de laisser de l'espace inutilisé afin de pouvoir étendre ultérieurement vos volumes logiques existants ou en créer de nouveaux - cela vous donne plus de flexibilité.
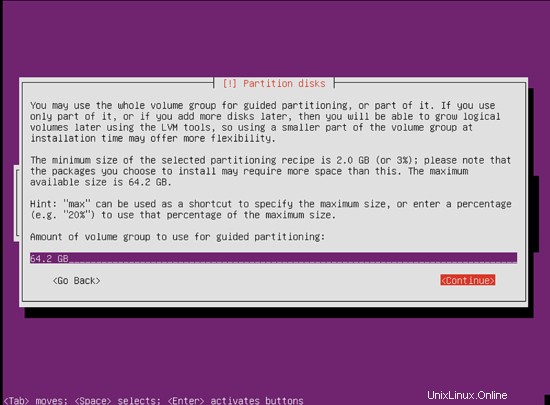
Lorsque vous avez terminé, cliquez sur Oui lorsque vous êtes invité à écrire les modifications sur les disques ? :
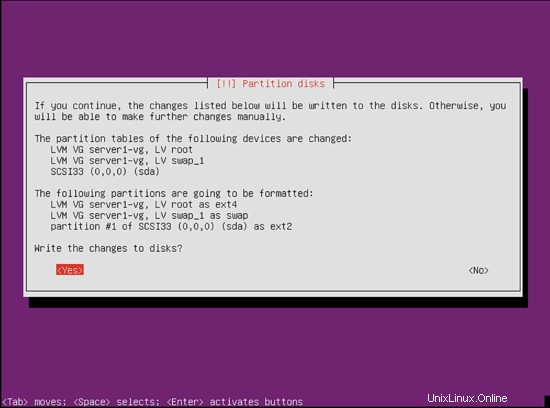
Ensuite, vos nouvelles partitions sont créées et formatées.
Le système de base est maintenant en cours d'installation :
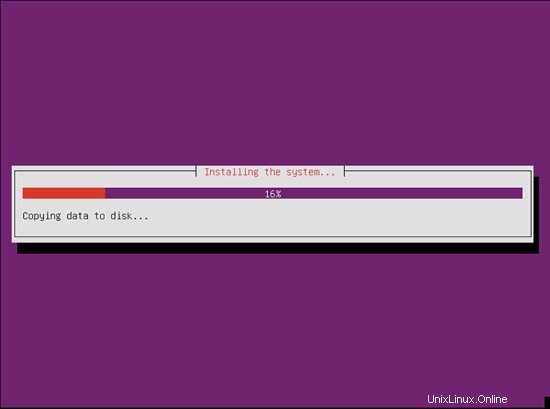
Ensuite, le gestionnaire de packages apt est configuré. Laissez la ligne proxy HTTP vide, sauf si vous utilisez un serveur proxy pour vous connecter à Internet :
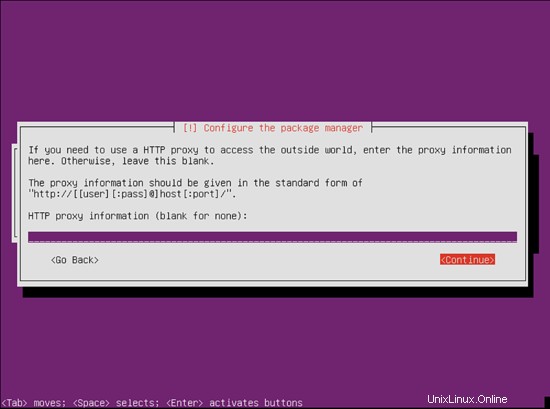
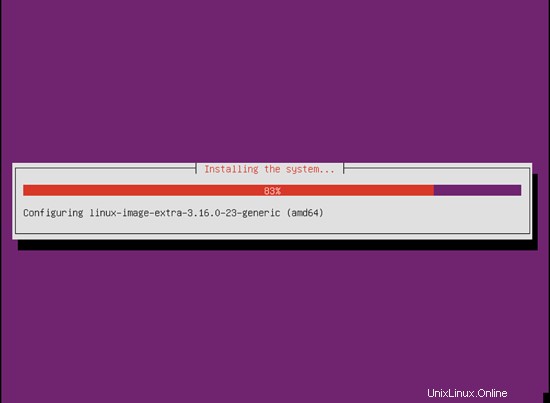
J'aime mettre à jour mes serveurs automatiquement, c'est pourquoi je sélectionne Installer les mises à jour de sécurité automatiquement. Bien sûr, c'est à vous de choisir ici :
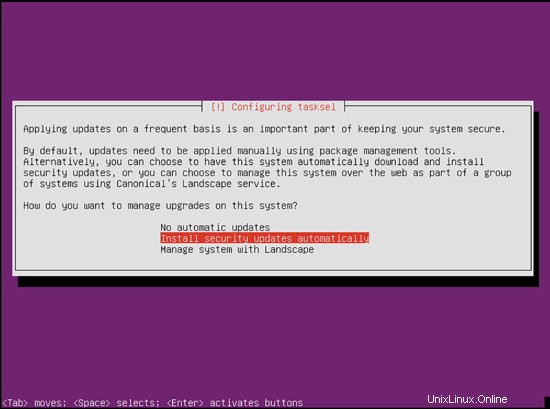
Le seul élément que je sélectionne ici est le serveur OpenSSH afin que je puisse me connecter immédiatement au système avec un client SSH tel que PuTTY une fois l'installation terminée :
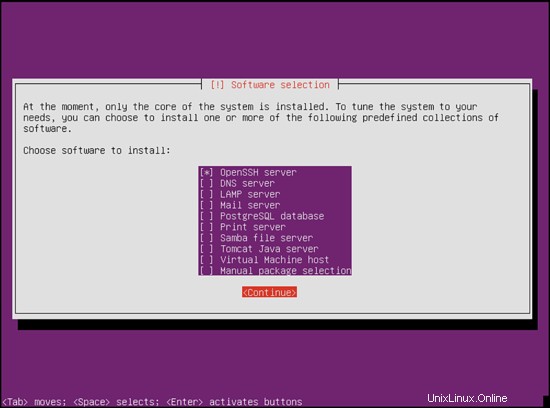
L'installation continue :
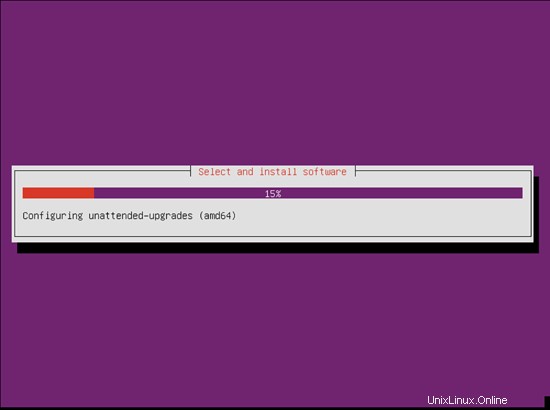
Sélectionnez Oui lorsque vous êtes invité à installer le chargeur de démarrage GRUB sur le secteur de démarrage principal ? :
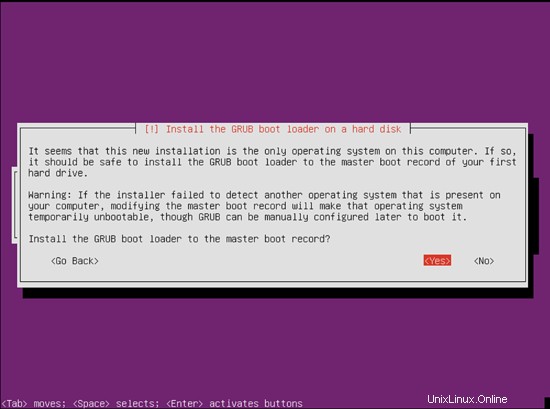
L'installation du système de base est maintenant terminée. Retirez le CD d'installation du lecteur de CD et appuyez sur Continuer pour redémarrer le système :
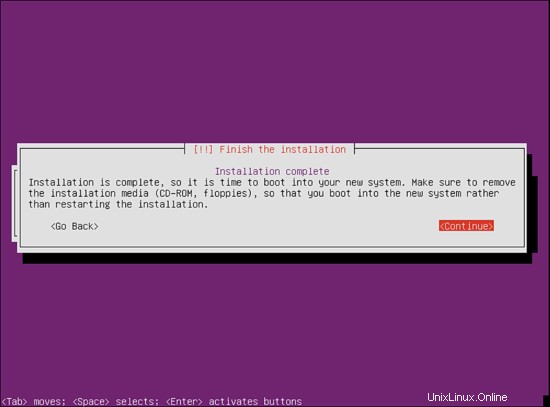
Avis : Si vous obtenez une erreur telle que "Échec du démarrage de l'unité [protégé par e-mail]" sur le shell après la connexion, vous rencontrez ce bogue dans la version actuelle d'Ubuntu. Ce message n'est pas critique et votre serveur fonctionnera normalement, alors ne vous inquiétez pas, vous pouvez procéder à la configuration de votre serveur.
Passons à l'étape suivante...
4. Obtenir les privilèges root
Après le redémarrage, vous pouvez vous connecter avec votre nom d'utilisateur créé précédemment (par exemple, administrateur). Étant donné que nous devons exécuter toutes les étapes de ce didacticiel avec les privilèges root, nous pouvons soit ajouter la chaîne sudo à toutes les commandes de ce didacticiel, soit nous devenons root dès maintenant en tapant
sudo -s
(Vous pouvez également activer la connexion root en exécutant
sudo passwd root
et donner un mot de passe à root. Vous pouvez ensuite vous connecter directement en tant que root, mais cela est mal vu par les développeurs et la communauté Ubuntu pour diverses raisons. Voir https://help.ubuntu.com/community/RootSudo.)
5. Installer le serveur SSH (facultatif)
Si vous n'avez pas choisi d'installer le serveur OpenSSH lors de l'installation du système ci-dessus, vous pouvez le faire maintenant :
apt-get install ssh openssh-server
Désormais, vous pouvez utiliser un client SSH tel que PuTTY et vous connecter depuis votre poste de travail à votre serveur Ubuntu 14.10.
6. Installer un éditeur basé sur le shell (facultatif)
Personnellement, j'utiliserai vi comme éditeur de texte, mais la plupart des utilisateurs qui ne sont pas familiers avec la syntaxe vi à l'ancienne pourraient préférer nano. C'est pourquoi je vais installer les deux éditeurs. Le programme vi par défaut a un comportement étrange sur Ubuntu et Debian; pour résoudre ce problème, nous installons vim-nox :
apt-get install nano vim-nox
7. Configurer le réseau
Parce que le programme d'installation d'Ubuntu a configuré notre système pour obtenir ses paramètres réseau via DHCP, nous devons changer cela maintenant car un serveur doit avoir une adresse IP statique. Modifier /etc/network/interfaces et ajustez-le à vos besoins (dans cet exemple de configuration, j'utiliserai l'adresse IP 192.168.0.100 et les serveurs DNS 8.8.4.4, 8.8.8.8 à partir d'Ubuntu 12.04, vous ne pouvez plus modifier directement /etc/resolv.conf, mais devez spécifier vos serveurs de noms dans votre configuration réseau - voir
man resolvconf
pour plus de détails):
nano /etc/network/interfaces
# This file describes the network interfaces available on your system
# and how to activate them. For more information, see interfaces(5).
# The loopback network interface
auto lo
iface lo inet loopback
# The primary network interface
auto eth0
iface eth0 inet static
address 192.168.0.100
netmask 255.255.255.0
network 192.168.0.0
broadcast 192.168.0.255
gateway 192.168.0.1
dns-nameservers 8.8.8.8 8.8.8.4.4 Redémarrez ensuite votre réseau :
service networking restart
Modifiez ensuite /etc/hosts. Faites en sorte qu'il ressemble à ceci :
vi /etc/hosts
127.0.0.1 localhost 192.168.0.100 server1.example.com server1 # The following lines are desirable for IPv6 capable hosts ::1 ip6-localhost ip6-loopback fe00::0 ip6-localnet ff00::0 ip6-mcastprefix ff02::1 ip6-allnodes ff02::2 ip6-allrouters
Nous allons maintenant modifier le nom d'hôte de notre machine comme suit :
echo server1.example.com > /etc/hostname
service hostname start
Ensuite, lancez
hostname
hostname -f
Les deux devraient maintenant afficher server1.example.com.
Félicitations ! Nous avons maintenant une configuration de base du serveur Ubuntu 14.10 qui fournit une base solide pour nos autres didacticiels.
8 liens
Ubuntu :http://www.ubuntu.com/