Présentation
Apache Tomcat est un serveur d'applications gratuit, open-source et léger utilisé pour les applications Web basées sur Java. Les développeurs l'utilisent pour implémenter les technologies Java Servlet et JavaServer Pages (y compris Java Expression Language et Java WebSocket).
Lisez ce guide pour savoir comment installer et configurer Apache Tomcat sur Ubuntu 18.04.
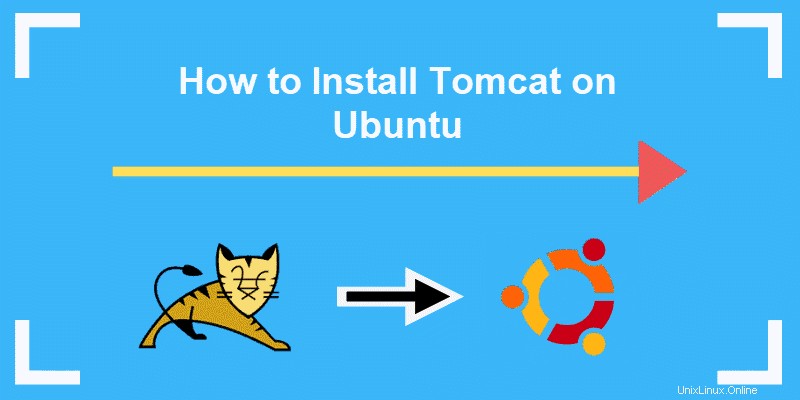
Prérequis
- Une distribution basée sur Ubuntu (comme Ubuntu 18.04)
- Un compte utilisateur avec sudo privilèges
- Une fenêtre de terminal (Ctrl –Alt –T )
- Le gestionnaire de paquets apt, inclus par défaut
Étapes d'installation de Tomcat 9 sur Ubuntu
Vérifier si Java est installé
Avant de pouvoir télécharger et installer Tomcat , assurez-vous que vous disposez de l'installation Java requise pour Ubuntu (OpenJDK ).
Ouvrez le terminal (Ctrl +Alt +T ) et utilisez la commande suivante pour vérifier la version Java :
java -versionLa sortie affichera la version Java en cours d'exécution sur votre système. Actuellement, la dernière version est OpenJDK 11.0.3 :

Installer OpenJDK
Si vous n'avez pas OpenJDK ou si vous avez une version antérieure à Java 8, installez la dernière version en saisissant ce qui suit :
sudo apt install default-jdkCréer un utilisateur et un groupe Tomcat
Pour des raisons de sécurité, n'exécutez pas Tomcat sous l'utilisateur root. Créez un nouveau groupe et un utilisateur système pour exécuter le service Apache Tomcat à partir de /opt/tomcat répertoire.
sudo groupadd tomcatsudo useradd -s /bin/false -g tomcat -d /opt/tomcat tomcat
Télécharger Tomcat 9
1. Téléchargez la dernière version binaire de Tomcat, accédez à la page officielle de téléchargement d'Apache Tomcat.
2. Dessus, trouvez les distributions binaires> Core list et tar.gz lien dedans. Copiez le lien du fichier.
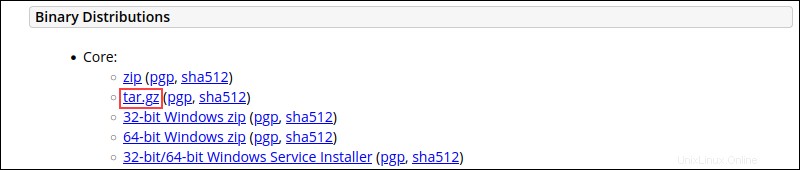
3. Retournez au terminal et changez pour le /tmp répertoire avec la commande :
cd /tmp4. Maintenant, utilisez la commande curl avec le tar.gz lien que vous avez copié à l'étape 2 pour télécharger le package :
curl -O https://dlcdn.apache.org/tomcat/tomcat-9/v9.0.56/bin/apache-tomcat-9.0.56.tar.gz
Extraire le fichier tar.gz
1. Pour extraire le fichier Tomcat tar.gz, créez un nouveau /opt/tomcat/ répertoire avec la commande :
sudo mkdir /opt/tomcat2. Ensuite, extrayez le fichier dans le nouveau répertoire avec la commande suivante :
sudo tar xzvf apache-tomcat-9*tar.gz -C /opt/tomcat --strip-components=1Modifier l'autorisation de l'utilisateur Tomcat
Le nouvel utilisateur Tomcat que vous avez créé n'a pas de privilèges exécutables, mais il doit accéder au répertoire d'installation. Vous devez configurer les privilèges d'exécution sur le répertoire.
1. Déplacez-vous vers le répertoire où se trouve l'installation de Tomcat :
cd /opt/tomcat
2. Accordez au groupe et à l'utilisateur la propriété du répertoire d'installation au tomcat groupe et utilisateur avec la commande :
sudo chown -RH tomcat: /opt/tomcat3. Enfin, modifiez les autorisations de script pour accorder un accès d'exécution dans /opt/tomcat/bin/with :
sudo sh -c 'chmod +x /opt/tomcat/bin/*.sh'Créer un fichier d'unité système
Puisque vous allez utiliser Tomcat en tant que service, vous devez créer un fichier de service systemd .
1. Pour configurer le fichier, vous devez d'abord trouver le JAVA_HOME chemin. Il s'agit de l'emplacement exact du package d'installation Java.
Pour ce faire, invitez le système à vous fournir des informations sur les packages Java installés sur le système. Dans le terminal, tapez :
sudo update-java-alternatives -l
Comme le montre la sortie, il existe deux versions disponibles de Java. En conséquence, il affiche également deux chemins affichant leur emplacement.
Choisissez la version que vous souhaitez utiliser et copiez son emplacement. Avec cela, vous pouvez passer à la création du fichier de service.
2. Créez et ouvrez un nouveau fichier dans /etc/system/system sous le nom tomcat.service :
sudo nano /etc/systemd/system/tomcat.service
3. Une fois le fichier ouvert, copiez et collez le contenu ci-dessous, en modifiant le JAVA_HOME valeur aux informations que vous avez trouvées à l'étape précédente.
[Unit]
Description=Apache Tomcat Web Application Container
After=network.target
[Service]
Type=forking
User=tomcat
Group=tomcat
Environment="JAVA_HOME=/usr/lib/jvm/java-1.11.0-openjdk-amd64"
Environment="JAVA_OPTS=-Djava.security.egd=file:///dev/urandom -Djava.awt.headless=true"
Environment="CATALINA_BASE=/opt/tomcat"
Environment="CATALINA_HOME=/opt/tomcat"
Environment="CATALINA_PID=/opt/tomcat/temp/tomcat.pid"
Environment="CATALINA_OPTS=-Xms512M -Xmx1024M -server -XX:+UseParallelGC"
ExecStart=/opt/tomcat/bin/startup.sh
ExecStop=/opt/tomcat/bin/shutdown.sh
[Install]
WantedBy=multi-user.target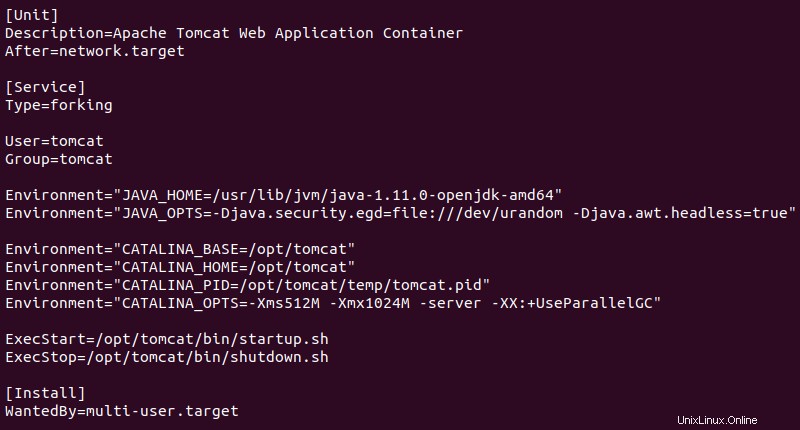
4. Enregistrer et Quitter le fichier (Ctrl+X , suivi de y [es] et Entrée ).
5. Pour que les modifications prennent effet, rechargez le démon système avec la commande :
sudo systemctl daemon-reload6. Maintenant, vous pouvez enfin démarrer le service Tomcat :
sudo systemctl start tomcat7. Vérifiez que le service Apache Tomcat est en cours d'exécution avec la commande :
sudo systemctl status tomcat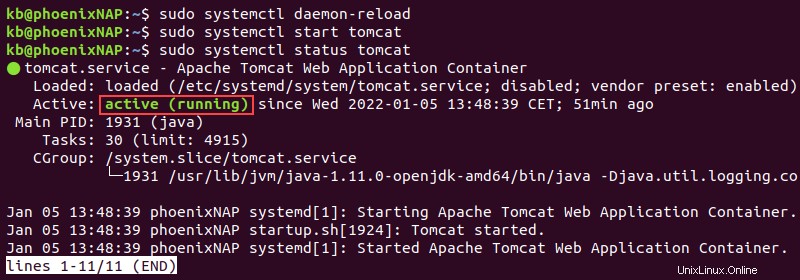
Le message que vous souhaitez recevoir est que le service est actif (en cours d'exécution) .
Ajuster le pare-feu
Si vous utilisez un pare-feu pour protéger votre serveur (comme il se doit), vous ne pourrez pas accéder à l'interface Tomcat. Tomcat utilise le port 8080, qui est en dehors de votre réseau local.
1. Ouvrez le port 8080 pour autoriser le trafic via celui-ci avec la commande :
sudo ufw allow 8080/tcp2. Si le port est ouvert, vous devriez pouvoir voir la page d'accueil d'Apache Tomcat. Tapez ce qui suit dans la fenêtre du navigateur :
http://server_ip:8080ou
http://localhost:8080Votre navigateur Web devrait ouvrir la page Web comme dans l'image ci-dessous :
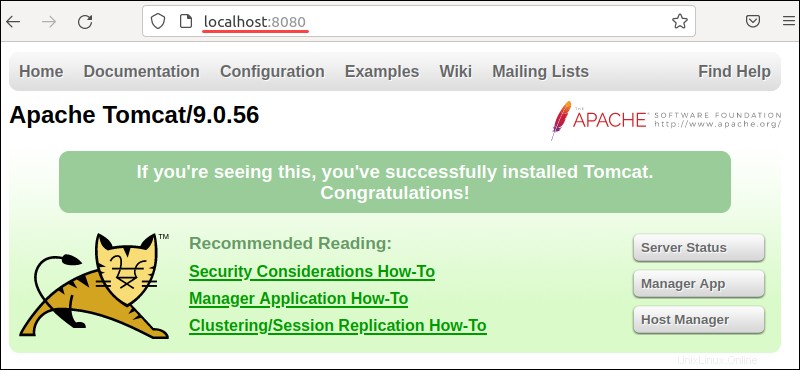
Configurer l'interface de gestion Web
Une fois que vous avez vérifié que le service fonctionne correctement, vous devez créer un utilisateur pouvant utiliser l'interface de gestion Web.
Pour ce faire, ouvrez et modifiez le fichier des utilisateurs.
1. Ouvrez le fichier des utilisateurs avec la commande :
sudo nano /opt/tomcat/conf/tomcat-users.xmlLe fichier devrait ressembler à celui de l'image ci-dessous :
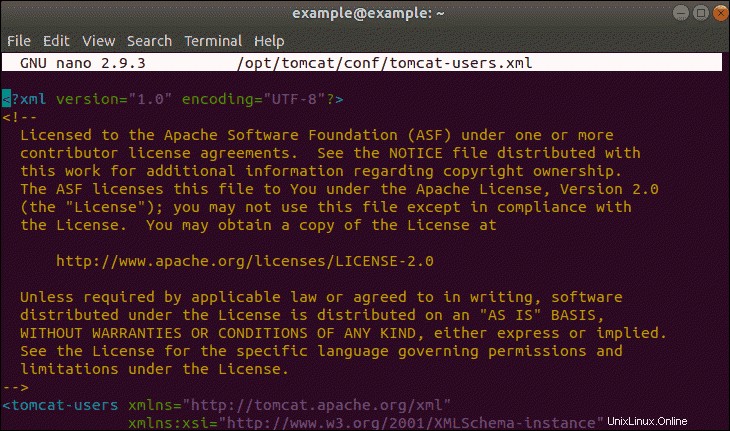
2. Supprimez tout du fichier et ajoutez ce qui suit :
<?xml version="1.0" encoding="UTF-8"?>
<tomcat-users>
<role rolename="manager-gui"/>
<role rolename="manager-script"/>
<role rolename="manager-jmx"/>
<role rolename="manager-status"/>
<role rolename="admin-gui"/>
<role rolename="admin-script"/>
<user username="admin" password="Your_Password" roles="manager-gui, manager-script, manager-jmx, manager-status, admin-gui, admin-script"/>
</tomcat-users>
Assurez-vous de remplacer le Your_Password valeur avec un mot de passe fort de votre choix.
3. Enregistrer et Quitter le fichier.
Configurer l'accès à distance
Enfin, vous devez configurer l'accès à distance. Ceci est nécessaire. Par défaut, Tomcat n'est accessible qu'à partir de la machine locale.
1. Tout d'abord, ouvrez le gestionnaire fichier :
sudo nano /opt/tomcat/webapps/manager/META-INF/context.xml2. Ensuite, décidez d'autoriser ou non l'accès depuis a. partout ou b. à partir d'une adresse IP spécifique .
un. Pour le rendre accessible au public, ajoutez les lignes suivantes au fichier :
<Context antiResourceLocking="false" privileged="true">
<!--
<Valve className="org.apache.catalina.valves.RemoteAddrValve"
allow="127\.\d+\.\d+.d+|::1|0000:1" />
-->
</Context>b. Pour autoriser l'accès à partir d'une adresse IP spécifique, ajoutez l'adresse IP à la commande précédente, comme suit :
<Context antiResourceLocking="false" privileged="true">
<!--
<Valve className="org.apache.catalina.valves.RemoteAddrValve"
allow="127\.\d+\.\d+\.\d+|::1|0000:1|THE.IP.ADDRESS." />
-->
</Context>3. Répétez le même processus pour le host-manager fichier.
Commencez par ouvrir le fichier avec la commande :
sudo nano /opt/tomcat/latest/webapps/host-manager/META-INF/context.xml4. Suivi de l'autorisation d'accès depuis a. partout ou b. à partir d'une adresse IP spécifique (comme à l'étape précédente).