OpenLiteSpeed est un serveur HTTP open source développé par LiteSpeed Technologies. Il s'agit d'un serveur HTTP haute performance et léger qui est livré avec une interface graphique Web pour l'administration. OpenLiteSpeed peut gérer plus de cent mille connexions simultanées avec une faible utilisation des ressources (CPU et RAM) et prend en charge de nombreux systèmes d'exploitation tels que Linux, Mac OS, FreeBSD et SunOS. Le serveur peut être utilisé pour exécuter des scripts de site Web écrits en PHP, Ruby, Perl et Java.
Dans ce tutoriel, nous allons vous montrer comment installer le serveur Web OpenLiteSpeed, puis configurer la dernière version PHP PHP 7.1. Veuillez noter que nous utiliserons le serveur Ubuntu 16.04 pour ce guide.
Prérequis
- Serveur Ubuntu 16.04
- Privilèges root
Ce que nous allons faire :
- Installer le serveur Web OpenLiteSpeed sur Ubuntu 16.04
- Installer la version PHP 7.1 OpenLiteSpeed
- Configurer le pare-feu UFW
- Configurer l'utilisateur administrateur OpenLiteSpeed
- Configurer OpenLiteSpeed et PHP 7.1
- Configurer OpenLiteSpeed sur le port 80
- Test
Étape 1 - Installer OpenLiteSpeed sur Ubuntu 16.04
Dans cette première étape, nous allons installer le serveur OpenLiteSpeed sur le système Ubuntu 16.04. LiteSpeed fournit des référentiels pour l'installation de Linux sur les systèmes d'exploitation basés sur Debian et Redhat.
Alors tout d'abord, téléchargez le script bash pour ajouter le référentiel LiteSpeed au système Ubuntu.
wget -O - http://rpms.litespeedtech.com/debian/enable_lst_debain_repo.sh | bash
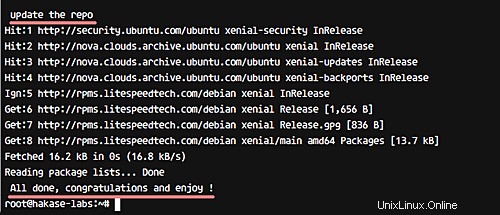
Lorsque cela est fait, installez le serveur Web OpenLiteSpeed à l'aide de la commande apt suivante.
sudo apt install openlitespeed -y
Une fois l'installation d'OpenLiteSpeed terminée, vous obtiendrez le résultat comme indiqué ci-dessous.
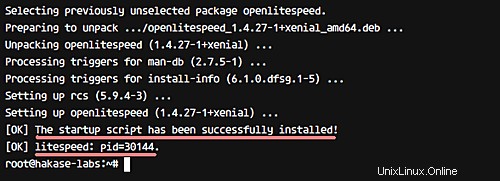
Vérifiez maintenant l'état du service OpenLiteSpeed et assurez-vous qu'il est opérationnel.
/etc/init.d/lsws status
Assurez-vous également d'obtenir le numéro PID (ID de processus) OpenLiteSpeed.
Par défaut, OpenLiteSpeed utilisera 2 ports après l'installation - le port 8088 comme port HTTP par défaut et le port 7080 pour la page d'administration d'OpenLiteSpeed. Vérifiez ces ports à l'aide de la commande netstat et assurez-vous que l'état est 'LISTEN'.
netstat -plntu
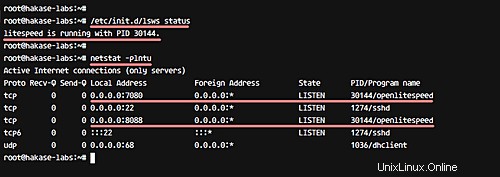
Le serveur Web OpenLiteSpeed a donc été installé sur Ubuntu 16.04.
Étape 2 - Installer la version PHP 7.1 OpenLiteSpeed
Dans cette étape, nous allons installer PHP 7.1 pour LiteSpeed. OpenLiteSpeed fournit sa propre version de packages PHP nommée 'lsphp' ou 'PHP LSAPI (LiteSpeed Server Application Programming Interface)'.
LSAPI est l'interface entre PHP et OpenLiteSpeed, il est conçu pour des performances élevées. Les liaisons LSAPI existent uniquement pour PHP, Ruby et Python.
Installez lsphp OpenLiteSpeed en utilisant la commande suivante :
sudo apt install lsphp71 lsphp71-common lsphp71-mysql lsphp71-dev lsphp71-curl lsphp70-dbg -y
Ainsi, vous pouvez installer PHP 7.1 pour OpenLiteSpeed.
Étape 3 - Configurer le pare-feu UFW
Nous allons maintenant configurer le pare-feu pour le système Ubuntu. Nous allons ouvrir de nouveaux ports pour HTTP, HTTPS, SSH, ainsi que le port 8088 par défaut d'OpenLiteSpeed et le port 7081 du panneau d'administration.
L'outil de configuration de pare-feu par défaut pour Ubuntu est UFW. Installez-le à partir du référentiel Ubuntu par défaut à l'aide de la commande suivante.
sudo apt install ufw -y
Une fois l'installation terminée, ajoutez de nouvelles règles de pare-feu à l'aide des commandes suivantes.
ufw allow ssh
ufw allow http
ufw allow https
ufw allow 8088/tcp
ufw allow 7080/tcp
Activez maintenant le pare-feu UFW à l'aide de la commande ci-dessous.
ufw enable
Tapez 'o ' et appuyez sur Entrée pour activer le pare-feu UFW et lui permettre de s'exécuter automatiquement au démarrage.
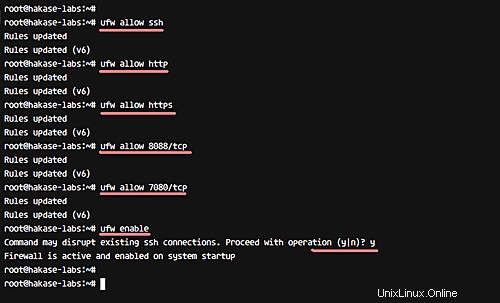
La configuration du pare-feu UFW est terminée. Vérifiez-le à l'aide de la commande suivante et assurez-vous que tous les ports figurent dans la liste.
ufw status
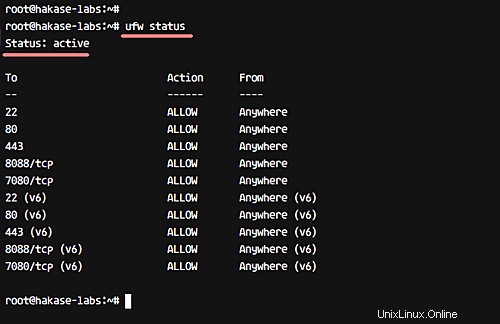
Étape 4 - Configurer OpenLiteSpeed Admin
Le serveur Web OpenLiteSpeed fournit un panneau d'administration Web pour la configuration. Et dans cette étape, nous allons configurer l'utilisateur et le mot de passe admin pour se connecter au panneau d'administration OpenLiteSpeed.
Accédez au répertoire de configuration OpenLiteSpeed et exécutez le fichier bash pour générer le mot de passe administrateur.
cd /usr/local/lsws/admin/misc
sh admpass.sh
Tapez votre utilisateur administrateur et votre mot de passe, et vous obtiendrez le résultat ci-dessous.
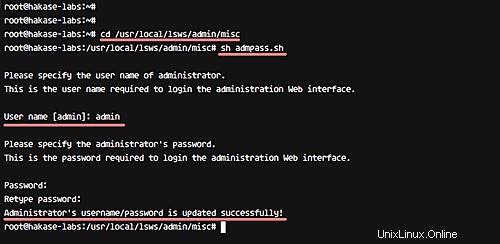
Ensuite, testez la connexion au panneau d'administration OpenLiteSpeed en utilisant le nouveau nom d'utilisateur et le nouveau mot de passe. Visitez l'adresse IP du serveur avec le port 7080, la mienne est :
https://hakase-labs.co:7080/
Tapez ensuite votre nom d'utilisateur et votre mot de passe administrateur, puis cliquez sur "Connexion".
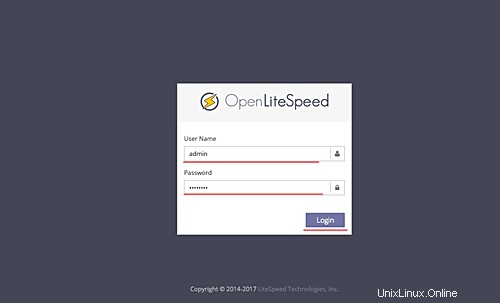
Vous devriez maintenant voir le tableau de bord d'administration d'OpenLiteSpeed.
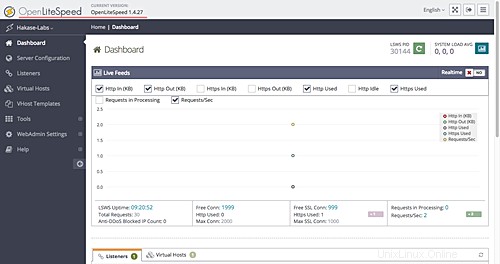
Étape 5 - Configurer OpenLiteSpeed et PHP 7.1
Dans cette étape, nous allons configurer PHP 7.1 pour le serveur Web OpenLiteSpeed. Par défaut, il utilise PHP 7.0, nous allons donc changer la version PHP par défaut pour le serveur Web OpenLiteSpeed avec PHP 7.1.
Après vous être connecté au tableau de bord d'administration d'OpenLiteSpeed, cliquez sur l'option "Configuration du serveur" dans le panneau de gauche, puis cliquez sur l'onglet "Application externe". Maintenant, cliquez sur le bouton "Ajouter" à droite pour ajouter une nouvelle version de PHP.
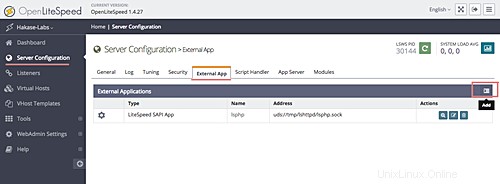
Pour l'application externe "Type", choisissez "LiteSpeed SAPI App" et cliquez sur "Suivant".
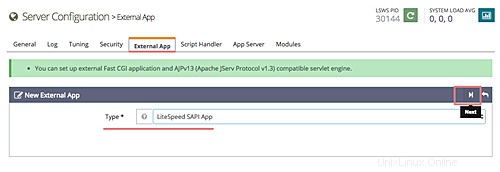
Entrez maintenant toute la configuration avec les valeurs correspondantes
Name: lsphp71
Address: uds://tmp/lshttpd/lsphp.sock
Notes: lsphp71 for OpenLiteSpeed
Max Connections: 35
Initial Request Timeout (secs): 60
Retry Timeout (secs): 0
Command: $SERVER_ROOT/lsphp71/bin/lsphp
Cliquez sur le bouton "Enregistrer" à droite.
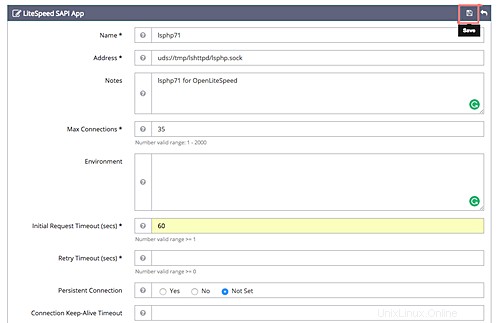
Et maintenant, nous avons deux versions de PHP sur le serveur Web OpenLiteSpeed. Ensuite, allez dans l'onglet 'Script Handler' et changez la version PHP par défaut utilisée par le serveur Web.
Cliquez sur le bouton "Modifier".
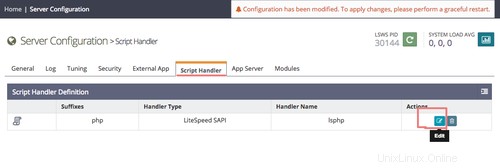
Changez le 'Handler Name' en 'lsphp71' et cliquez sur 'Save'.
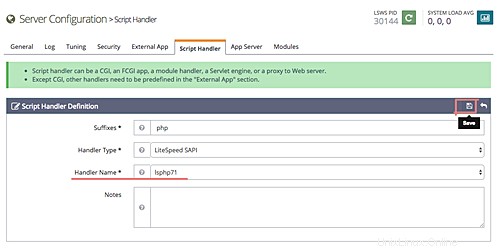
Ceci termine donc la configuration de PHP 7.1 pour OpenLiteSpeed.
Étape 6 - Configurer OpenLiteSpeed sur le port 80
Dans cette étape, nous allons remplacer le port OpenLiteSpeed 8088 par défaut par le port HTTP 80.
Accédez à la section "Écouteurs" et vous obtiendrez l'écouteur par défaut. Ici, cliquez sur le bouton "Afficher".
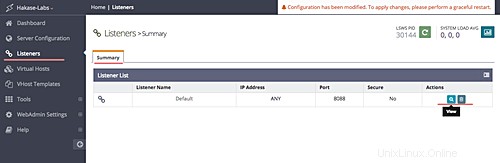
Cliquez maintenant sur "Modifier" pour modifier le port d'écoute par défaut.
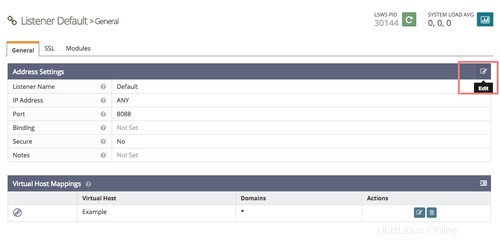
Remplacez la valeur 'Port' 8088 par le port HTTP 80 et cliquez sur 'Enregistrer'.
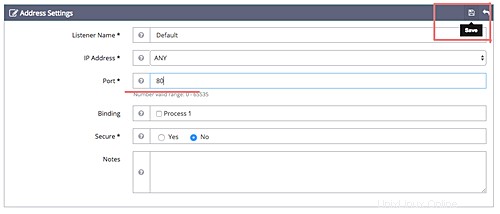
Et enfin, nous devons redémarrer le serveur Web OpenLiteSpeed. Pour cela, cliquez sur le nom d'hôte du système 'Hakase-labs', puis cliquez sur le bouton 'Graceful Restart' et enfin cliquez sur 'Go'.

L'OpenLiteSpeed fonctionne maintenant sur le port HTTP par défaut 80.
Étape 7 - Tester
Test de la page d'accueil OpenLiteSpeed
Testez la page d'accueil OpenLiteSpeed en visitant l'adresse IP ou le nom de domaine du serveur.
http://hakase-labs.co/
Ci-dessous, la page OpenLiteSpeed par défaut.
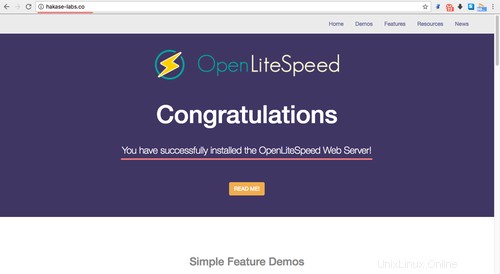
Test avec la commande cURL
Testez en utilisant la commande curl avec le port HTTP par défaut 80 et assurez-vous d'obtenir le 'LiteSpeed' sur la valeur du serveur comme résultat.
curl -I hakase-labs.co
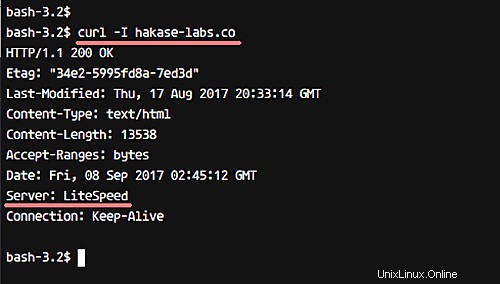
Tester la version de PHP à l'aide des informations PHP
Testez la version de PHP à l'aide des informations PHP du navigateur Web.
http://hakase-labs.co/phpinfo.php
Et vous devriez obtenir les informations PHP comme ci-dessous.
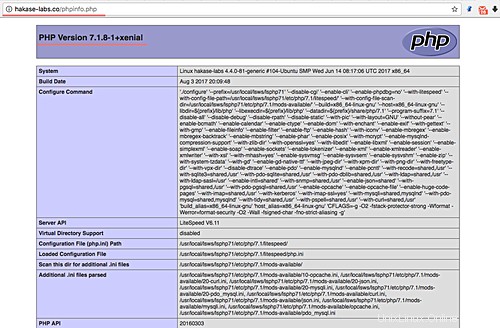
L'installation et la configuration du serveur Web OpenLiteSpeed avec PHP 7.1 sont donc terminées.