Go ou Golang, est un langage de programmation open-source conçu pour être rapide, simple, efficace et évolutif. C'est un langage de programmation moderne développé par Google qui vous aide à développer des logiciels simples, fiables et efficaces. Il existe des outils DevOps populaires basés sur Go, notamment Docker, Kubernetes, Terraform, Grafana, Hoshicorp Vault, etc.
Dans ce tutoriel, nous allons vous montrer comment installer Go sur un système Linux. Avec ce guide, vous pouvez installer Go sur divers systèmes Linux, y compris Debian 10, Ubuntu 18.04 et CentOS 7.
Ce que nous allons faire :
- Télécharger la dernière version stable de Go
- Configurer l'environnement système pour Go
- Test - Hello World
Étape 1 - Télécharger la dernière version stable de Go
Téléchargez la dernière version de Go "1.13" à l'aide de la commande wget ci-dessous.
wget https://dl.google.com/go/go1.13.linux-amd64.tar.gz
Une fois terminé, vérifiez la version tarball téléchargée à l'aide de la commande ci-dessous.
sha256sum go1.13.linux-amd64.tar.gz
Et vous obtiendrez les hachages de somme de contrôle 'sha256' du fichier comme ci-dessous.
68a2297eb099d1a76097905a2ce334e3155004ec08cdea85f24527be3c48e856 go1.13.linux-amd64.tar.gz
Ensuite, extrayez le fichier tarball Go 'go1.13.linux-amd64.tar.gz' dans le répertoire '/usr/local'.
tar -C /usr/local -xzf go1.13.linux-amd64.tar.gz
Maintenant, le paquet binaire Go a été installé sur le système Linux sous le répertoire '/usr/local/go'.
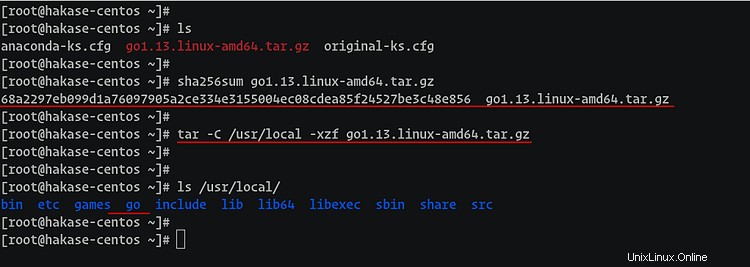
Étape 2 - Configurer l'environnement système pour Go
Après avoir téléchargé et installé le package binaire Go, nous devons configurer l'environnement système sur le système Linux. Nous pouvons modifier le "profil" de votre shell. Pour l'utilisateur bash, vous pouvez modifier le '.bash_profile' et pour les utilisateurs du shell zsh, c'est le '.zprofile'.
Pour les utilisateurs Debian et Ubuntu
Pour l'utilisateur debian, vous devrez modifier/créer la configuration '~/.bash_profile' sur le répertoire personnel.
Accédez au répertoire d'accueil de l'utilisateur et modifiez/créez la configuration '~/.bash_profile' à l'aide de l'éditeur vim.
vim ~/.bash_profile
Collez maintenant la configuration de l'environnement pour Go lang ci-dessous.
export GOPATH=$HOME/work
export PATH=$PATH:/usr/local/go/bin:$GOPATH/bin
Enregistrez et fermez.
Après cela, nous devons charger le '~/.bash_profile' à chaque connexion. Vous devez le charger via la configuration '~/.bashrc'.
Modifiez le fichier '~/.bashrc' à l'aide de l'éditeur vim.
vim ~/.bashrc
Ajoutez la configuration ci-dessous au bas de la ligne.
source ~/.bash_profile
Enregistrez et fermez.
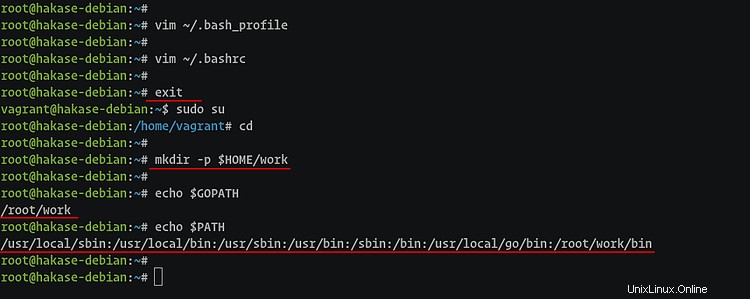
Maintenant, déconnectez-vous de votre shell et reconnectez-vous, et la variable d'environnement pour Go a été configurée.
Pour les utilisateurs de CentOS 7
Pour l'utilisateur CentOS 7, il vous suffit de modifier le fichier '~/.bash_profile' et de le charger manuellement.
vim ~/.bash_profile
Collez les variables suivantes.
export GOPATH=$HOME/work
export PATH=$PATH:/usr/local/go/bin:$GOPATH/bin
Enregistrez et fermez.
Maintenant, chargez-le manuellement en utilisant la commande 'source' comme ci-dessous.
source ~/.bash_profile
Maintenant, les variables d'environnement pour Go ont été configurées.
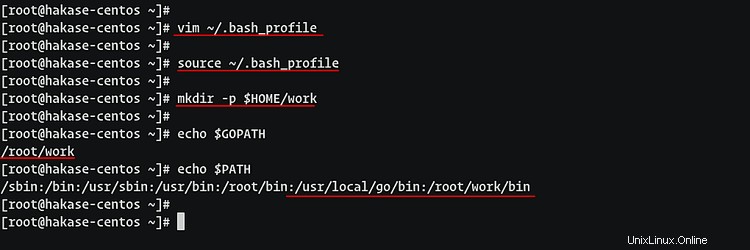
Pour les utilisateurs ZSH
Pour les utilisateurs de zsh, vous devrez ajouter la configuration de l'environnement système à la configuration '~/.zprofile'.
Accédez au répertoire d'accueil de l'utilisateur et créez/modifiez le fichier de configuration '~/.zprofile' à l'aide de l'éditeur vim.
vim ~/.zprofile
Collez la configuration suivante
export GOPATH=$HOME/work
export PATH=$PATH:/usr/local/go/bin:$GOPATH/bin
Enregistrez et fermez.
Et le '~/.zprofile' sera chargé automatiquement lors de la connexion. Pour faire un effet, déconnectez-vous de votre shell et reconnectez-vous.
Créer le répertoire de travail
Ensuite, après avoir configuré la variable d'environnement pour le Golang, nous devons créer le répertoire de travail Go sous le répertoire de l'utilisateur personnel.
mkdir -p $HOME/work
Après cela, vérifiez l'environnement que nous avons créé à l'aide des commandes suivantes.
echo $GOPATH
echo $PATH
Vous obtiendrez maintenant le '$GOPATH' comme répertoire de travail Go et le chemin binaire Go a été ajouté à l'environnement '$PATH'.
Et vous pourrez exécuter les commandes go ci-dessous.
go version
go --help
En conséquence, la configuration de l'environnement Golang sur le système Linux s'est terminée avec succès.
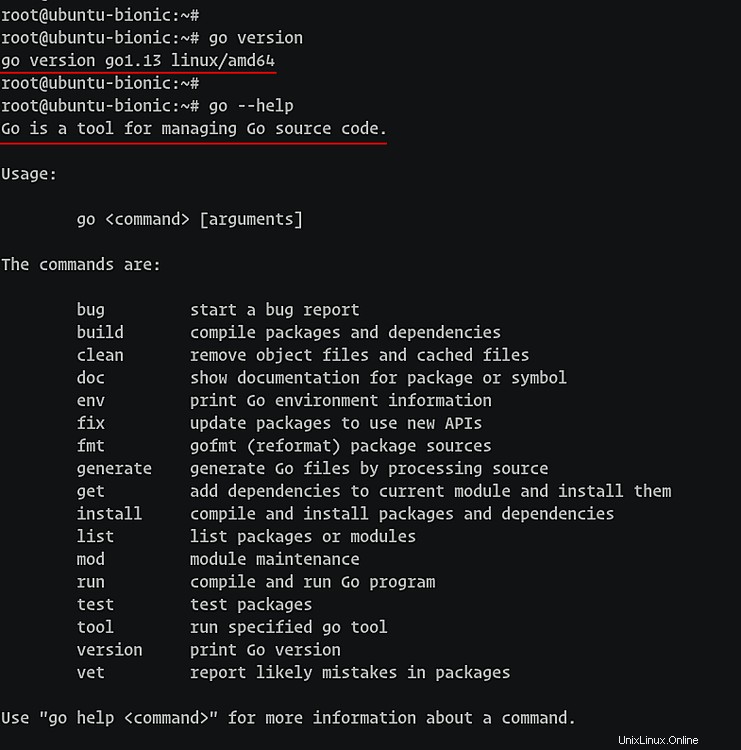
De plus :définir la variable d'environnement Go à l'échelle du système
Pour configurer la variable d'environnement Go globalement pour tous les utilisateurs qui utilisent le shell Bash sur le système, vous devrez définir la variable d'environnement sous le répertoire '/etc/profile.d'. Et c'est la même chose pour tous les principaux systèmes Linux qui utilisaient bash comme shell par défaut, tels que Debian, Ubuntu CentOS.
Allez maintenant dans le répertoire '/etc/profile.d' et créez un nouveau fichier de configuration 'go.sh' à l'aide de l'éditeur vim.
cd /etc/profile.d/
vim go.sh
Collez la variable d'environnement Go comme ci-dessous.
export GOPATH=$HOME/work
export PATH=$PATH:/usr/local/go/bin:$GOPATH/bin
Enregistrez et fermez, puis rendez le fichier exécutable.
chmod +x /etc/profile.d/go.sh
Et tous les utilisateurs du système qui ont utilisé Bash comme shell pourront exécuter go par défaut.
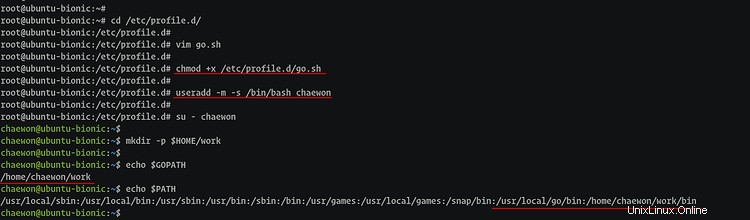
Étape 3 - Test - Hello Go
Dans cette étape, nous allons tester notre installation Go en créant le programme simple "Hello World". Et le '$GOPATH' sera le répertoire de travail principal.
Allez dans le répertoire de travail '$GOPATH', créez-y de nouveaux répertoires 'src' et 'bin'.
cd $GOPATH
mkdir -p src/ bin/
Créez maintenant un nouveau répertoire de projet "hello" sous le "src" et allez-y.
mkdir -p src/hello/
cd src/hello/
Créez le fichier Golang "hello.go" à l'aide de l'éditeur vim.
vim hello.go
Collez le script Go simple ci-dessous.
package main
import (
"fmt"
)
func main() {
fmt.Println("Hello World, Go")
}
Enregistrez et fermez.
Ensuite, compilez le programme 'hello.go' dans le répertoire '$GOPATH/bin' en utilisant la commande suivante.
go build -o $GOPATH/bin/hello hello.go
Maintenant, le programme compilé appelé 'hello' sera disponible dans le répertoire '$GOPATH/bin', et vous pouvez simplement exécuter la commande 'hello' telle qu'elle a été définie dans le répertoire binaire '$PATH'.
hello
Et vous obtiendrez le résultat ci-dessous.
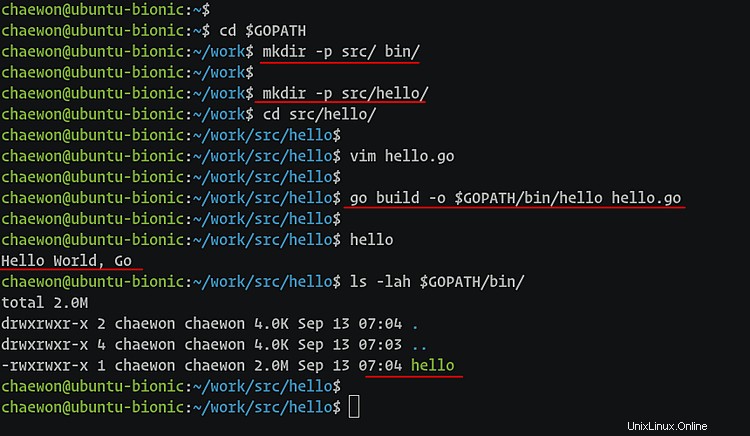
Par conséquent, l'installation de Go sur votre système Linux s'est terminée avec succès.