Ce tutoriel montre en détail l'installation d'un serveur de base Ubuntu 20.04 LTS avec de nombreuses captures d'écran. Le but du guide est de montrer l'installation d'Ubuntu 20.04 LTS qui peut être utilisée comme base pour nos autres tutoriels Ubuntu ici sur howtoforge comme nos guides de serveur parfaits. Ce tutoriel utilise la branche LTS qui obtient des mises à jour pendant 5 ans d'Ubuntu et est recommandée pour une utilisation sur les serveurs.
1. Exigences
Pour installer un serveur Ubuntu, vous aurez besoin des prérequis suivants :
- L'image ISO du serveur Ubuntu 20.04, disponible ici :https://releases.ubuntu.com/20.04/ubuntu-20.04-live-server-amd64.iso (pour les processeurs Intel et AMD 64 bits). Jetez un œil ici pour d'autres téléchargements Ubuntu :https://releases.ubuntu.com/20.04/
- Une connexion Internet rapide est recommandée car les mises à jour du package sont téléchargées à partir des serveurs Ubuntu lors de l'installation.
2. Remarque préliminaire
Dans ce tutoriel, j'utilise le nom d'hôte server1.example.com avec l'adresse IP 192.168.0.100 et la passerelle 192.168.0.1 Ces paramètres peuvent différer pour vous, vous devez donc les remplacer le cas échéant.
3. Installation du système de base Ubuntu 20.04
Insérez le CD / DVD / clé USB d'installation d'Ubuntu dans votre système et démarrez à partir de celui-ci. Lorsque vous installez le système d'exploitation sur une machine virtuelle comme je le ferai ici, vous devriez pouvoir sélectionner le fichier ISO téléchargé comme source pour le lecteur de CD/DVD dans VMWare et Virtualbox sans le graver d'abord sur CD. Démarrez le serveur ou la machine virtuelle, il démarrera le système et lancera le programme d'installation.
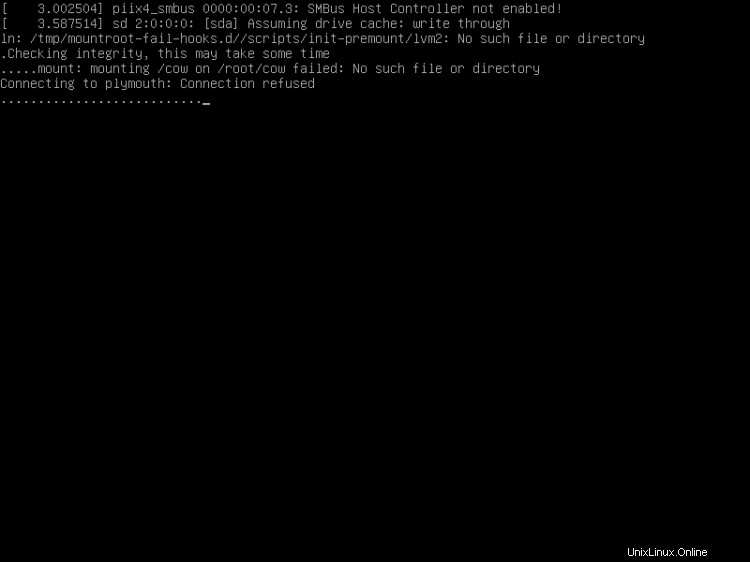
Le premier écran du programme d'installation d'Ubuntu affichera le sélecteur de langue. Veuillez sélectionner votre langue pour le processus d'installation :
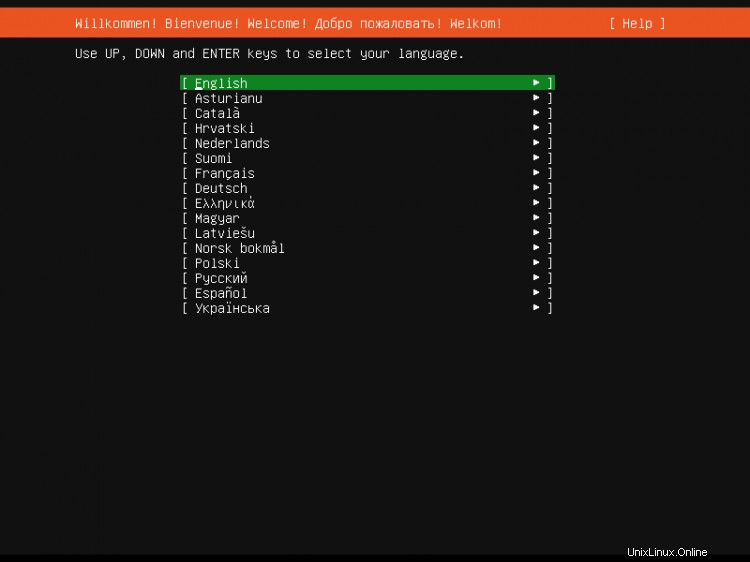
Sur l'écran suivant, vous pouvez choisir la disposition du clavier. Le clavier anglais conviendra à de nombreux utilisateurs. Dans ce cas, choisissez "Terminé" à la fin de l'écran et appuyez sur la touche "Retour", pour passer à l'étape suivante. Dans mon cas, j'utilise une disposition de clavier allemande, cela signifie que je devrai accéder à l'option "Mise en page" en appuyant sur la touche "Tab" de mon clavier jusqu'à ce que la Mise en page option est mise en surbrillance. Appuyez ensuite sur la touche "Retour" pour ouvrir le sélecteur de mise en page.
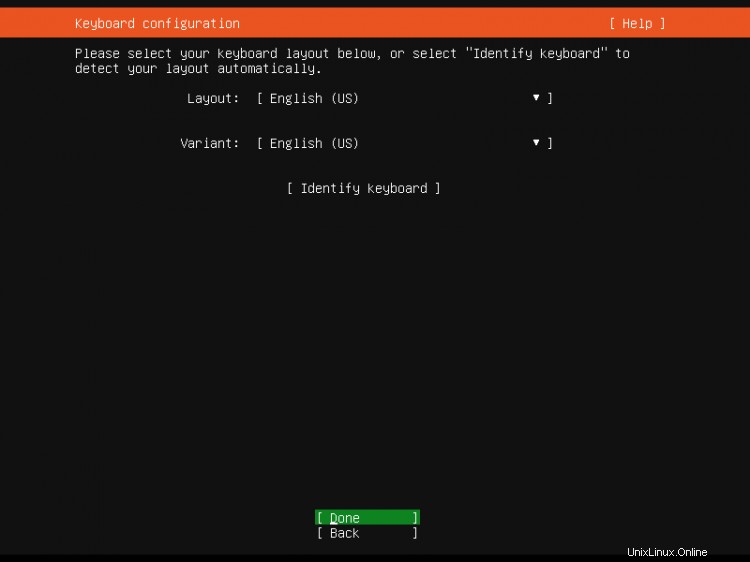
Choisissez la disposition du clavier qui correspond au clavier connecté au serveur.
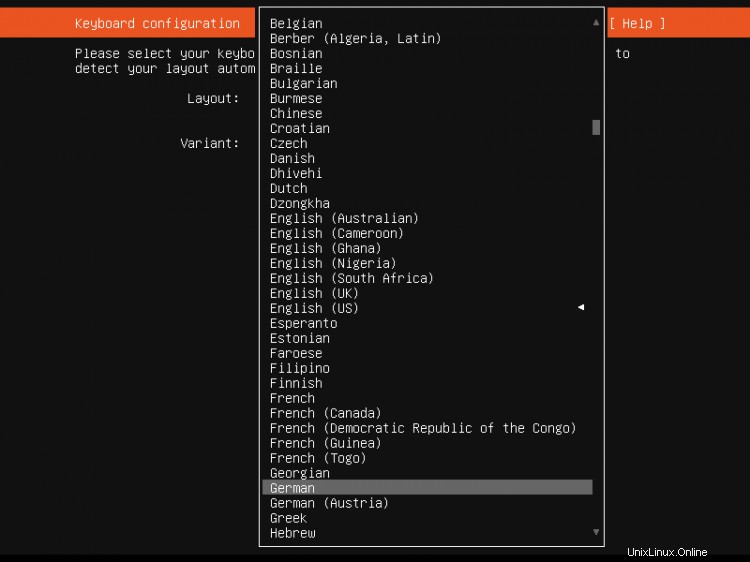
La bonne disposition de clavier pour mon installation est maintenant sélectionnée. Choisissez "Terminé" à la fin de l'écran et appuyez sur "Retour", pour passer à l'étape suivante.
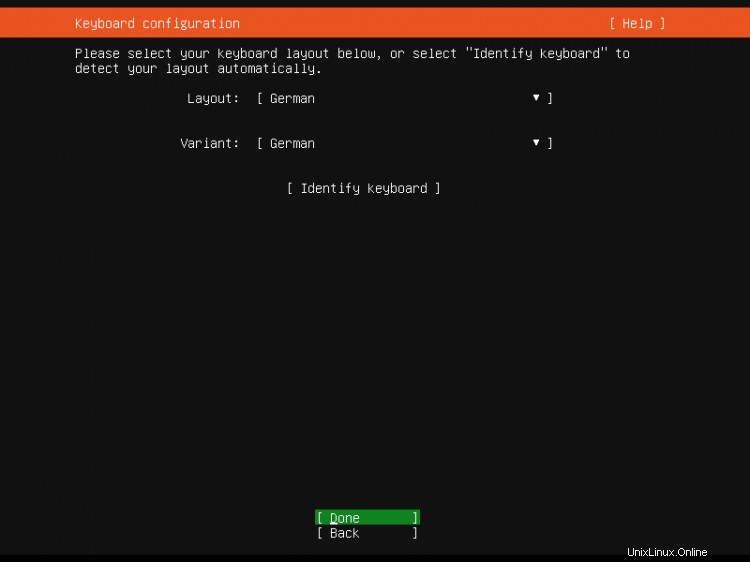
Le programme d'installation d'Ubuntu montre maintenant quelle carte réseau il a détectée sur le serveur. Le nom du périphérique réseau qui a été attribué automatiquement est ens33. L'adresse IPv4 a été attribuée automatiquement via DHCP. Je la changerai plus tard en une adresse IP fixe lorsque le système de base aura été installé. Si votre réseau n'a pas de serveur DHCP, vous pouvez entrer une adresse IP fixe maintenant en choisissant la carte réseau (appuyez sur Tab jusqu'à ce qu'elle soit en surbrillance, puis appuyez sur Retour).
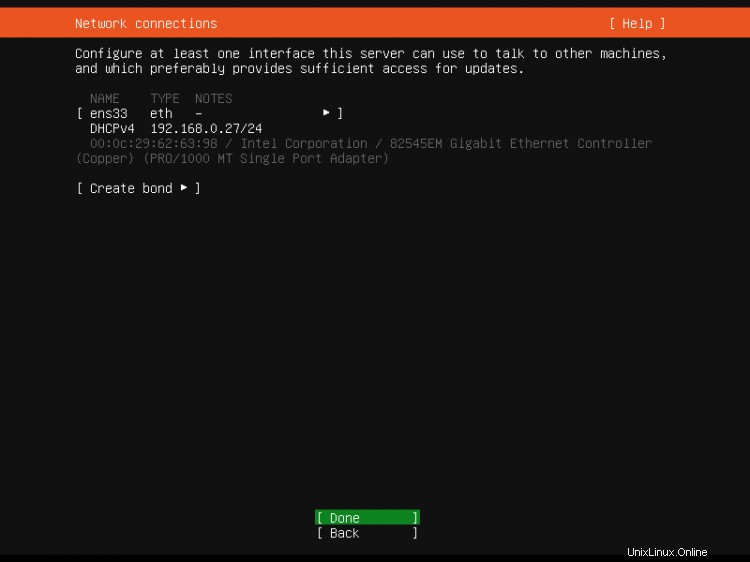
Vous pouvez désormais définir une adresse de serveur proxy au cas où un proxy serait nécessaire pour accéder à Internet. Dans mon cas, aucun proxy n'est requis, je choisis donc simplement "Terminé" pour passer à l'étape d'installation suivante.
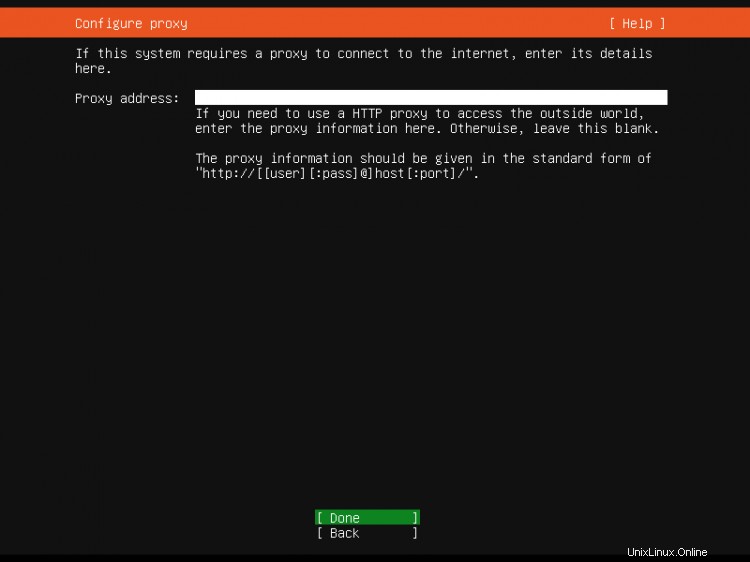
Ici, vous pouvez choisir les mises à jour et les fichiers d'installation du serveur miroir Ubuntu à télécharger. Je vais conserver la valeur par défaut et passer à l'écran d'installation suivant.
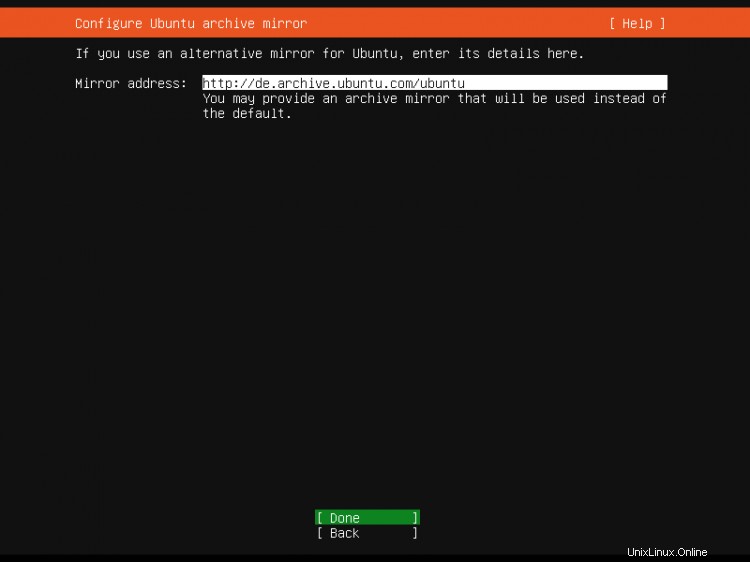
Le programme d'installation du serveur Ubuntu affiche maintenant les disques durs qu'il a détectés sur le serveur. Le disque d'installation est un disque dur de 40 Go sur /dev/sda ici. Je choisirai d'utiliser l'intégralité du disque pour mon installation d'Ubuntu. Si vous avez besoin d'une mise en page personnalisée composée de plusieurs partitions, choisissez plutôt "Mise en page personnalisée" et créez des partitions selon vos besoins.
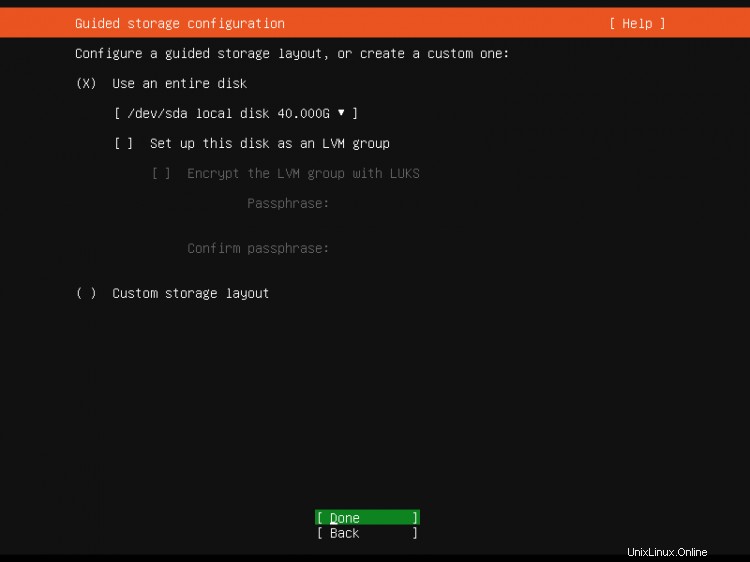
Le programme d'installation affiche la configuration de stockage par défaut ci-dessous. Il se compose d'une partition bios_grub de 1 Mo plus une grande partition / qui contiendra l'installation du système d'exploitation. Choisissez "Terminé" pour passer à l'écran suivant.
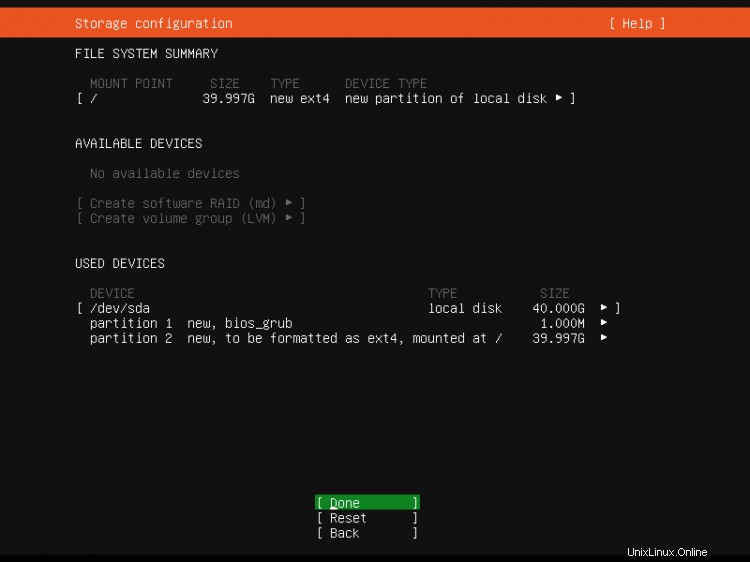
Avant le démarrage de l'installation, le programme d'installation d'Ubuntu demande de confirmer le partitionnement. Appuyez sur la touche "Tab" jusqu'à ce que l'option "Continuer" soit surlignée en rouge, puis appuyez sur "Retour" pour continuer.
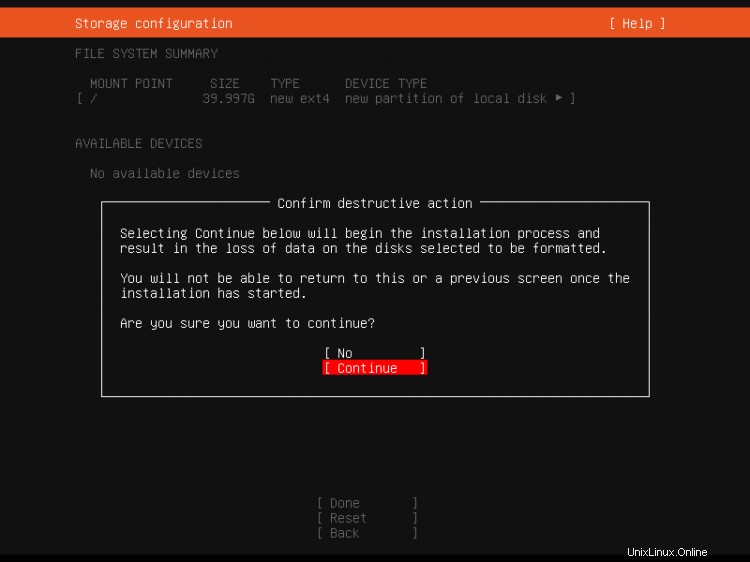
Il est maintenant temps de définir le nom du serveur (nom d'hôte) ainsi que le nom d'utilisateur et le mot de passe de l'administrateur. Je choisirai ici le nom d'utilisateur "administrateur" à titre d'exemple, veuillez utiliser un nom différent et plus sécurisé dans votre configuration réelle. L'utilisateur du shell Ubuntu que nous créons dans cette étape a des autorisations sudo, cela signifie qu'il est capable d'administrer le système et de devenir un utilisateur root via sudo.
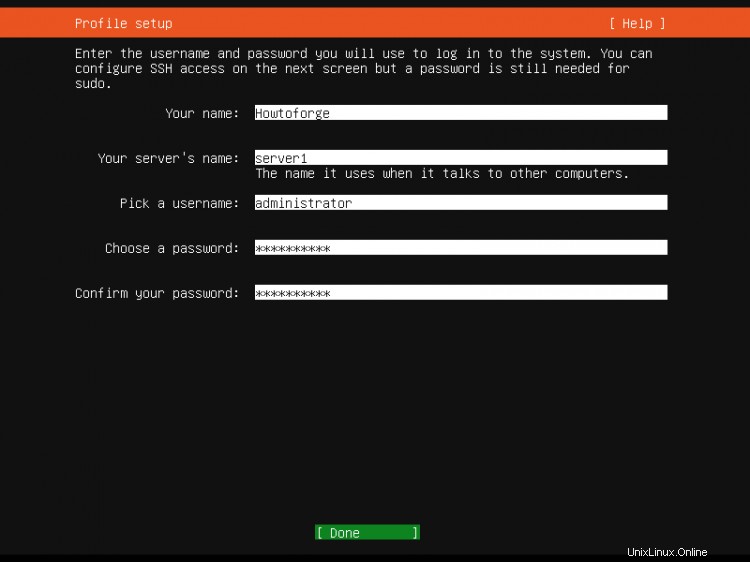
La plupart des serveurs Linux sont administrés sur le réseau à l'aide de SSH. Dans cette étape, le programme d'installation d'Ubuntu peut installer directement le serveur SSH. Cochez la case "Installer OpenSSH Server" et passez à l'étape suivante.
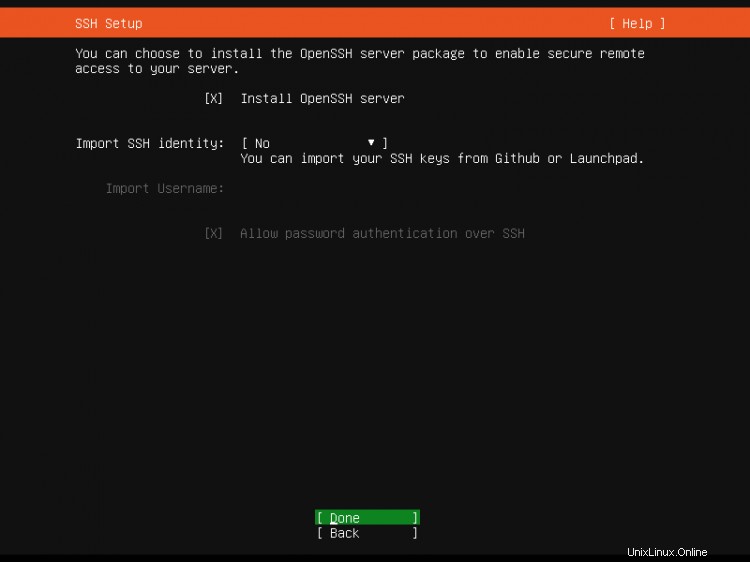
Dans cette étape, vous pouvez préinstaller les services couramment utilisés via le programme d'installation Snap. Je ne sélectionne aucun service ici car le but de ce guide est d'installer un système de base minimal. Vous pouvez installer les services via apt ou snap à tout moment ultérieurement.
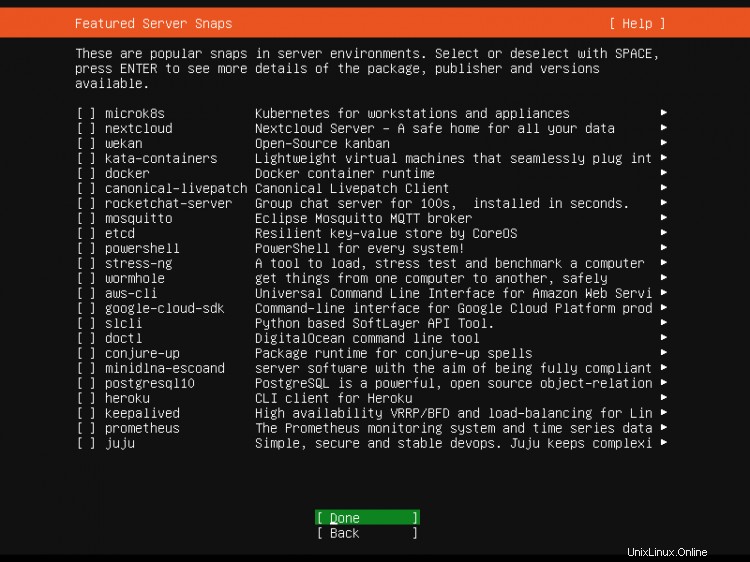
Le programme d'installation d'Ubuntu procède maintenant à l'installation en fonction des paramètres que nous avons choisis.
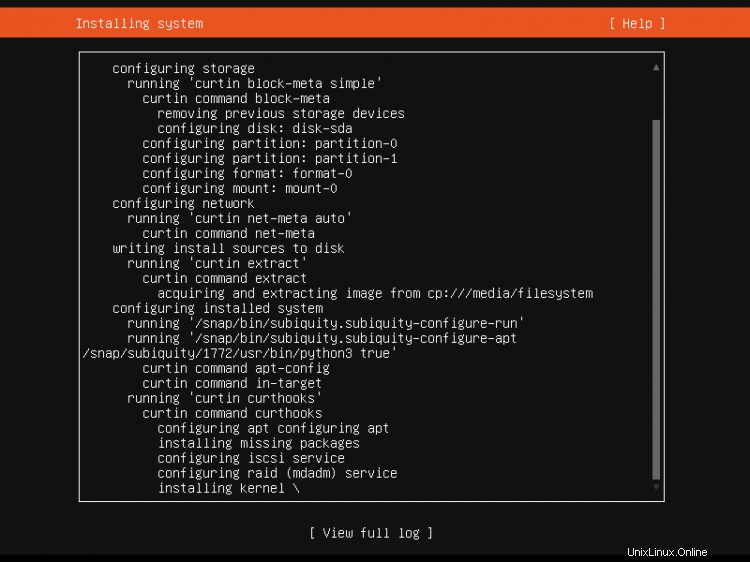
L'installation d'Ubuntu s'est terminée avec succès. Sélectionnez "Redémarrer" pour démarrer le serveur dans le système Ubuntu 20.04 fraîchement installé.
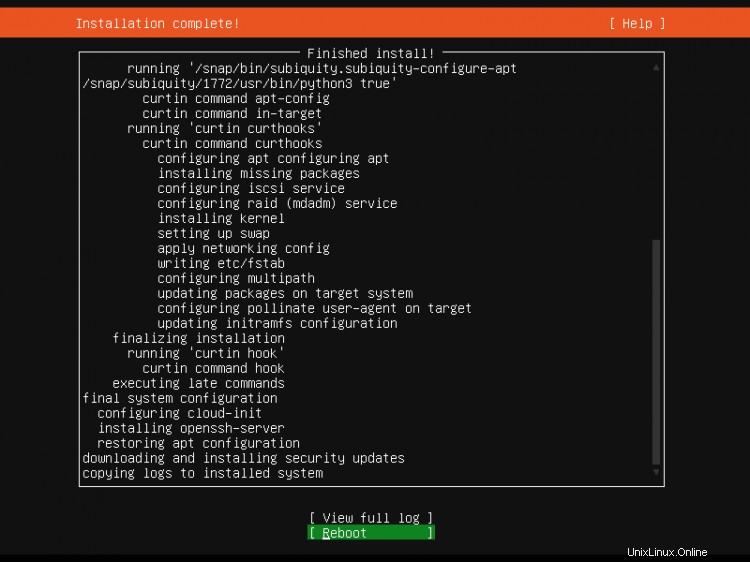
L'installation de base est maintenant terminée. Dans le chapitre suivant, j'expliquerai la configuration de l'adresse réseau statique et j'installerai un éditeur de texte basé sur un shell pour modifier les fichiers de configuration.
4. Première connexion
Connectez-vous maintenant sur le shell (ou à distance par SSH) sur le serveur en tant qu'utilisateur "administrateur". Le nom d'utilisateur peut différer si vous avez choisi un nom différent lors de la configuration.
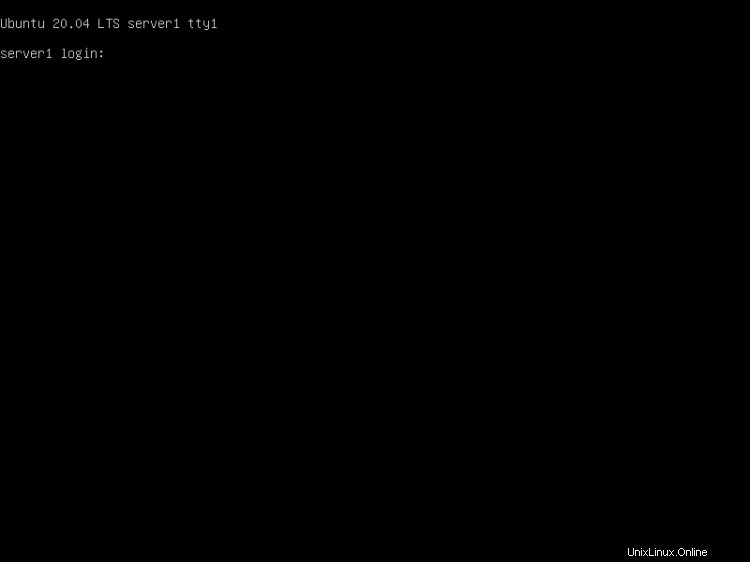
Connecté avec succès au serveur Ubuntu 20.04.
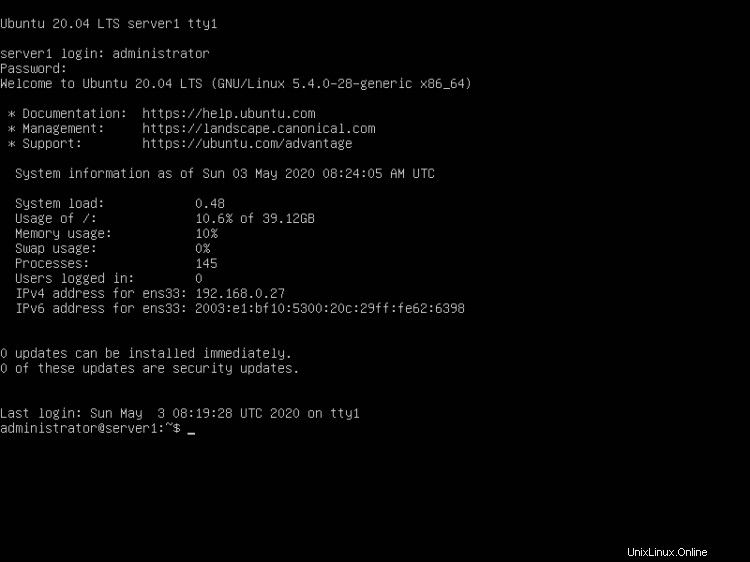
5. Obtenir les privilèges root
Après le redémarrage, vous pouvez vous connecter avec votre nom d'utilisateur créé précédemment (par exemple, administrateur). Étant donné que nous devons exécuter toutes les étapes de ce didacticiel avec les privilèges root, nous pouvons soit ajouter la chaîne sudo à toutes les commandes de ce didacticiel, soit nous devenons root dès maintenant en tapant :
sudo -s
Vous pouvez activer la connexion root en exécutant :
sudo passwd root
Et donner un mot de passe à root. Vous pouvez ensuite vous connecter directement en tant que root, mais cela est mal vu par les développeurs et la communauté Ubuntu pour diverses raisons. Voir https://help.ubuntu.com/community/RootSudo.)
6. Installez le serveur SSH (facultatif)
Si vous n'avez pas choisi d'installer le serveur OpenSSH lors de l'installation du système ci-dessus, vous pouvez le faire maintenant :
sudo apt-get -y install ssh openssh-server
Vous pouvez désormais utiliser un client SSH tel que PuTTY et vous connecter depuis votre poste de travail à votre serveur Ubuntu 20.04 (Focal Fosset).
7. Installer un éditeur basé sur le shell (facultatif)
Ici, nous allons installer deux éditeurs textuels. L'éditeur Nano est plus facile à utiliser pour les débutants tandis que d'autres préfèrent l'éditeur vi/vim traditionnel. Le programme vi par défaut a un comportement étrange sur Ubuntu et Debian; pour résoudre ce problème, nous installons vim-nox :
sudo apt-get -y install nano vim-nox
8. Configurer le réseau
Parce que le programme d'installation d'Ubuntu a configuré notre système pour obtenir ses paramètres réseau via DHCP, nous pouvons changer cela maintenant car un serveur doit avoir une adresse IP statique. Si vous souhaitez conserver la configuration réseau basée sur DHCP, ignorez ce chapitre. Dans Ubuntu 20.04, le réseau est configuré avec Netplan et le fichier de configuration est /etc/netplan/01-netcfg.yaml . Le fichier de configuration réseau traditionnel /etc/network/interfaces n'est plus utilisé. Modifier /etc/netplan/00-installer-config.yaml et ajustez-le à vos besoins (dans cet exemple de configuration, j'utiliserai l'adresse IP 192.168.0.100 et les serveurs DNS 8.8.4.4, 8.8.8.8 .
Ouvrez le fichier de configuration réseau avec nano :
sudo nano /etc/netplan/00-installer-config.yaml
Le serveur utilise DHCP juste après l'installation ; le fichier d'interface ressemblera à ceci :
# This is the network config written by 'subiquity'
network:
ethernets:
ens33:
dhcp4: true
version: 2
Pour utiliser une adresse IP statique 192.168.0.100, je vais modifier le fichier pour qu'il ressemble à ceci par la suite :
# This file describes the network interfaces available on your system
# For more information, see netplan(5).
network:
version: 2
renderer: networkd
ethernets:
ens33:
dhcp4: no
dhcp6: no
addresses: [192.168.0.100/24]
gateway4: 192.168.0.1
nameservers:
addresses: [8.8.8.8,8.8.4.4]
IMPORTANT :L'indentation des lignes est importante, ajoutez les lignes comme indiqué ci-dessus.
Redémarrez ensuite votre réseau pour appliquer les modifications :
sudo netplan generate
sudo netplan apply
Modifiez ensuite /etc/hosts.
sudo nano /etc/hosts
Faites en sorte qu'il ressemble à ceci :
127.0.0.1 localhost
192.168.0.100 server1.example.com server1
# The following lines are desirable for IPv6 capable hosts
::1 localhost ip6-localhost ip6-loopback
ff02::1 ip6-allnodes
ff02::2 ip6-allrouters
Maintenant, nous allons changer le nom d'hôte de notre machine comme suit :
sudo echo server1 > /etc/hostname
sudo hostname server1
La première commande définit le nom d'hôte "server1" dans le fichier /etc/hostname. Ce fichier est lu par le système au démarrage. La deuxième commande définit le nom d'hôte dans la session en cours afin que nous n'ayons pas à redémarrer le serveur pour appliquer le nom d'hôte.
Comme alternative aux deux commandes ci-dessus, vous pouvez utiliser la commande hostnamectl qui fait partie du package systemd.
sudo hostnamectl set-hostname server1
Ensuite, lancez :
hostname
hostname -f
La première commande renvoie le nom d'hôte court, tandis que la seconde affiche le nom de domaine complet (fqdn) :
[email protected]:/home/administrator# hostname
server1
[email protected]:/home/administrator# hostname -f
server1.example.com
[email protected]:/home/administrator#
Si vous souhaitez ajuster la disposition du clavier du serveur, exécutez cette commande :
sudo dpkg-reconfigure keyboard-configuration
Toutes nos félicitations! Nous avons maintenant une configuration de serveur Ubuntu 20.04 de base qui fournit une base solide pour toutes sortes de configurations de serveur Ubuntu.
9. Image de la machine virtuelle
Ce tutoriel est disponible en tant que machine virtuelle prête à l'emploi au format OVA/OVF pour les abonnés Howtoforge. Le format VM est compatible avec VMWare et Virtualbox et d'autres outils qui peuvent importer le format ova ou ovf. Vous pouvez trouver le lien de téléchargement dans le menu de droite près du haut. Cliquez sur le nom du fichier pour lancer le téléchargement.
Les identifiants de connexion de la VM sont :
Connexion SSH
Nom d'utilisateur : administrateur
Mot de passe :howtoforge
L'utilisateur administrateur dispose des autorisations sudo.
Veuillez changer les mots de passe après le premier démarrage.
La VM est configurée pour l'IP statique 192.168.0.100, l'IP peut être changée dans le fichier /etc/netplan/00-installer-config.yaml comme indiqué à l'étape 8 du didacticiel. La disposition du clavier de la machine virtuelle téléchargeable est la disposition du clavier américain.
10. Liens
Ubuntu :http://www.ubuntu.com/