Il est recommandé d'avoir une adresse IP statique sur un système Linux car elle sera persistante lors du redémarrage. Dans le bureau Ubuntu 22.04 LTS, la mise en réseau est contrôlée et gérée par Network Manager.
Dans ce guide, nous apprendrons comment configurer une adresse IP statique dans Ubuntu 22.04 LTS (Jammy Jellyfish).
Configurer l'adresse IP statique via l'environnement de bureau
Première méthode pour configurer l'adresse IP statique à partir de l'environnement de bureau. Connectez-vous à votre système, à partir de l'écran du bureau, cliquez sur l'icône Réseau, puis cliquez sur les paramètres câblés, l'exemple est illustré ci-dessous
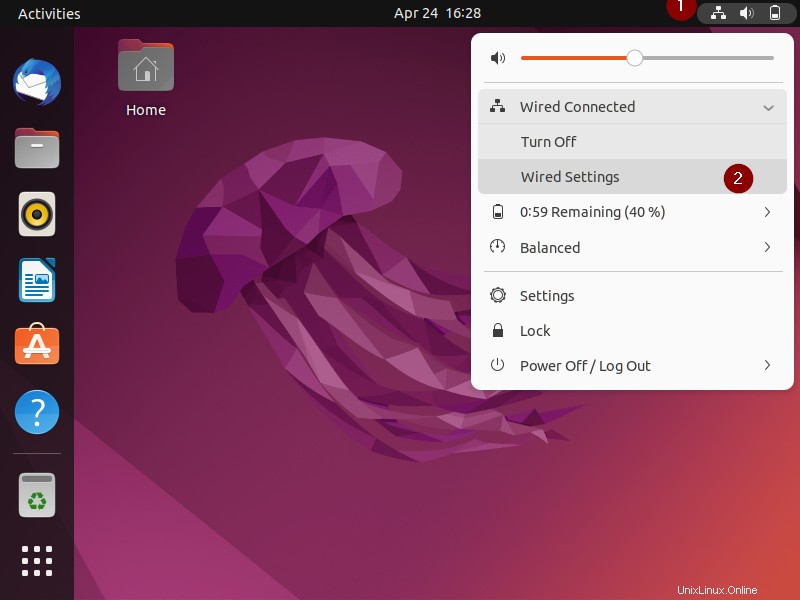
Dans l'écran suivant, cliquez sur l'icône "boîte de vitesses" sous la section filaire.
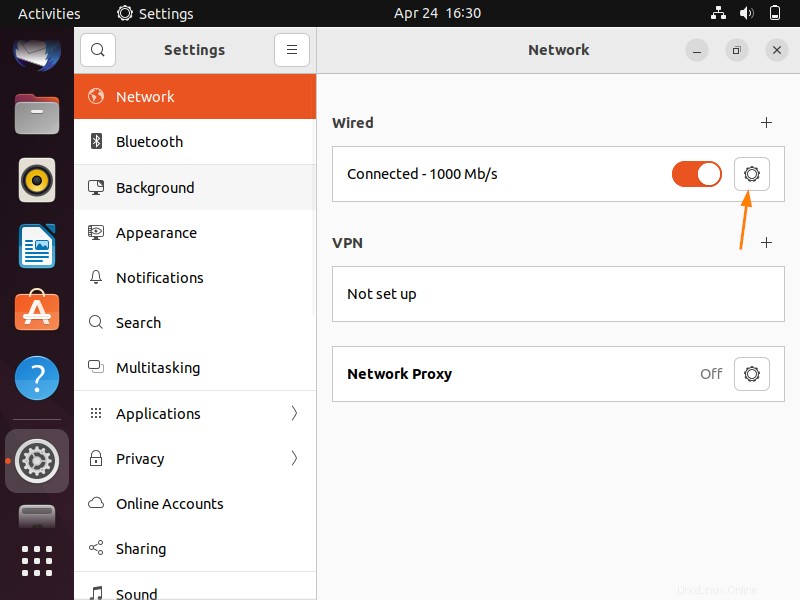
Dans la fenêtre suivante, choisissez l'onglet IPV4,
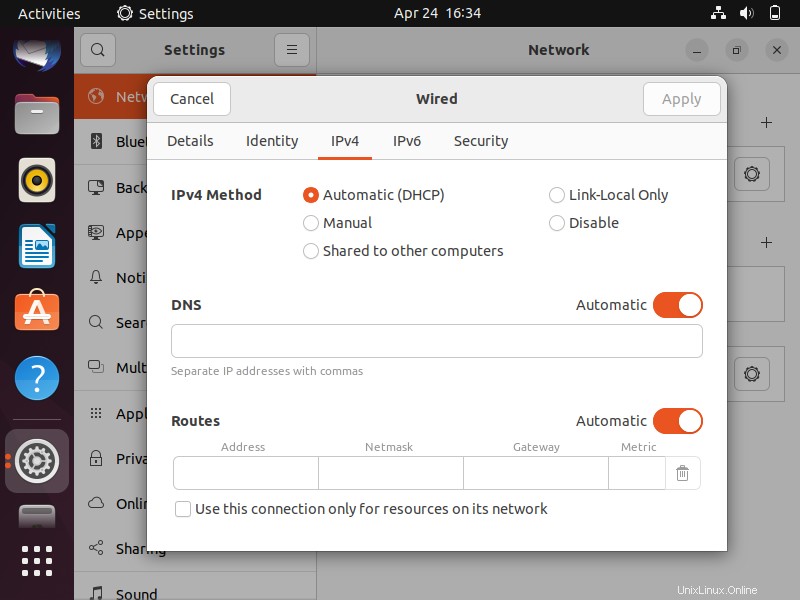
Comme nous pouvons le voir, Automatique (ou DHCP) est activé. Cela signifie qu'il obtiendra automatiquement l'adresse IP du serveur DHCP.
Donc, pour configurer l'adresse IP statique, choisissez Manuel et spécifiez les détails IP comme l'adresse IP, le masque de réseau, la passerelle et l'ip DNS.
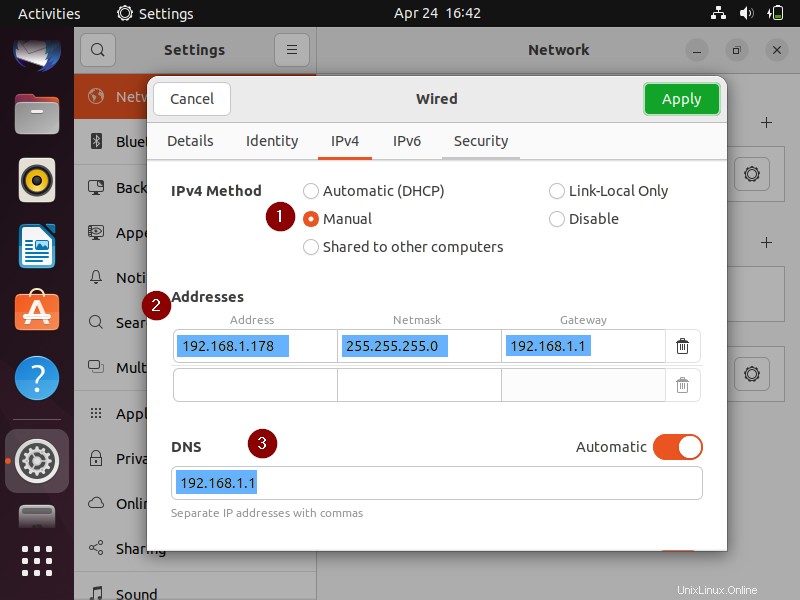
Cliquez sur Appliquer pour enregistrer les modifications.
Pour que l'adresse IP ci-dessus soit attribuée à l'interface (ou NIC), nous devons désactiver et activer l'interface.
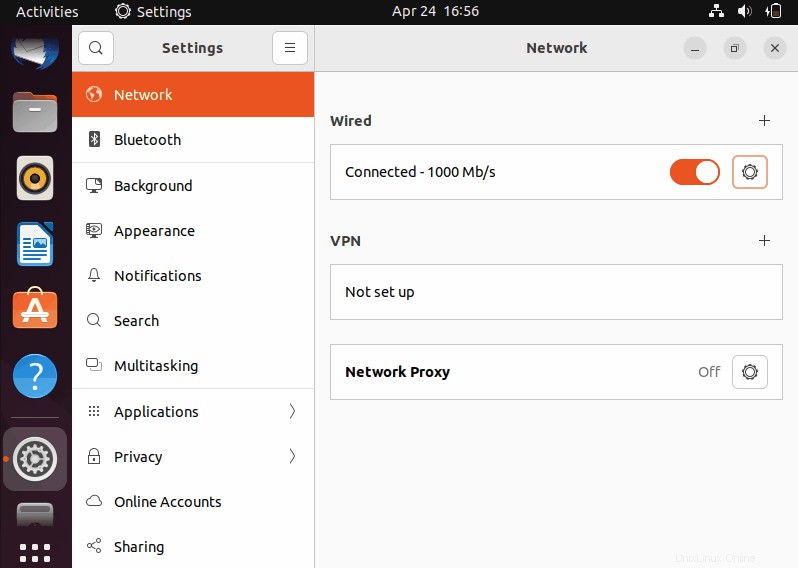
Une fois que vous avez désactivé et activé l'interface, fermez la fenêtre et vérifiez l'adresse IP à partir de la ligne de commande à l'aide de la commande ip.
$ ip a s $ ip route show
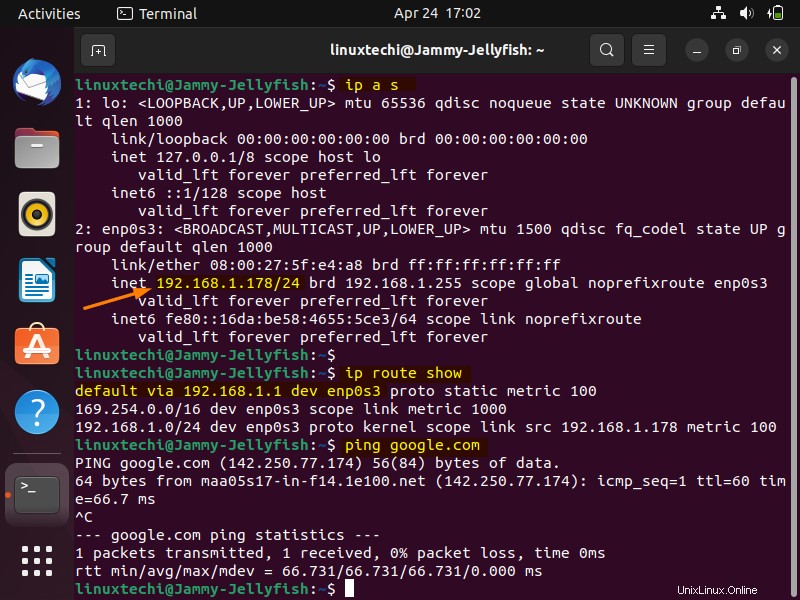
Parfait, la sortie ci-dessus confirme que l'adresse IP statique a été attribuée à l'interface NIC enp0s3.
Une autre façon de configurer une adresse IP statique à partir de la ligne de commande à l'aide de la commande nmcli.
Configurer l'adresse IP statique avec la commande nmcli
Exécutez la commande ci-dessous pour identifier le nom de l'appareil,
$ nmcli connection show
Pour attribuer l'adresse IP statique, créez une connexion avec le nom "IP statique" et utilisez l'interface comme "enp0s3", exécutez sous la commande
$ sudo nmcli con add type ethernet con-name 'static-ip' ifname enp0s3 ipv4.method manual ipv4.addresses 192.168.1.189/24 gw4 192.168.1.1
Ajoutez l'IP DNS à la connexion 'static-ip', exécutez
$ sudo nmcli con mod static-ip ipv4.dns 192.168.1.1
Pour rendre la connexion active, exécutez la commande nmcli suivante
$ sudo nmcli con up id 'static-ip'
La sortie des commandes nmcli ci-dessus ressemblerait à ceci :
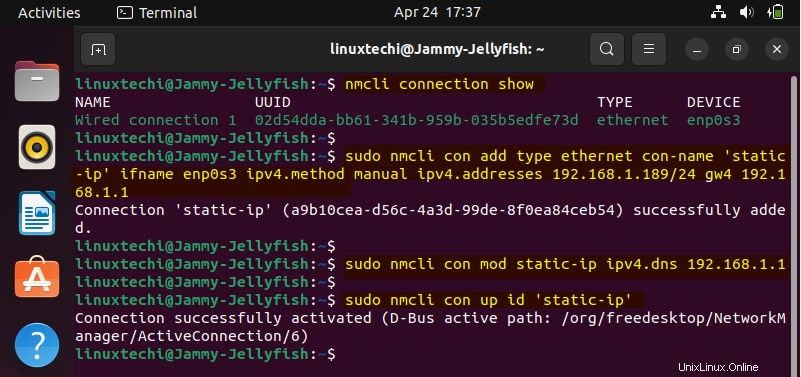
Vérifiez si l'adresse IP est attribuée à l'interface et vérifiez également la connectivité Internet. Exécutez les commandes ip suivantes l'une après l'autre.
$ ip a s $ ip route show $ ping google.com
Sortie,
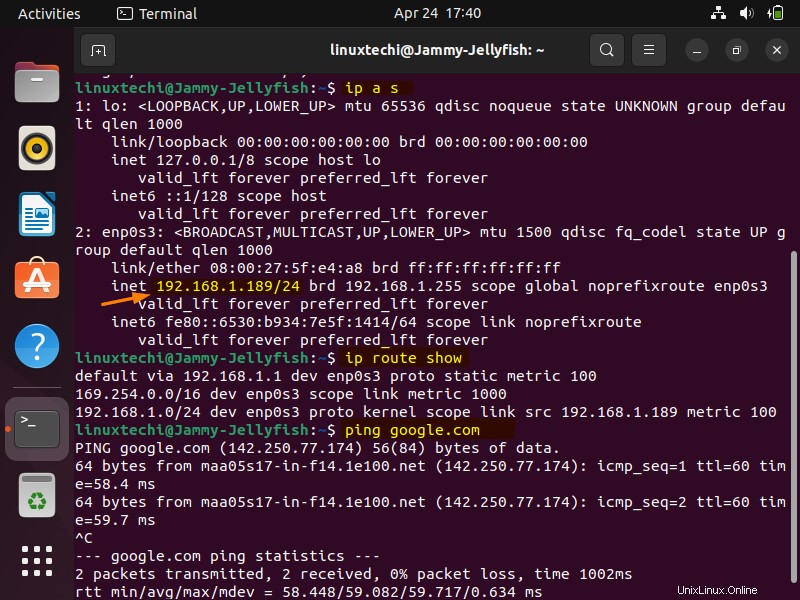
Génial, ci-dessus confirme que l'adresse IP statique a été attribuée à l'interface enp0s3.
C'est tout de ce guide, veuillez poster vos questions et commentaires dans la section des commentaires ci-dessous.