En ce qui concerne les adresses IP sur AlmaLinux, vous disposez de deux options principales pour configurer vos interfaces réseau. Vous pouvez soit obtenir une adresse IP automatiquement avec DHCP, soit configurer le système pour utiliser une adresse IP statique, qui ne change jamais.
Dans ce guide, nous montrerons comment configurer une adresse IP statique sur AlmaLinux. Cela peut être fait via l'interface graphique ou la ligne de commande, et nous passerons en revue les deux méthodes. Une fois qu'une adresse IP statique est configurée, elle ne changera plus à moins que vous ne changiez manuellement l'adresse IP ultérieurement ou que vous n'activiez DHCP. Vous pouvez suivre ce guide que vous ayez migré de CentOS vers AlmaLinux ou que vous ayez effectué une installation normale d'AlmaLinux.
Vous pouvez également configurer votre serveur DHCP (ou routeur) pour attribuer une adresse IP statique à votre système AlmaLinux. Cela signifie que votre système utilisera toujours DHCP, mais que le serveur ou le routeur réservera la même adresse IP pour l'adresse MAC de l'interface réseau de votre ordinateur. Les instructions pour cela varient en fonction de votre environnement réseau et de votre serveur DHCP.
Dans ce didacticiel, vous apprendrez :
- Comment configurer une adresse IP statique via l'interface graphique de GNOME
- Comment définir une adresse IP statique en modifiant directement un fichier d'interface
- Comment définir une adresse IP statique à l'aide de l'utilitaire nmcli
- Comment définir une adresse IP statique à l'aide de nmtui
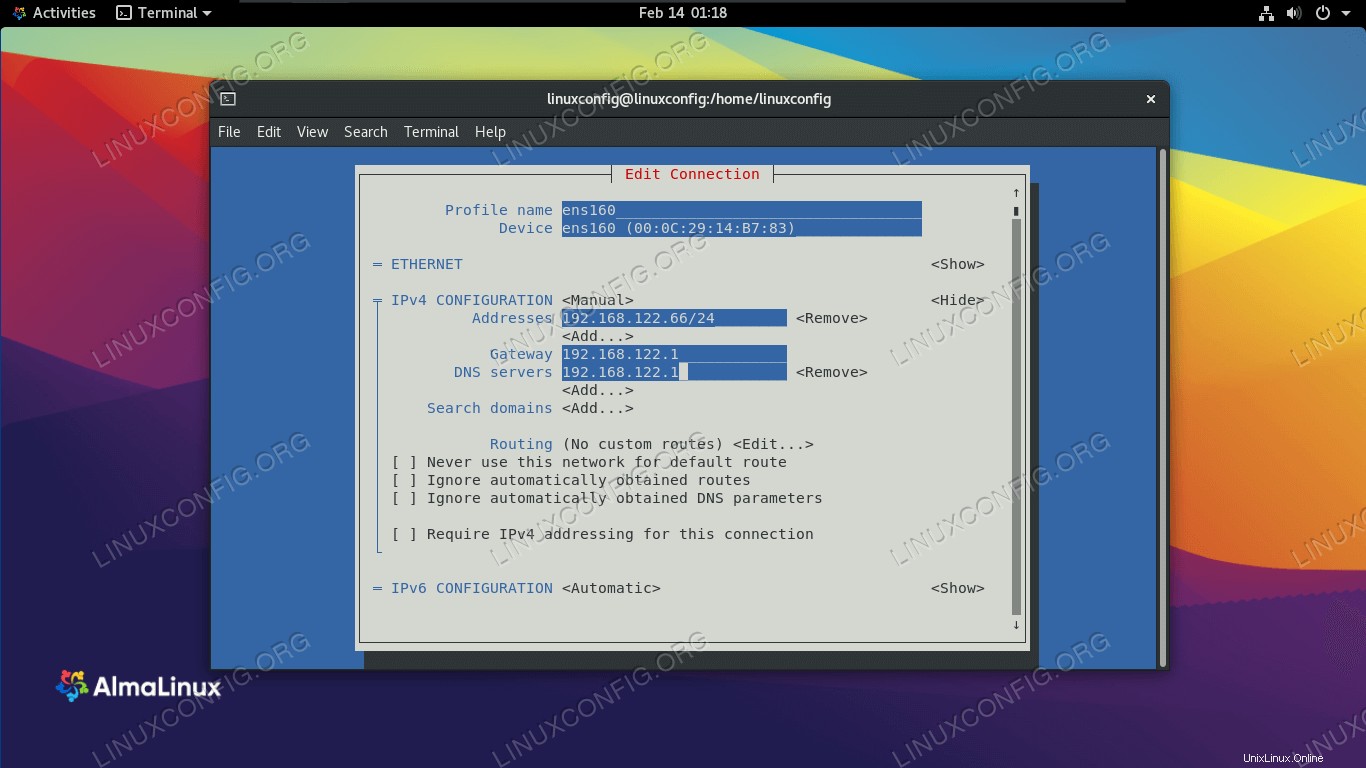 Configurer une adresse IP statique sur AlmaLinux
Configurer une adresse IP statique sur AlmaLinux
| Catégorie | Exigences, conventions ou version du logiciel utilisée |
|---|---|
| Système | AlmaLinux |
| Logiciel | N/A |
| Autre | Accès privilégié à votre système Linux en tant que root ou via le sudo commande. |
| Conventions | # - nécessite que les commandes linux données soient exécutées avec les privilèges root soit directement en tant qu'utilisateur root, soit en utilisant sudo commande$ – nécessite que les commandes linux données soient exécutées en tant qu'utilisateur normal non privilégié |
Configurer l'adresse IP statique via l'interface graphique
Si vous exécutez l'interface graphique GNOME par défaut sur AlmaLinux, vous pouvez suivre les étapes ci-dessous pour configurer une adresse IP statique.
- Tout d'abord, cliquez sur la barre des tâches en haut à droite du bureau GNOME pour ouvrir le menu des paramètres réseau.
- Ensuite, ouvrez les paramètres de l'interface réseau que vous souhaitez configurer.
- Cliquez sur l'onglet IPv4 ou IPv6, selon le type d'IP que vous souhaitez configurer. Ensuite, sélectionnez "manuel" et renseignez l'adresse IP, le masque de sous-réseau et la passerelle par défaut souhaités. En option, vous pouvez également renseigner un serveur DNS. Cliquez sur "appliquer" lorsque vous avez terminé.
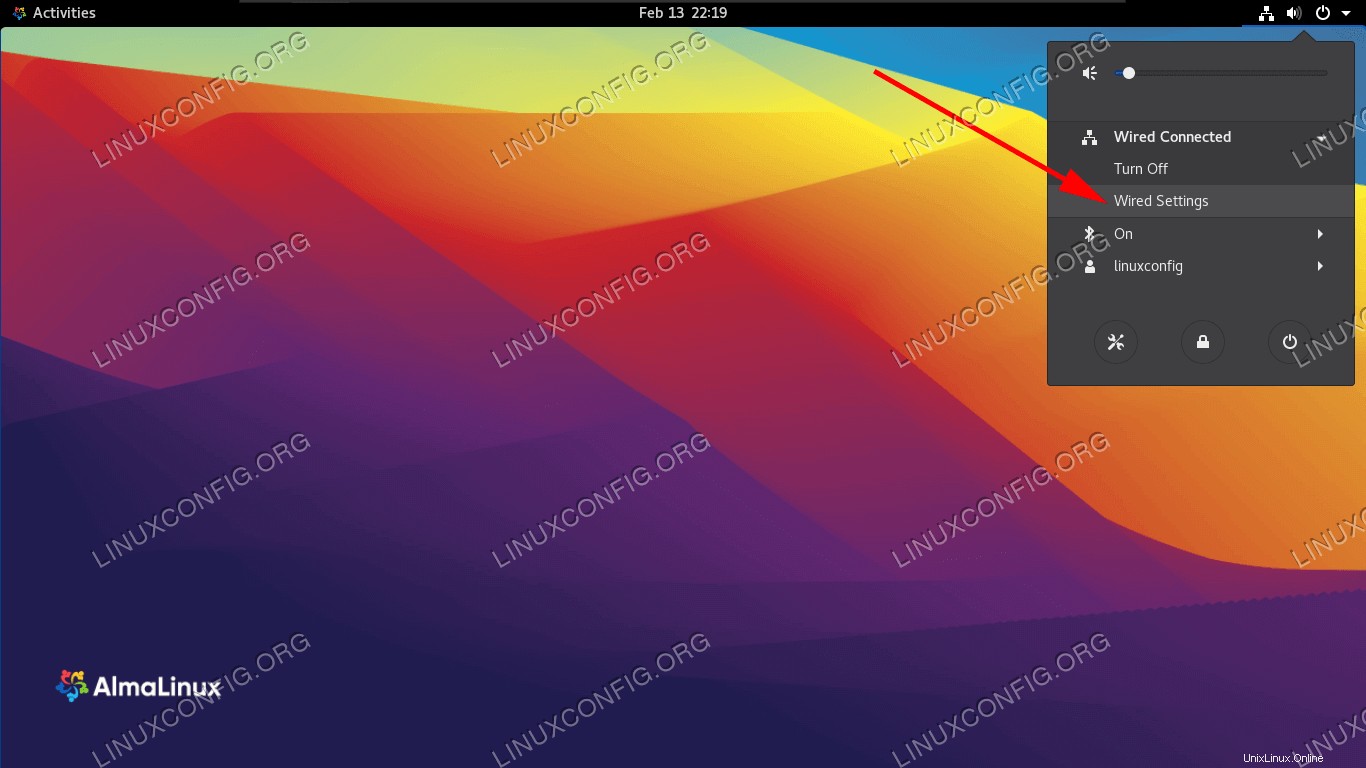 Ouvrez les paramètres réseau dans le coin supérieur droit du bureau GNOME
Ouvrez les paramètres réseau dans le coin supérieur droit du bureau GNOME 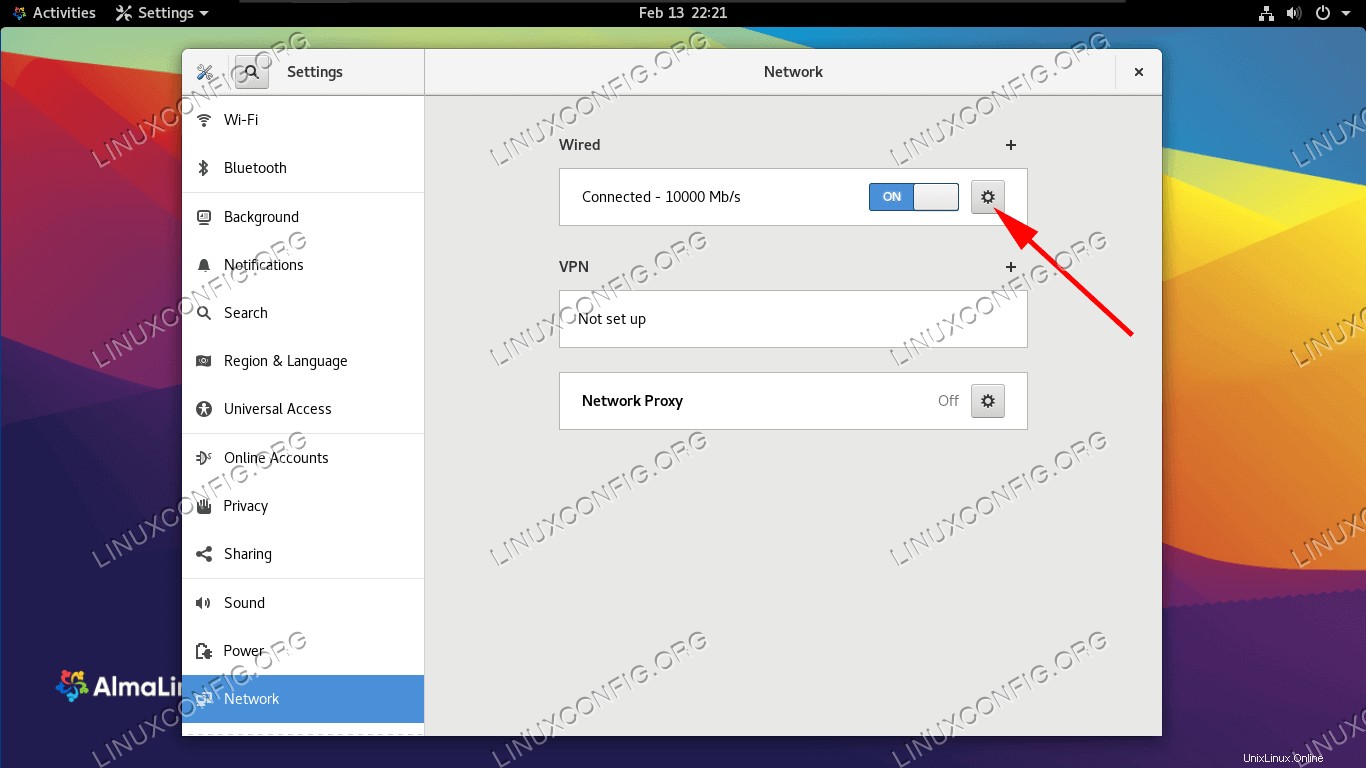 Ouvrez les paramètres réseau de l'interface que vous souhaitez configurer
Ouvrez les paramètres réseau de l'interface que vous souhaitez configurer 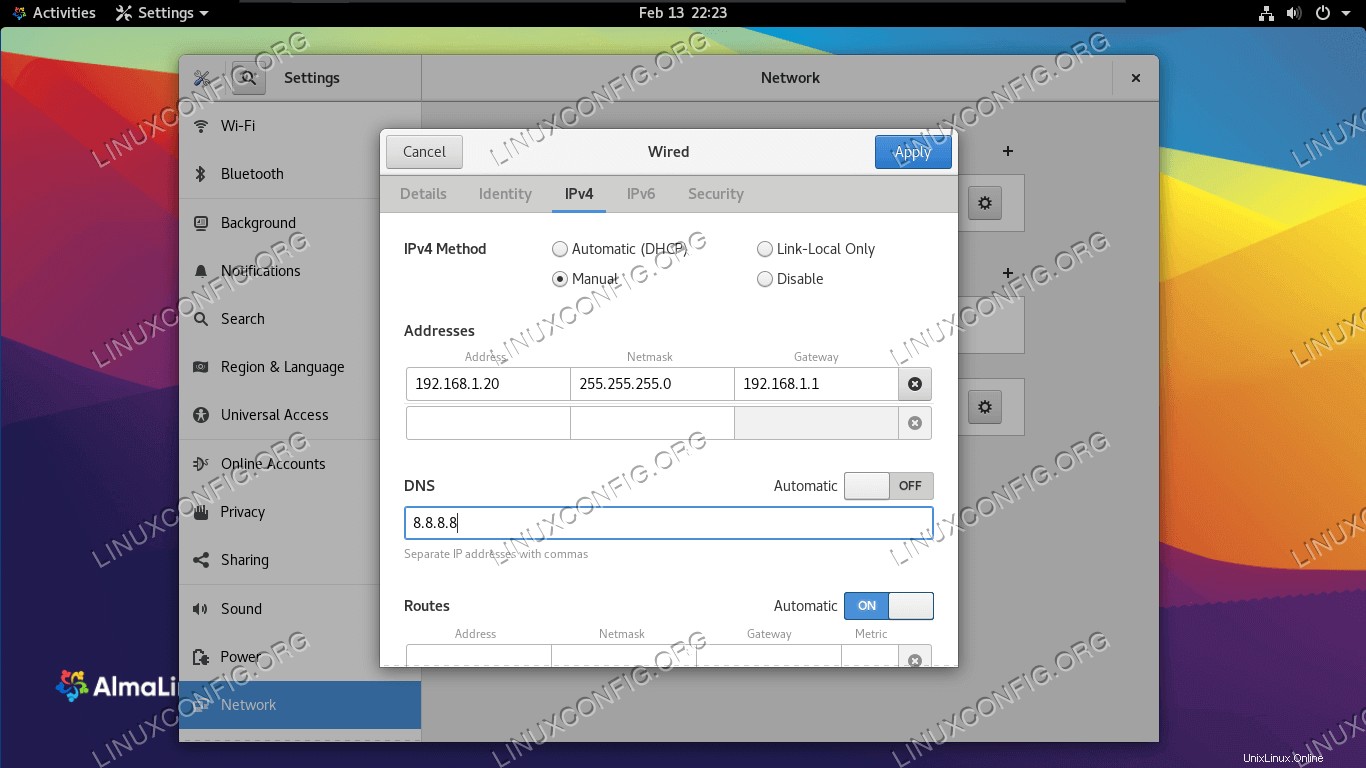 Remplissez les informations réseau souhaitées pour l'interface
Remplissez les informations réseau souhaitées pour l'interface Configurer l'adresse IP statique via la ligne de commande
Il existe plusieurs méthodes que nous pouvons utiliser pour configurer une adresse IP statique sur AlmaLinux via la ligne de commande. Celui que vous choisirez se résumera principalement à vos préférences personnelles. Suivez les instructions étape par étape pour l'une des méthodes ci-dessous.
Identifier notre interface réseau
La première chose que nous voulons faire est de trouver l'interface que nous voulons modifier. Pour lister toutes les interfaces de notre système, nous pouvons utiliser le ip a commande :
$ ip a
...
2: ens160: <BROADCAST,MULTICAST,UP,LOWER_UP> mtu 1500 qdisc fq_codel state UP group default qlen 1000
link/ether 00:0c:29:14:b7:83 brd ff:ff:ff:ff:ff:ff
inet 192.168.137.132/24 brd 192.168.137.255 scope global dynamic ens160
valid_lft 1299sec preferred_lft 1299sec
inet6 fe80::20c:29ff:fe14:b783/64 scope link noprefixroute
valid_lft forever preferred_lft forever
Sur notre machine de test, l'interface avec laquelle nous souhaitons travailler est ens160 . Notez le nom de votre interface, car vous en aurez besoin pour suivre les étapes ci-dessous.
Méthode 1 - modification manuelle du fichier de configuration de l'interface
Pour chaque interface réseau gérée par le démon NetworkManager, un fichier de configuration est créé dans /etc/sysconfig/network-scripts annuaire. Le nom du fichier est composé du ifcfg- préfixe plus le nom de l'interface. Si nous inspectons le fichier lié à notre carte réseau, nous pouvons voir sa configuration actuelle :
# vi /etc/sysconfig/network-scripts/ifcfg-ens160
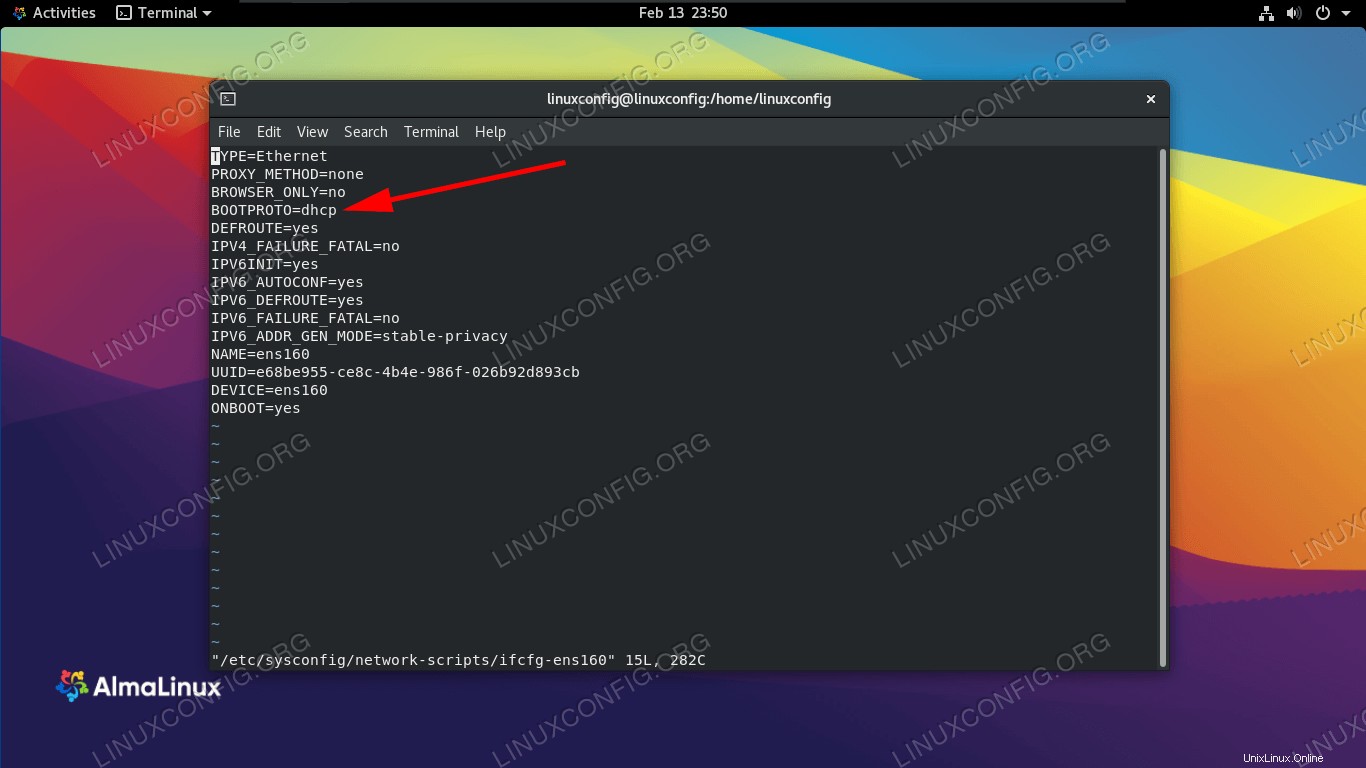 Notre protocole de démarrage d'interface réseau est actuellement configuré pour DHCP
Notre protocole de démarrage d'interface réseau est actuellement configuré pour DHCP
Dans la capture d'écran ci-dessus, vous pouvez voir que le BOOTPROTO l'option est définie sur DHCP. Cette option définit le protocole à utiliser au démarrage pour définir l'adresse IP de l'interface. Les options possibles à utiliser sont :
- aucun – Aucun protocole ne doit être utilisé
- bootp – Utiliser le protocole bootp
- dhcp – Utiliser le protocole DHCP
Puisque nous voulons définir une adresse IPv4 statique, nous voulons changer la valeur de BOOTPROTO sur aucun, et configurez notre adresse IP, le préfixe de route (alias masque de sous-réseau), la passerelle et le serveur DNS de manière statique. Nous pouvons le faire en éditant le fichier avec les lignes suivantes.
BOOTPROTO="none" IPADDR=192.168.122.66 PREFIX=24 GATEWAY=192.168.122.1 DNS1=192.168.122.1
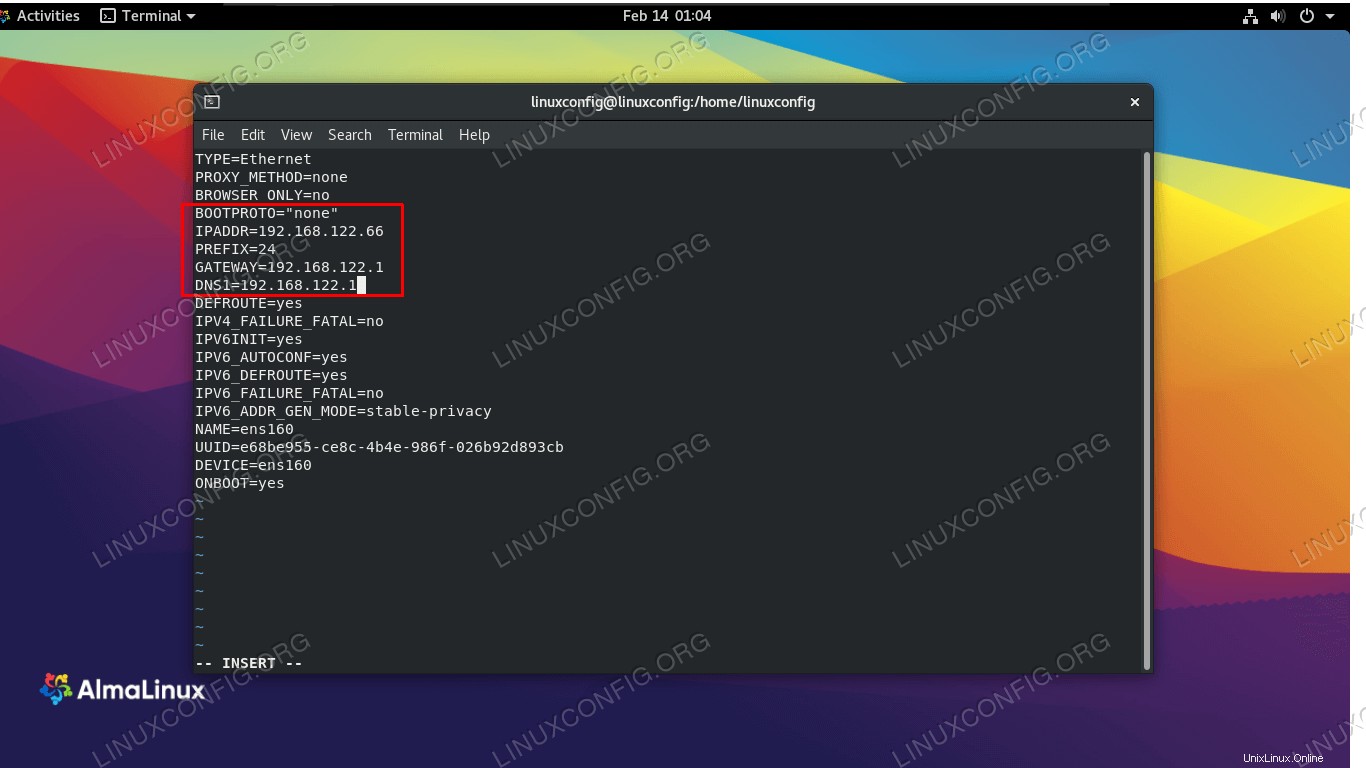 Remplissez les paramètres réseau souhaités dans le fichier d'interface
Remplissez les paramètres réseau souhaités dans le fichier d'interface Dans cet exemple, nous avons défini notre adresse IP statique sur 192.168.122.66 et défini à la fois notre passerelle et notre serveur DNS sur 192.168.122.1. Maintenant, pour que nos modifications prennent effet, nous allons redémarrer le réseau.
# nmcli connection down ens160 && nmcli connection up ens160
Méthode 2 – utilisation de nmcli
Nmcli est un outil de ligne de commande utilisé pour contrôler NetworkManager. Nous pouvons l'utiliser pour modifier les paramètres réseau d'une interface spécifique. Dans les commandes suivantes, nous utilisons l'utilitaire nmcli pour définir une adresse IP, un masque de sous-réseau, une passerelle par défaut et un serveur DNS sur notre ens160 interface.
# nmcli connection modify ens160 IPv4.address 192.168.122.66/24 # nmcli connection modify ens160 IPv4.gateway 192.168.122.1 # nmcli connection modify ens160 IPv4.dns 192.168.122.1
Enfin, nous définissons la méthode sur manual pour éviter d'utiliser tout autre protocole de démarrage pour l'interface. Cette commande définit le BOOTPROTO option sur none dans le fichier de configuration de l'interface.
# nmcli connection modify ens160 IPv4.method manual
Méthode 3 - en utilisant nmtui
Outre la modification des paramètres d'une interface réseau en modifiant son fichier manuellement ou en utilisant l'utilitaire nmcli, nous pouvons également contrôler NetworkManager en utilisant une interface utilisateur textuelle. Pour le lancer, nous invoquons simplement nmtui dans notre terminal.
# nmtui
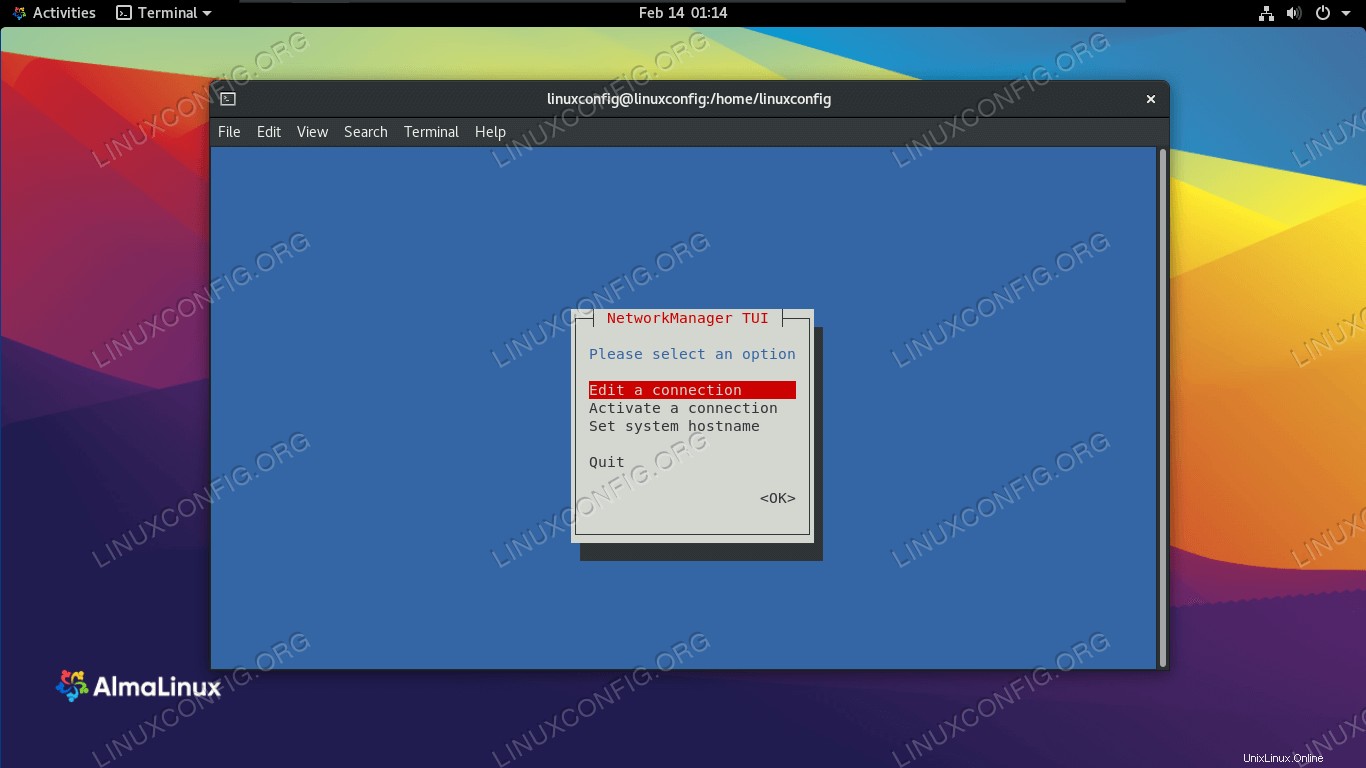 Choisir de modifier une connexion
Choisir de modifier une connexion Sélectionnez "Modifier une connexion" puis le nom de l'interface que vous souhaitez configurer. Ensuite, vous pouvez procéder à la modification des valeurs souhaitées. Par exemple :
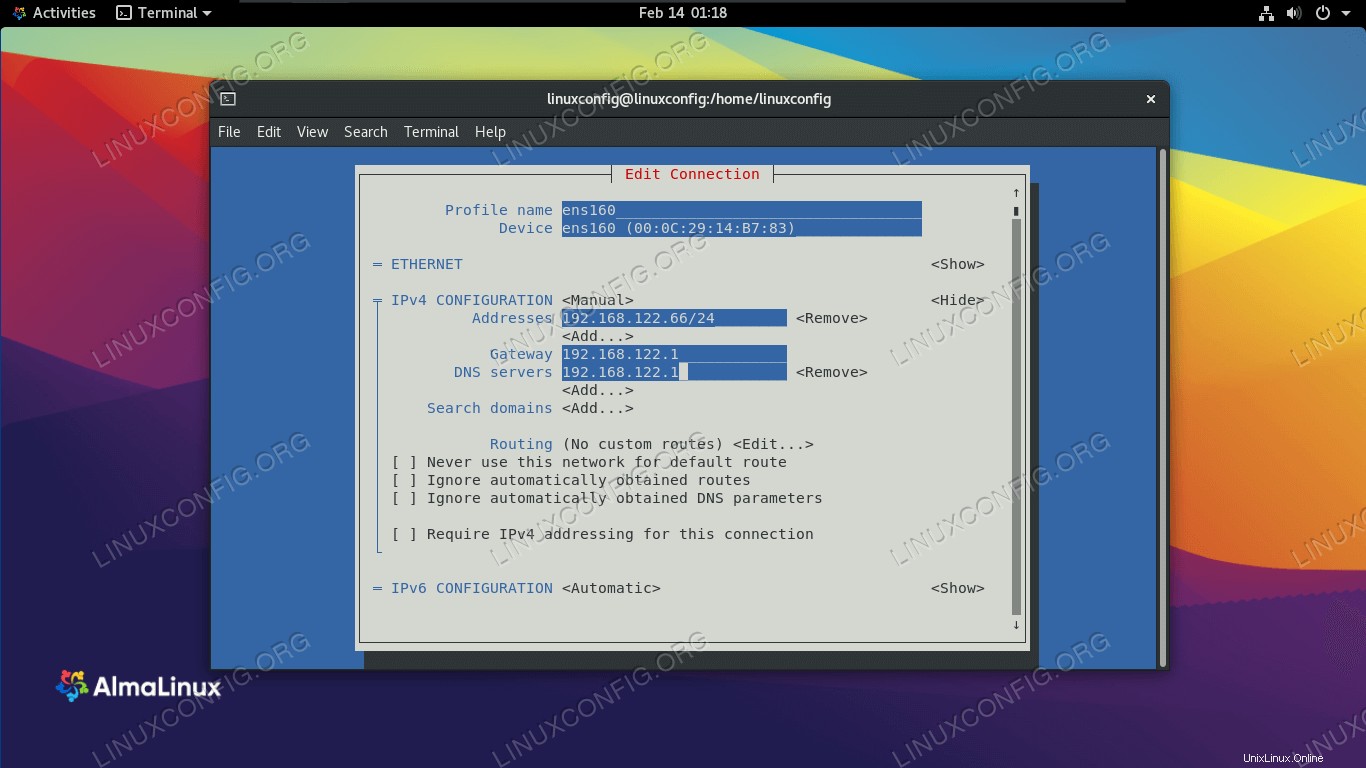 Remplissez les informations réseau souhaitées pour l'interface
Remplissez les informations réseau souhaitées pour l'interface Une fois que vous avez terminé la configuration, sélectionnez "OK" et appuyez sur Entrée. Vous serez ramené au menu de sélection de l'interface. Vous pouvez maintenant sélectionner "retour", puis choisir "quitter" pour quitter. Pour appliquer les paramètres, nous devons recharger la connexion de l'interface.
# nmcli connection down ens160 && nmcli connection up ens160
Réflexions finales
Dans ce guide, nous avons vu plusieurs méthodes pour configurer une adresse IP statique sur AlmaLinux. Cela impliquait l'interface graphique de GNOME, l'édition manuelle des fichiers de configuration de l'interface, l'utilisation de nmcli et l'utilisation de nmtui. Comme vous pouvez le constater, AlmaLinux ne manque pas d'options pour configurer les adresses IP statiques. Toutes les méthodes sont également efficaces, et celle que vous utilisez doit dépendre de votre situation et de vos préférences - que ce soit pour l'interface graphique, les fichiers texte, les commandes ou une interface ncurses.