La méthode de configuration de l'adresse IP sur Ubuntu 18.04 LTS est très différente des anciennes méthodes. Contrairement aux versions précédentes, Ubuntu 18.04 utilise Netplan utilitaire. Il s'agit d'un nouvel utilitaire de configuration réseau en ligne de commande, pour configurer l'adresse IP. Netplan a été introduit par les développeurs Ubuntu dans Ubuntu 17.10. Dans cette nouvelle approche, nous n'utilisons plus /etc/network/interfaces fichier pour configurer l'adresse IP plutôt que nous utilisons un fichier YAML. Les fichiers de configuration par défaut de Netplan se trouvent sous /etc/netplan/ annuaire. Dans ce bref tutoriel, nous allons apprendre à configurer une adresse IP statique et dynamique dans Ubuntu 18.04 LTS éditions serveur et de bureau.
Configurer l'adresse IP statique dans le serveur Ubuntu 18.04 LTS
Découvrons le fichier de configuration réseau par défaut :
$ ls /etc/netplan/ 50-cloud-init.yaml
Comme vous pouvez le voir, le fichier de configuration réseau par défaut est 50-cloud-init.yaml et c'est évidemment un fichier YAML.
Maintenant, vérifions le contenu de ce fichier :
$ cat /etc/netplan/50-cloud-init.yaml
J'ai configuré ma carte réseau pour obtenir l'adresse IP du serveur DHCP lorsque j'installe Ubuntu 18.04, voici donc les détails de ma configuration réseau :
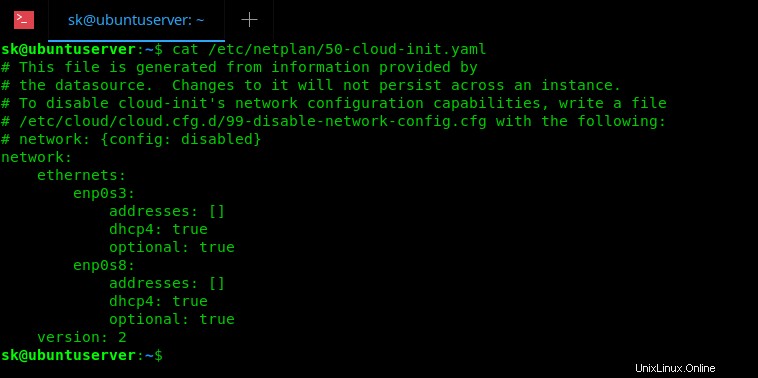
Illustration 1 - Fichier de configuration réseau par défaut dans Ubuntu 18.04
Comme vous pouvez le voir, j'ai deux cartes réseau, à savoir enp0s3 et enp0s8 , et les deux sont configurés pour accepter les adresses IP du serveur DHCP.
Avant d'apporter des modifications à ce fichier, sauvegardons-le.
$ sudo cp /etc/netplan/50-cloud-init.yaml /etc/netplan/50-cloud-init.yaml.bak
Configurons maintenant les adresses IP statiques des deux cartes réseau.
Pour ce faire, ouvrez le fichier de configuration réseau par défaut dans l'éditeur de votre choix.
$ sudo nano /etc/netplan/50-cloud-init.yaml
Maintenant, mettez à jour le fichier en ajoutant l'adresse IP, le masque de réseau, la passerelle et le serveur DNS. Pour les besoins de ce guide, je vais utiliser les paramètres réseau suivants.
- Adresse IP pour enp0s3 :192.168.225.50
- Adresse IP pour enp0s8 :192.168.225.51
- Passerelle :192.168.225.1
- Masque de réseau :255.255.255.0
- Serveurs DNS :8.8.8.8 et 8.8.4.4.
Après avoir configuré tous les paramètres réseau, voici à quoi ressemble le contenu du fichier 50-cloud-init.yaml.
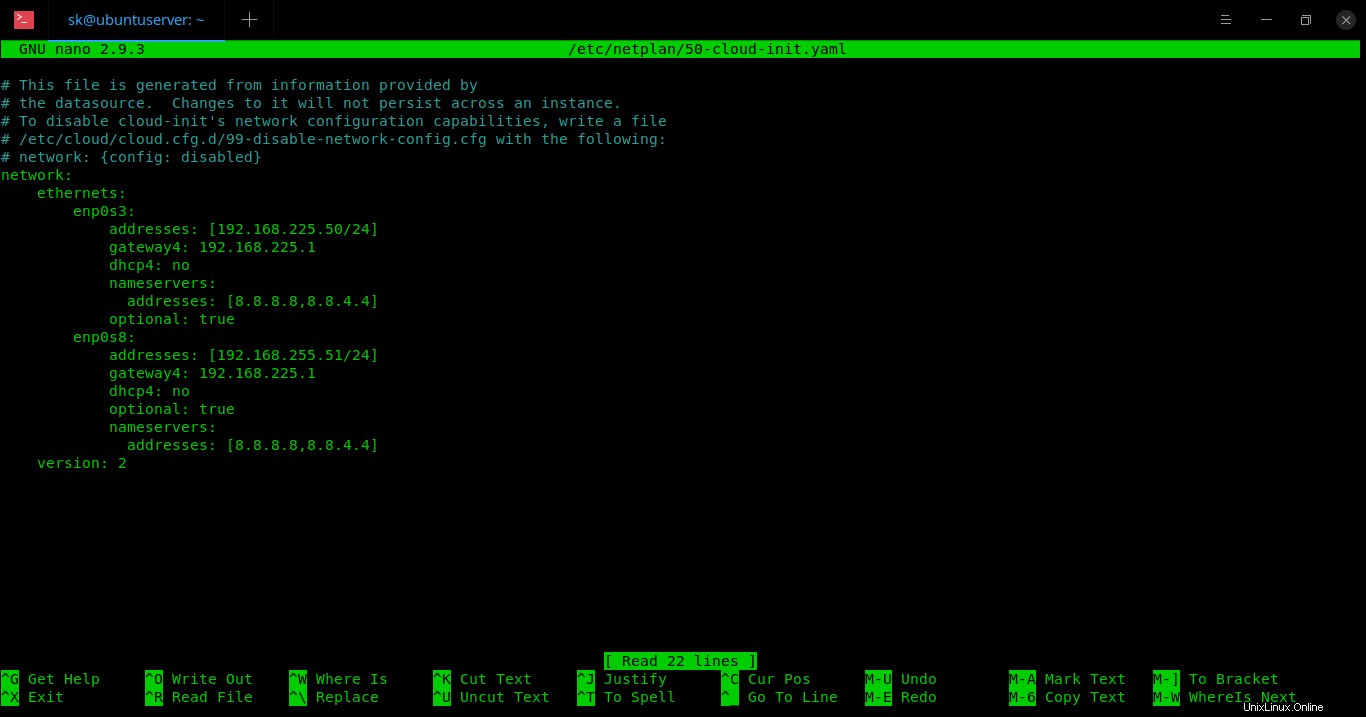
Configurer l'adresse IP statique dans Ubuntu 18.04
Veuillez respecter l'espace entre les lignes. N'utilisez pas la touche TAB pour aligner les lignes car cela ne fonctionnera pas dans Ubuntu 18.04 . Au lieu de cela, utilisez simplement la touche ESPACE pour les placer dans un ordre cohérent, comme indiqué dans l'image ci-dessus.
De plus, nous n'utilisons pas de ligne distincte pour définir le masque de réseau (255.255.255.0) dans Ubuntu 18.04. Par exemple, dans les anciennes versions d'Ubuntu, nous configurons l'IP et le masque de réseau comme ci-dessous :
address = 192.168.225.50 netmask = 255.255.255.0
Cependant, avec netplan, nous combinons ces deux lignes avec une seule ligne comme indiqué ci-dessous :
addresses : [192.168.225.50/24]
Une fois que vous avez terminé, enregistrez et fermez le fichier.
Appliquez la configuration réseau à l'aide de la commande :
$ sudo netplan apply
S'il y a des problèmes, exécutez la commande suivante pour enquêter et vérifier quel est le problème dans la configuration.
$ sudo netplan --debug apply
Sortie :
** (generate:1556): DEBUG: 09:14:47.220: Processing input file //etc/netplan/50-cloud-init.yaml.. ** (generate:1556): DEBUG: 09:14:47.221: starting new processing pass ** (generate:1556): DEBUG: 09:14:47.221: enp0s8: setting default backend to 1 ** (generate:1556): DEBUG: 09:14:47.222: enp0s3: setting default backend to 1 ** (generate:1556): DEBUG: 09:14:47.222: Generating output files.. ** (generate:1556): DEBUG: 09:14:47.223: NetworkManager: definition enp0s8 is not for us (backend 1) ** (generate:1556): DEBUG: 09:14:47.223: NetworkManager: definition enp0s3 is not for us (backend 1) DEBUG:netplan generated networkd configuration exists, restarting networkd DEBUG:no netplan generated NM configuration exists DEBUG:device enp0s3 operstate is up, not replugging DEBUG:netplan triggering .link rules for enp0s3 DEBUG:device lo operstate is unknown, not replugging DEBUG:netplan triggering .link rules for lo DEBUG:device enp0s8 operstate is up, not replugging DEBUG:netplan triggering .link rules for enp0s8
Maintenant, vérifions l'adresse IP en utilisant la commande :
$ ip addr
Exemple de sortie de mon Ubuntu 18.04 LTS :
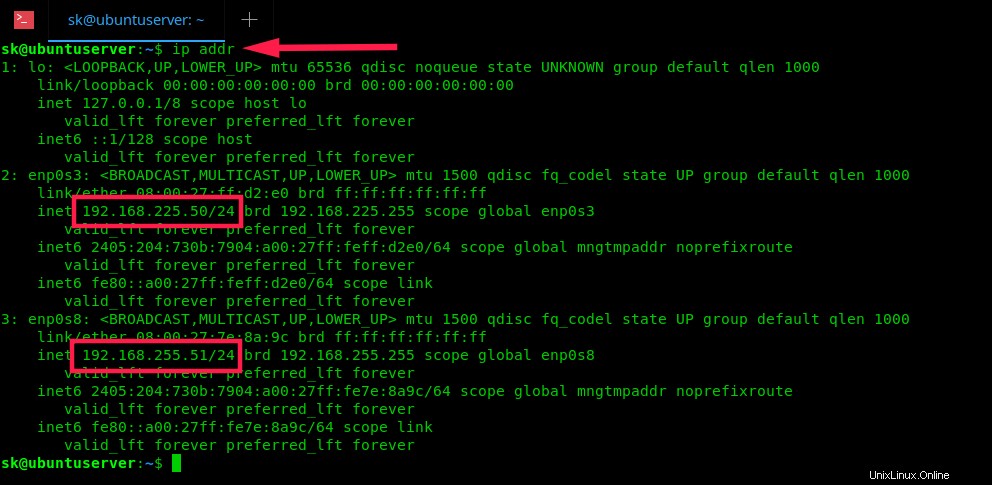
Vérifier l'adresse IP dans Ubuntu 18.04
Toutes nos félicitations! Nous avons configuré avec succès l'adresse IP statique dans Ubuntu 18.04 LTS avec l'outil de configuration Netplan.
Pour plus de détails, reportez-vous aux pages de manuel de Netplan.
$ man netplan
Configurer l'adresse IP dynamique dans le serveur Ubuntu 18.04 LTS
Pour configurer l'adresse dynamique, laissez simplement le fichier de configuration par défaut tel quel. Si vous avez déjà configuré une adresse IP statique, supprimez simplement les lignes nouvellement ajoutées et faites en sorte que le fichier YAML ressemble exactement à celui illustré dans la figure 1 dans la section précédente.
Configurer l'adresse IP statique et dynamique dans le bureau Ubuntu 18.04 LTS
La configuration de l'adresse IP dans les systèmes de bureau Ubuntu ne nécessite pas beaucoup de connaissances techniques.
Cliquez sur la liste déroulante sur le panneau supérieur de votre bureau Ubuntu et choisissez Paramètres icône en bas à gauche.
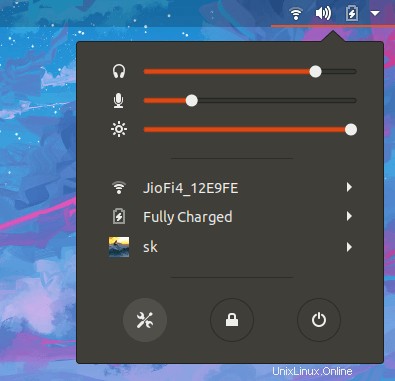
Lancer les paramètres du système à partir du panneau supérieur
Cliquez sur Réseau dans le volet de gauche, puis cliquez sur le bouton d'engrenage sous Câblé section. Cela ouvrira la fenêtre des paramètres de votre carte réseau. Accédez à IPv4 section, choisissez Manuel méthode et enfin entrez votre adresse IP, masque de réseau, passerelle, etc. Une fois que vous avez entré tous les détails, cliquez sur Appliquer bouton pour enregistrer les modifications.
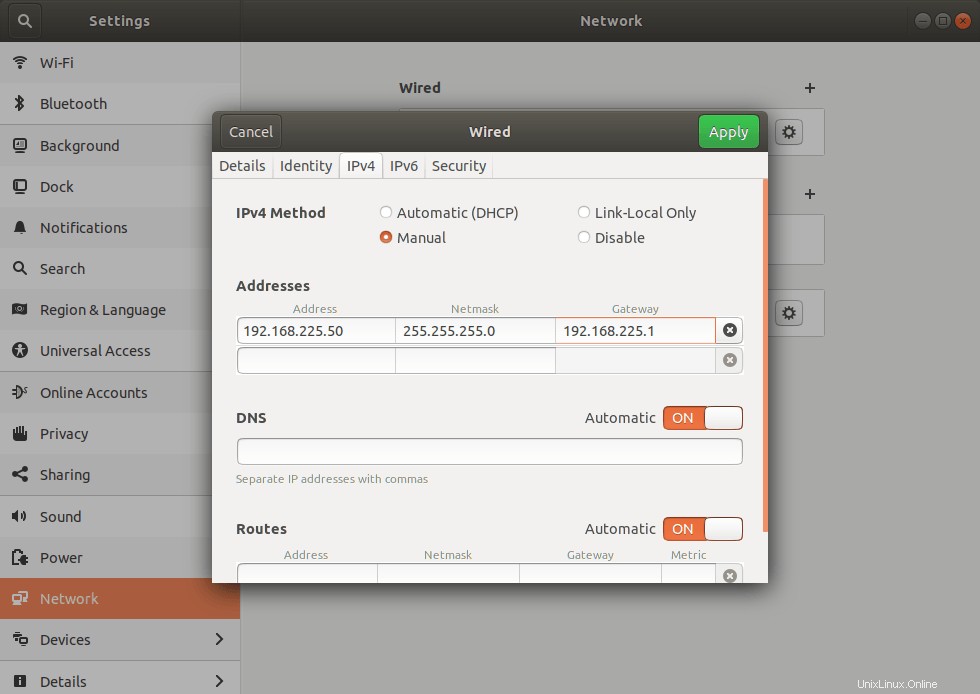
Configurer l'adresse IP statique dans le bureau Ubuntu 18.04 LTS
Pour configurer l'adresse IP dynamique, choisissez simplement l'option "Automatique (DHCP)" dans la section ci-dessus.
C'est tout. Vous savez maintenant comment configurer une adresse IP statique et dynamique dans les éditions de serveur et de bureau Ubuntu 18.04 LTS.
Personnellement, je n'aime pas cette nouvelle méthode YAML sur le serveur Ubuntu. L'ancienne méthode est beaucoup plus simple et meilleure. Si je n'aligne pas correctement les lignes, les paramètres réseau ne fonctionnent pas. Dans l'ancienne méthode, je n'ai pas besoin d'aligner les lignes dans le bon ordre.
Qu'en pensez-vous? Avez-vous trouvé cela facile ou difficile ? Faites-le moi savoir dans la section des commentaires ci-dessous.