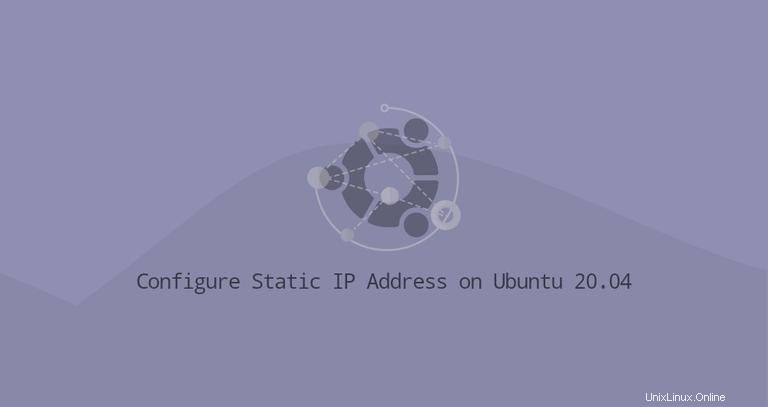
Cet article explique comment configurer une adresse IP statique sur Ubuntu 20.04.
Généralement, dans la plupart des configurations réseau, l'adresse IP est attribuée dynamiquement par le serveur DHCP du routeur. La définition d'une adresse IP statique peut être nécessaire dans différentes situations, telles que la configuration de la redirection de port ou l'exécution d'un serveur multimédia.
Configuration d'une adresse IP statique à l'aide de DHCP #
Le moyen le plus simple et recommandé d'attribuer une adresse IP statique à un périphérique sur votre réseau local consiste à configurer un DHCP statique sur votre routeur. La réservation DHCP ou DHCP statique est une fonctionnalité présente sur la plupart des routeurs qui permet au serveur DHCP d'attribuer automatiquement la même adresse IP à un périphérique réseau spécifique, chaque fois que le périphérique demande une adresse au serveur DHCP. Cela fonctionne en attribuant une adresse IP statique à l'adresse MAC unique de l'appareil.
Les étapes de configuration d'une réservation DHCP varient d'un routeur à l'autre. Consultez la documentation du fournisseur pour plus d'informations.
Numéro de Netplan
Ubuntu 17.10 et versions ultérieures utilisent Netplan comme outil de gestion de réseau par défaut. Les versions précédentes d'Ubuntu utilisaient ifconfig et son fichier de configuration /etc/network/interfaces pour configurer le réseau.
Les fichiers de configuration Netplan sont écrits en syntaxe YAML avec un .yaml extension de fichier. Pour configurer une interface réseau avec Netplan, vous devez créer une description YAML pour l'interface, et Netplan générera les fichiers de configuration requis pour l'outil de rendu choisi.
Netplan prend en charge deux moteurs de rendu, NetworkManager et Systemd-networkd. NetworkManager est principalement utilisé sur les ordinateurs de bureau, tandis que Systemd-networkd est utilisé sur les serveurs sans interface graphique.
Configuration de l'adresse IP statique sur le serveur Ubuntu #
Sur Ubuntu 20.04, le système identifie les interfaces réseau à l'aide de "noms d'interface réseau prévisibles".
La première étape vers la configuration d'une adresse IP statique consiste à identifier le nom de l'interface Ethernet que vous souhaitez configurer. Pour cela, utilisez le ip link commande, comme indiqué ci-dessous :
ip link
La commande imprime une liste de toutes les interfaces réseau disponibles. Dans cet exemple, le nom de l'interface est ens3 :
1: lo: <LOOPBACK,UP,LOWER_UP> mtu 65536 qdisc noqueue state UNKNOWN mode DEFAULT group default qlen 1000
link/loopback 00:00:00:00:00:00 brd 00:00:00:00:00:00
2: ens3: <BROADCAST,MULTICAST,UP,LOWER_UP> mtu 1500 qdisc fq_codel state UP mode DEFAULT group default qlen 1000
link/ether 08:00:27:6c:13:63 brd ff:ff:ff:ff:ff:ff
Les fichiers de configuration de Netplan sont stockés dans le /etc/netplan annuaire. Vous trouverez probablement un ou plusieurs fichiers YAML dans ce répertoire. Le nom du fichier peut différer d'une configuration à l'autre. Généralement, le fichier est nommé soit 01-netcfg.yaml , 50-cloud-init.yaml , ou NN_interfaceName.yaml , mais dans votre système, cela peut être différent.
Si votre instance cloud Ubuntu est provisionnée avec cloud-init, vous devrez la désactiver. Pour cela créez le fichier suivant :
sudo nano /etc/cloud/cloud.cfg.d/99-disable-network-config.cfgnetwork: {config: disabled}
Pour attribuer une adresse IP statique sur l'interface réseau, ouvrez le fichier de configuration YAML avec votre éditeur de texte :
sudo nano /etc/netplan/01-netcfg.yamlnetwork:
version: 2
renderer: networkd
ethernets:
ens3:
dhcp4: yes
Avant de modifier la configuration, expliquons brièvement le code.
Chaque fichier Netplan Yaml commence par le network clé contenant au moins deux éléments obligatoires. Le premier élément requis est la version du format de configuration réseau et le second est le type de périphérique. Le type d'appareil peut être ethernets , bonds , bridges , ou vlans .
La configuration ci-dessus a également une ligne qui montre le renderer taper. Par défaut, si vous avez installé Ubuntu en mode serveur, le moteur de rendu est configuré pour utiliser networkd comme arrière-plan.
Sous le type d'appareil (ethernets ), vous pouvez spécifier une ou plusieurs interfaces réseau. Dans cet exemple, nous n'avons qu'une seule interface ens3 qui est configuré pour obtenir l'adressage IP d'un serveur DHCP dhcp4: yes .
Pour attribuer une adresse IP statique à ens3 interface, éditez le fichier comme suit :
- Définissez DHCP sur
dhcp4: no. - Spécifiez l'adresse IP statique. Sous
addresses:vous pouvez ajouter une ou plusieurs adresses IP IPv4 ou IPv6 qui seront attribuées à l'interface réseau. - Spécifiez la passerelle.
- Sous
nameservers, définissez les adresses IP des serveurs de noms.
network:
version: 2
renderer: networkd
ethernets:
ens3:
dhcp4: no
addresses:
- 192.168.121.221/24
gateway4: 192.168.121.1
nameservers:
addresses: [8.8.8.8, 1.1.1.1]Lors de la modification de fichiers Yaml, assurez-vous de suivre les normes d'indentation du code YAML. Si la syntaxe n'est pas correcte, les modifications ne seront pas appliquées.
Une fois cela fait, enregistrez le fichier et appliquez les modifications en exécutant la commande suivante :
sudo netplan applyVérifiez les modifications en saisissant :
ip addr show dev ens32: ens3: <BROADCAST,MULTICAST,UP,LOWER_UP> mtu 1500 qdisc mq state UP group default qlen 1000
link/ether 08:00:27:6c:13:63 brd ff:ff:ff:ff:ff:ff
inet 192.168.121.221/24 brd 192.168.121.255 scope global dynamic ens3
valid_lft 3575sec preferred_lft 3575sec
inet6 fe80::5054:ff:feb0:f500/64 scope link
valid_lft forever preferred_lft forever
C'est ça! Vous avez attribué une adresse IP statique à votre serveur Ubuntu.
Configuration de l'adresse IP statique sur le bureau Ubuntu #
La configuration d'une adresse IP statique sur les ordinateurs de bureau Ubuntu ne nécessite aucune connaissance technique.
Dans l'écran Activités, recherchez "paramètres" et cliquez sur l'icône. Cela ouvrira la fenêtre des paramètres GNOME. Selon l'interface que vous souhaitez modifier, cliquez sur l'onglet Réseau ou Wi-Fi. Pour ouvrir les paramètres de l'interface, cliquez sur l'icône en forme de rouage à côté du nom de l'interface.
Dans l'onglet "Méthode IPV4", sélectionnez "Manuel" et entrez votre adresse IP statique, votre masque de réseau et votre passerelle. Une fois cela fait, cliquez sur le bouton "Appliquer".
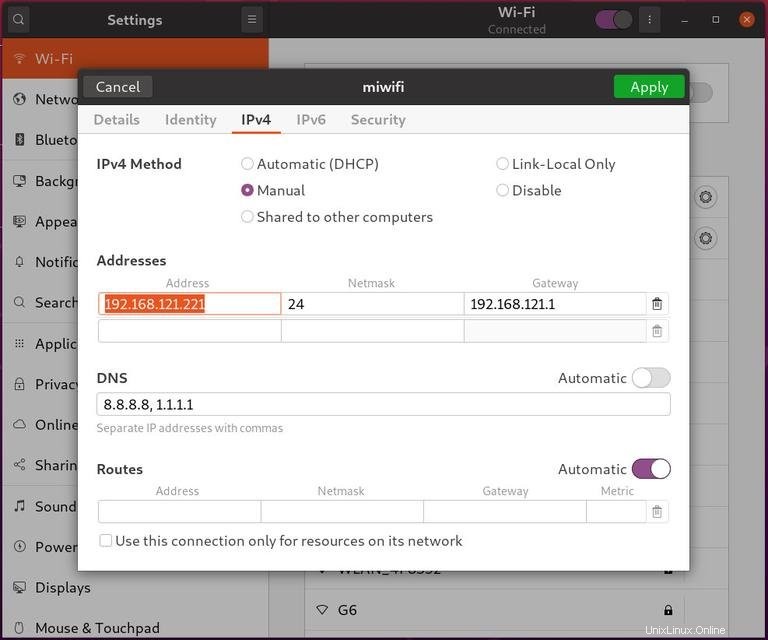
Pour vérifier les modifications, ouvrez votre terminal soit en utilisant le Ctrl+Alt+T raccourci clavier ou en cliquant sur l'icône du terminal et exécutez :
ip addrLa sortie affichera l'adresse IP de l'interface :
...
2: wlp1s0: <BROADCAST,MULTICAST,UP,LOWER_UP> mtu 1500 qdisc noqueue state UP group default qlen 1000
link/ether 50:5b:c2:d8:59:7d brd ff:ff:ff:ff:ff:ff
inet 192.168.121.221/24 brd 192.168.31.255 scope global dynamic noprefixroute wlp1s0
valid_lft 38963sec preferred_lft 38963sec
inet6 fe80::45e3:7bc:a029:664/64 scope link noprefixroute