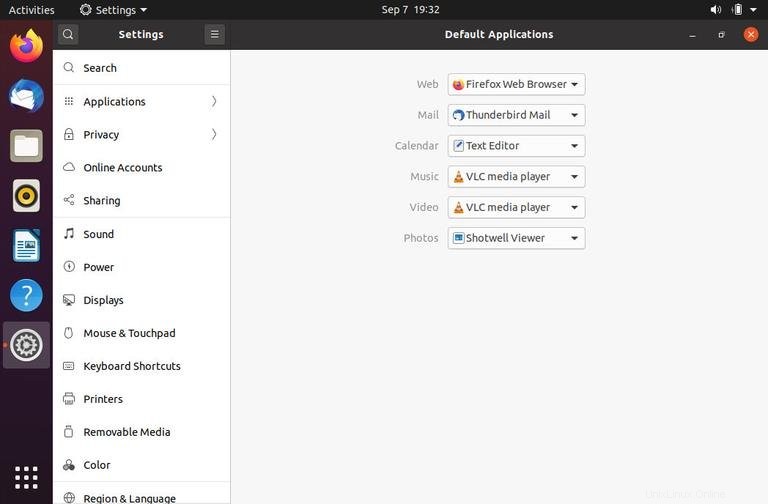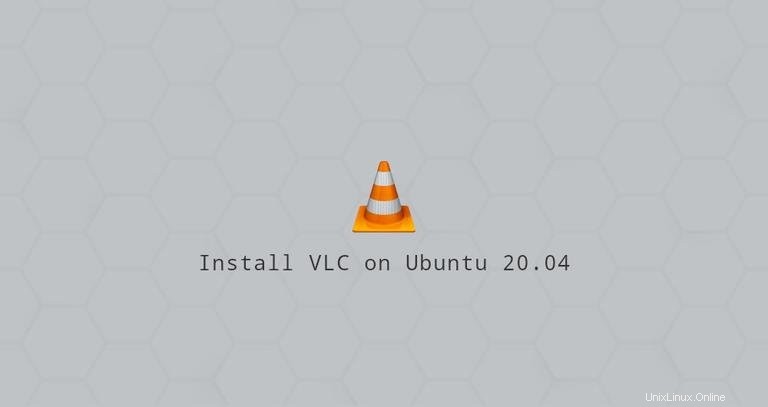
VLC est l'un des lecteurs multimédia open source les plus populaires. Il est multiplateforme et peut lire pratiquement tous les fichiers multimédias ainsi que les DVD, les CD audio et différents protocoles de diffusion.
Cet article décrit comment installer le lecteur multimédia VLC sur Ubuntu 20.04. VLC peut être installé en tant que package instantané via la boutique Snapcraft ou en tant que package deb via apt .
Installer VLC Media Player en tant que package Snap #
Les snaps sont des packages logiciels autonomes qui incluent le binaire de toutes les dépendances nécessaires pour exécuter l'application. Contrairement aux packages deb standard, les snaps ont une plus grande empreinte disque et un temps de démarrage de l'application plus long. Les packages snap VLC sont régulièrement mis à jour avec les dernières corrections de bogues critiques et de sécurité.
Les packages Snap peuvent être installés à partir de la ligne de commande ou via l'application logicielle Ubuntu.
Pour installer VLC, ouvrez votre terminal (Ctrl+Alt+T ) et exécutez la commande suivante :
sudo snap install vlcC'est ça. VLC a été installé sur votre bureau Ubuntu et vous pouvez commencer à l'utiliser.
Chaque fois qu'une nouvelle version est publiée, le package snap VLC sera automatiquement mis à jour en arrière-plan.
Si vous n'êtes pas à l'aise avec la ligne de commande, ouvrez le logiciel Ubuntu, recherchez "VLC" et installez l'application.
Installer VLC avec apt #
Le paquet deb inclus dans les dépôts officiels d'Ubuntu 20.04 peut être en retard par rapport à la dernière version de VLC.
Ouvrez votre terminal et exécutez les commandes suivantes en tant qu'utilisateur avec les privilèges sudo :
sudo apt updatesudo apt install vlc
Lorsqu'une nouvelle version est publiée, vous pouvez mettre à jour VLC via la ligne de commande ou votre outil de mise à jour logicielle de bureau.
Démarrage de VLC #
Dans la barre de recherche Activités, tapez « VLC » et cliquez sur l'icône pour lancer l'application.
Lorsque vous démarrez le lecteur pour la première fois, une fenêtre comme celle-ci apparaît :
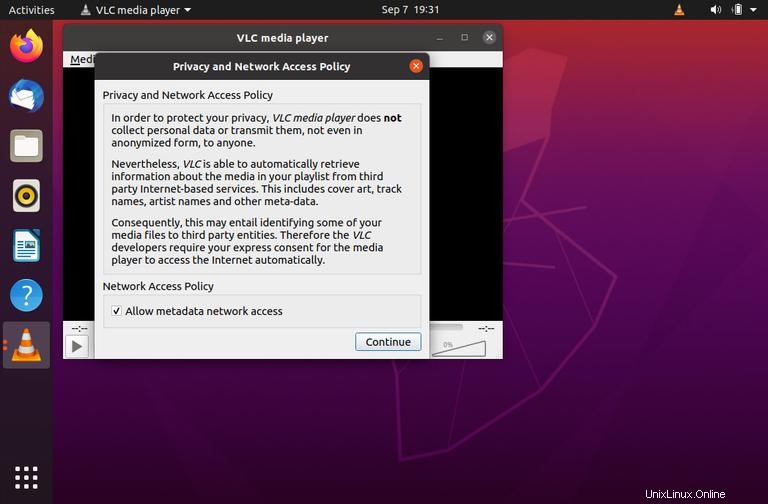
Définir VLC comme lecteur multimédia par défaut #
Pour définir VLC comme lecteur multimédia par défaut, ouvrez l'écran Activités, recherchez "Applications par défaut" et cliquez dessus.
Lorsque la fenêtre "Applications par défaut" s'ouvre, dans les listes déroulantes Musique et Vidéos, sélectionnez "VLC Media Player":