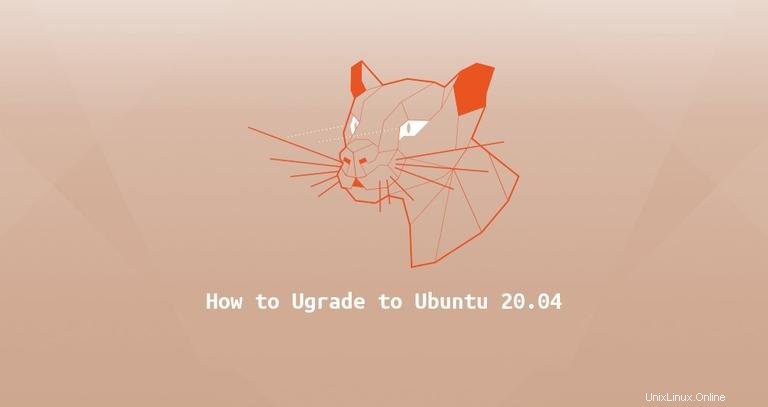
Ubuntu 20.04 LTS (Focal Fossa) est sorti le 23 avril 2020 et sera pris en charge pendant cinq ans. Il est livré avec de nombreux nouveaux packages et mises à jour logicielles majeures, y compris les dernières versions d'OpenJDK, GCC, Python, Ruby et PHP. Cette version est basée sur le noyau Linux 5.4 LTS et ajoute la prise en charge de nouveaux matériels et systèmes de fichiers. L'édition de bureau est livrée avec GNOME 3.36 et un nouveau thème par défaut appelé Yaru.
Ce tutoriel explique comment mettre à niveau vers Ubuntu 20.04 LTS depuis Ubuntu 18.04 ou Ubuntu 19.10.
Prérequis #
Vous pouvez mettre à niveau directement vers la version 20.04 à partir d'Ubuntu 18.04 ou d'Ubuntu 19.10 directement. Si vous exécutez une version précédente, vous devez d'abord mettre à niveau vers Ubuntu 18.04 ou 19.10.
L'opération de mise à niveau doit être exécutée avec des privilèges de superutilisateur. Vous devez être connecté en tant que root ou en tant qu'utilisateur avec des privilèges sudo.
Sauvegarder vos données #
Tout d'abord, assurez-vous de sauvegarder vos données avant de commencer la mise à jour majeure de votre système d'exploitation. Si vous exécutez Ubuntu sur une machine virtuelle, il est préférable de prendre un instantané complet du système afin de pouvoir restaurer rapidement votre machine en cas de problème de mise à jour.
Mettre à jour les packages actuellement installés #
Avant de commencer la mise à niveau de la version, il est recommandé de mettre à jour tous vos packages actuellement installés vers leurs dernières versions.
Les packages marqués comme retenus ne peuvent pas être automatiquement installés, mis à niveau ou supprimés. Cela peut entraîner des problèmes lors du processus de mise à niveau. Pour vérifier s'il y a des packages retenus sur vos systèmes, exécutez :
sudo apt-mark showhold
S'il y a on hold , packages, vous devez détenir les packages avec :
sudo apt-mark unhold package_nameActualisez la liste apt et mettez à niveau tous les packages installés :
sudo apt updatesudo apt upgrade
Si le noyau est mis à jour, redémarrez la machine et, une fois démarré, reconnectez-vous :
sudo systemctl rebootEffectuez une mise à niveau de version majeure des packages installés :
sudo apt full-upgrade
apt full-upgrade peut également supprimer certains packages inutiles.
Supprimez toutes les dépendances installées automatiquement qui ne sont plus nécessaires à aucun paquet :
sudo apt --purge autoremoveMise à niveau vers Ubuntu 20.04 LTS (Focal Fossa) #
La mise à niveau vers la dernière version d'Ubuntu est un processus assez simple. Vous pouvez mettre à niveau soit depuis la ligne de commande avec do-release-upgrade ou en utilisant l'outil de mise à jour de l'interface graphique.
Nous effectuerons la mise à jour à partir de la ligne de commande, ce qui devrait fonctionner à la fois pour les systèmes de bureau et de serveur.
do-release-upgrade fait partie du package "update-manager-core" qui est installé par défaut sur la plupart des systèmes Ubuntu. Si pour une raison quelconque, il n'est pas installé sur votre système, installez-le avec :
sudo apt install update-manager-coreDémarrez le processus de mise à niveau en saisissant :
sudo do-release-upgrade -d
La commande désactivera tous les référentiels tiers et modifiera la liste apt pour qu'elle pointe vers les référentiels focaux. Vous serez invité à plusieurs reprises à confirmer que vous souhaitez poursuivre la mise à niveau. Lorsqu'on vous demande si vous souhaitez que les services soient automatiquement redémarrés lors de la mise à niveau, tapez y .
Au cours du processus de mise à niveau, la commande vous posera diverses questions, comme si vous souhaitez conserver un fichier de configuration existant ou installer la version du responsable du paquet. Si vous n'avez apporté aucune modification personnalisée au fichier, vous devriez pouvoir taper Y en toute sécurité . Sinon, il est recommandé de conserver la configuration actuelle. Lisez attentivement les questions avant de faire une sélection.
La mise à niveau s'exécute dans une session d'écran GNU et se reconnectera automatiquement si la connexion est interrompue.
L'ensemble du processus peut prendre un certain temps en fonction du nombre de mises à jour et de votre vitesse Internet.
Une fois les nouveaux packages installés, l'outil de mise à jour vous demandera si vous souhaitez supprimer le logiciel obsolète. Si vous n'êtes pas sûr, tapez d et consultez la liste des paquets obsolètes. Généralement, il est prudent d'entrer y et supprimer tous les packages obsolètes.
Une fois le processus de mise à niveau terminé et en supposant que tout s'est bien passé, il vous sera demandé de redémarrer votre machine. Tapez y pour continuer :
System upgrade is complete.
Restart required
To finish the upgrade, a restart is required.
If you select 'y' the system will be restarted.
Continue [yN] y
Confirmer le numéro de mise à niveau
Attendez quelques instants jusqu'à ce que votre système démarre et connectez-vous.
Si vous êtes un utilisateur de bureau, vous serez accueilli avec un nouveau démarrage graphique et un écran de connexion.
Vous pouvez également vérifier la version d'Ubuntu en saisissant la commande suivante :
lsb_release -aNo LSB modules are available.
Distributor ID: Ubuntu
Description: Ubuntu 20.04 LTS
Release: 20.04
Codename: focal
C'est ça. Profitez de votre nouvelle installation d'Ubuntu 20.04.