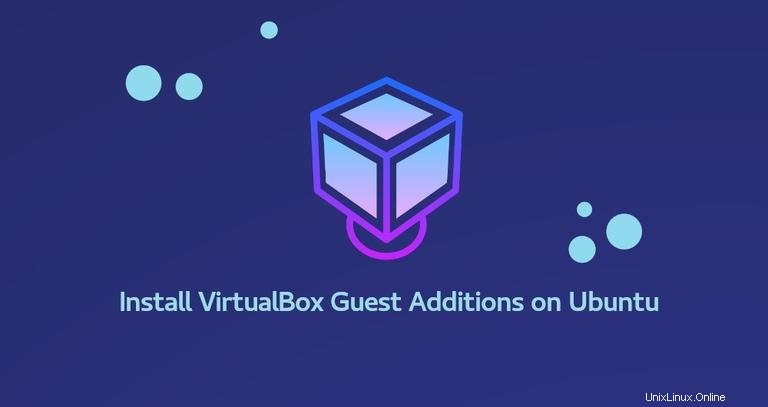
VirtualBox est un logiciel de virtualisation multiplateforme open source qui vous permet d'exécuter simultanément plusieurs systèmes d'exploitation invités (machines virtuelles).
VirtualBox fournit un ensemble de pilotes et d'applications (VirtualBox Guest Additions) qui peuvent être installés dans le système d'exploitation invité. Les suppléments invité offrent plusieurs fonctionnalités utiles pour les machines invitées telles que les dossiers partagés, le presse-papiers partagé, l'intégration du pointeur de la souris, une meilleure prise en charge vidéo, etc.
Dans ce didacticiel, nous allons vous montrer comment installer les suppléments invité de VirtualBox sur les invités Ubuntu 18.04. Les mêmes instructions s'appliquent à Ubuntu 16.04 et à toute distribution basée sur Ubuntu, y compris Linux Mint et Elementary OS.
Installation des suppléments invité sur Ubuntu Guest #
VirtualBox est livré avec un fichier image ISO appelé "VBoxGuestAdditions.iso" contenant les programmes d'installation des suppléments invité pour tous les systèmes d'exploitation invités pris en charge. Ce fichier est situé sur la machine hôte et peut être monté sur le système invité à l'aide du gestionnaire d'interface graphique de VirtualBox. Une fois monté, le programme d'installation des ajouts invités peut être utilisé pour installer les ajouts invités sur le système invité.
Vous trouverez ci-dessous les instructions étape par étape pour installer les ajouts d'invités VirtualBox sur les invités Ubuntu. Ces étapes fonctionneront à la fois sur les installations d'invités Ubuntu Desktop et Server.
-
Ouvrez le gestionnaire d'interface graphique de VirtualBox.
-
Démarrez la machine virtuelle invitée Ubuntu.
-
Connectez-vous à l'invité Ubuntu en tant qu'utilisateur sudo et installez les packages requis pour créer des modules de noyau externes :
sudo apt updatesudo apt install build-essential dkms linux-headers-$(uname -r)$(uname -r)imprime la version du noyau en cours d'exécution. -
Dans le menu de la machine virtuelle, cliquez sur Périphériques -> "Insérer l'image du CD des ajouts d'invités" comme indiqué sur l'image ci-dessous :
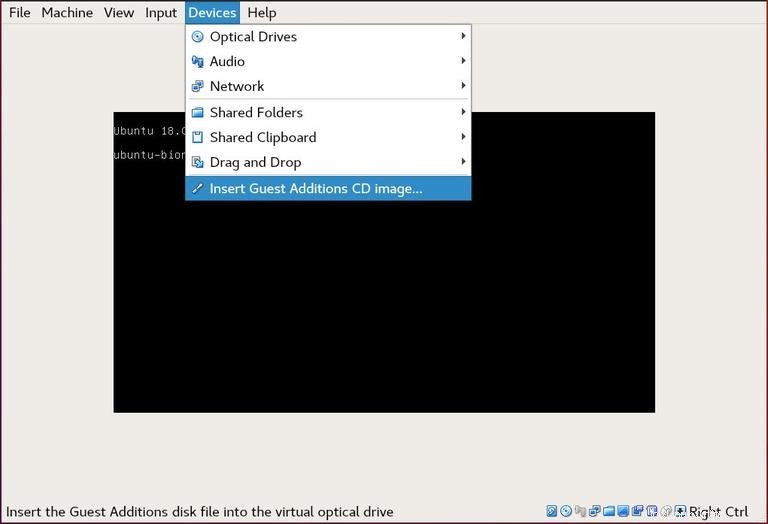
Si vous obtenez une erreur indiquant que le système invité n'a pas de CD-ROM, arrêtez la machine virtuelle, ouvrez les paramètres de la machine virtuelle et depuis l'onglet "Stockage", ajoutez un nouveau périphérique de CD-ROM à la machine en cliquant sur le signe plus ( Ajoute un appareil optique). Une fois cela fait, redémarrez la machine virtuelle.
-
Ouvrez le terminal invité Ubuntu, créez un nouveau répertoire comme point de montage pour le lecteur de CD et montez le fichier ISO :
sudo mkdir -p /mnt/cdromsudo mount /dev/cdrom /mnt/cdrom -
Accédez au répertoire et exécutez le
VBoxLinuxAdditions.runscript pour installer les suppléments invité. Le--nox11l'option indiquera au programme d'installation de ne pas générer de fenêtre xterm :cd /mnt/cdromsudo sh ./VBoxLinuxAdditions.run --nox11La sortie ressemblera à ci-dessous :
Verifying archive integrity... All good. Uncompressing VirtualBox 5.2.32 Guest Additions for Linux........ ... VirtualBox Guest Additions: Starting. -
Redémarrez l'invité Ubuntu pour que les modifications prennent effet :
sudo shutdown -r now -
Une fois la machine virtuelle démarrée, connectez-vous et vérifiez que l'installation a réussi et que le module du noyau est chargé à l'aide de
lsmodcommande :lsmod | grep vboxguestLa sortie ressemblera à ceci :
vboxguest 303104 2 vboxsfAucune sortie signifie que le module du noyau de VirtualBox n'est pas chargé.
Maintenant que les suppléments invité de VirtualBox sont installés sur la machine invitée Ubuntu, vous pouvez activer la prise en charge du presse-papiers partagé et du glisser-déposer à partir de l'onglet "Stockage" des paramètres de la machine virtuelle, activer l'accélération 3D à partir de l'onglet "Affichage", créer des dossiers partagés et plus encore.