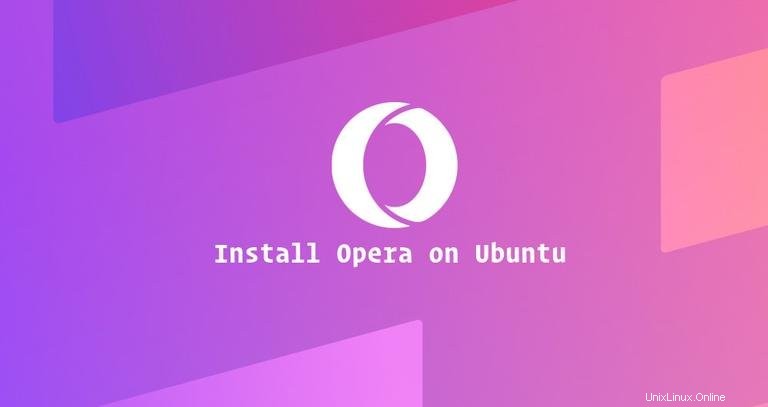
Opera est l'un des navigateurs Web multiplateformes les plus populaires au monde. Il s'agit d'un navigateur rapide, facile à utiliser et sécurisé, conçu pour le Web moderne.
Opera est basé sur le même moteur que Chrome et offre une expérience de navigation similaire et vous permet d'installer des extensions Chrome depuis le Web Store officiel de Google. Il est livré avec des fonctionnalités intégrées telles que le VPN gratuit, le bloqueur de publicités, l'économiseur de batterie et le portefeuille cryptographique.
Opera n'est pas un navigateur open-source et il n'est pas inclus dans les référentiels Ubuntu par défaut.
Dans ce tutoriel, nous expliquerons comment installer le navigateur Web Opera sur Ubuntu 18.04. Les mêmes instructions s'appliquent à Ubuntu 16.04 et à toute autre distribution basée sur Debian, y compris Debian, Linux Mint et Elementary OS.
Installer Opera sur Ubuntu #
L'installation d'Opera sur Ubuntu Linux est un processus relativement simple et ne prendra que quelques minutes.
L'installation de packages sur Ubuntu nécessite des privilèges sudo. Assurez-vous que vous exécutez la commande suivante en tant qu'utilisateur avec des privilèges sudo.
-
Ouvrez votre terminal et importez la clé GPG du référentiel Opera à l'aide de la commande wget suivante :
wget -qO- https://deb.opera.com/archive.key | sudo apt-key add -La commande doit afficher
OKce qui signifie que la clé a été importée avec succès et que les packages de ce référentiel seront considérés comme fiables. -
Ensuite, ajoutez le référentiel Opera APT à la liste des référentiels de logiciels de votre système :
echo deb https://deb.opera.com/opera-stable/ stable non-free | sudo tee /etc/apt/sources.list.d/opera.list -
Une fois le référentiel activé, mettez à jour la liste des packages et installez le
opera-stablepaquet :sudo apt updatesudo apt install opera-stableAu cours de l'installation, vous serez invité à indiquer si vous souhaitez créer un nouveau fichier de référentiel. Sélectionnez
Nocar nous avons déjà ajouté le référentiel Opera aux sources système APT.
C'est ça. Opera a été installé sur votre bureau Ubuntu.
Démarrage d'Opéra #
Maintenant qu'Opera est installé sur votre système Ubuntu, vous pouvez le démarrer soit à partir de la ligne de commande en tapant opera ou en cliquant sur l'icône Opéra (Activities -> Opera ).
Lorsque vous démarrez Opera pour la première fois, vous serez redirigé vers la page d'accueil par défaut d'Opera.
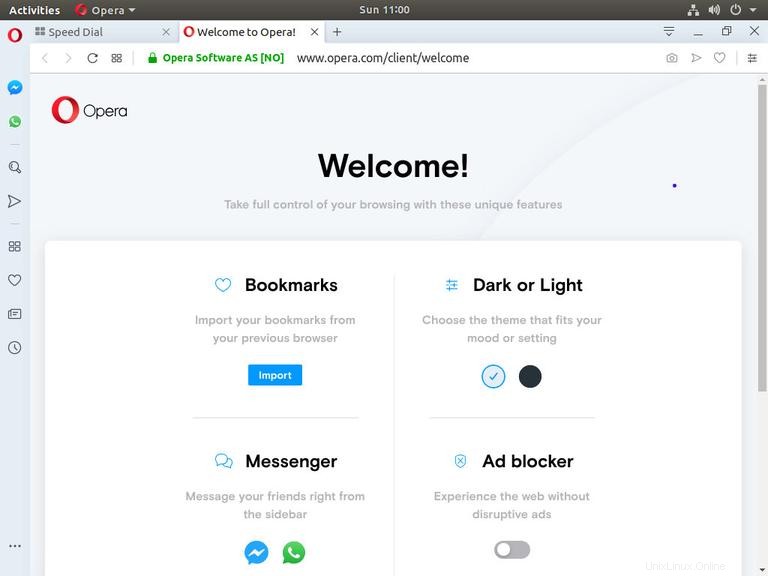
À partir de là, vous pouvez commencer à personnaliser les paramètres, le thème et l'apparence du navigateur.
Mise à jour d'Opéra #
Lorsqu'une nouvelle version est publiée, vous pouvez mettre à jour le package Opera via l'outil de mise à jour logicielle standard de votre bureau ou en exécutant les commandes suivantes dans votre terminal :
sudo apt updatesudo apt upgrade
Désinstaller Opera #
Si vous souhaitez désinstaller Opera, supprimez simplement le package installé et désactivez le référentiel avec les commandes suivantes :
sudo apt remove --auto-remove opera-stablesudo rm -f /etc/apt/sources.list.d/opera.list