Opera est un navigateur Web multiplateforme gratuit développé par Opera Software et fonctionne comme un navigateur basé sur Chromium. Opera propose un navigateur Web propre et moderne qui est une alternative aux autres acteurs majeurs de la course des navigateurs. Son célèbre mode Opera Turbo et son célèbre mode d'économie de batterie sont de loin les meilleurs parmi tous les navigateurs Web connus, avec un VPN intégré et bien plus encore.
Dans le tutoriel suivant, vous apprendrez comment installer Opera Browser sur Ubuntu 20.04 .
Prérequis
- OS recommandé : Ubuntu 20.04 – facultatif (Ubuntu 21.04)
- Compte utilisateur : Un compte utilisateur avec un accès sudo ou root.
- Packages requis : wget
Mettre à jour le système d'exploitation
Mettez à jour votre Ubuntu 20.04 système d'exploitation pour s'assurer que tous les packages existants sont à jour :
sudo apt update && sudo apt upgradeInstaller les packages requis
Pour réussir l'installation d'Opera, vous devrez installer les packages suivants ; exécutez cette commande si vous n'êtes pas sûr ; cela n'endommagera pas votre système.
sudo apt install apt-transport-https ca-certificates curl software-properties-common wgetCe sont des dépendances assez génériques qui peuvent être déjà installées, exécutez la commande même si vous n'êtes pas sûr car de nombreuses autres installations en auront besoin sur votre système.
Importer la clé et le référentiel Opera GPG
Importer la clé GPG
Dans un premier temps, vous devrez télécharger la clé GPG pour vérifier l'authenticité du package lors de son installation sur votre système.
wget -qO- https://deb.opera.com/archive.key | sudo apt-key add -Exemple de résultat en cas de succès :
OKImporter le référentiel Opera (trois choix)
Ensuite, Opera a le choix entre trois référentiels, qui sont stables, bêta et développeur. Ajoutez le référentiel que vous souhaitez installer comme ci-dessous :
Dépôt stable (recommandé) :
sudo add-apt-repository "deb [arch=i386,amd64] https://deb.opera.com/opera-stable/ stable non-free"Dépôt bêta :
sudo add-apt-repository "deb [arch=i386,amd64] https://deb.opera.com/opera-beta/ stable non-free"Répertoire des développeurs :
sudo add-apt-repository "deb [arch=i386,amd64] https://deb.opera.com/opera-developer/ stable non-free"Installer le navigateur Opera
Maintenant que vous avez importé le référentiel, vous pouvez maintenant installer Opera en utilisant ce qui suit.
Tout d'abord, mettez à jour votre liste de référentiels pour refléter les modifications apportées au nouveau référentiel :
sudo apt updateMaintenant, installez le navigateur Opera en exécutant la commande correcte dans le référentiel que vous avez importé.
Pour installer stable :
sudo apt install opera-stableExemple de résultat :
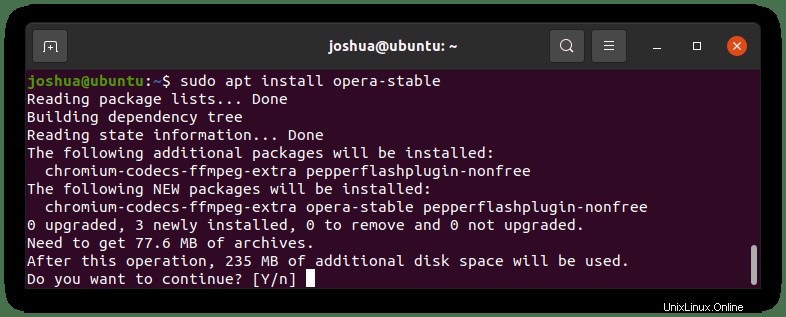
Tapez O, puis appuyez sur la TOUCHE ENTRÉE pour poursuivre l'installation.
Remarque, vous verrez lors de l'installation du navigateur Opera pour configurer pour autoriser les mises à niveau de version plus récente.
Exemple :
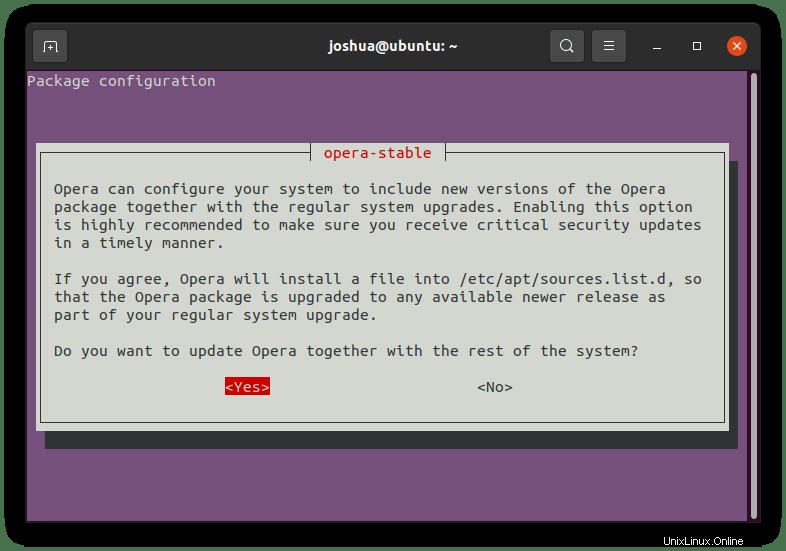
Sélectionnez OUI et appuyez sur la touche ENTRÉE pour terminer l'installation.
Pour les installations alternatives bêta/développeur, exécutez l'une des actions suivantes dans le référentiel que vous avez importé à l'origine :
Pour installer la version bêta :
sudo apt install opera-betaPour installer le développeur :
sudo apt install opera-developerUne fois installé, vérifiez l'installation en vérifiant le numéro de version :
opera --versionExemple de résultat :
79.0.4143.22Lancer le navigateur Opera
Une fois l'installation terminée, vous pouvez exécuter Opera de différentes manières.
Tout d'abord, pendant que vous êtes dans votre terminal, vous pouvez utiliser la commande suivante :
operaVous pouvez également exécuter l'opéra & commande en arrière-plan pour libérer le terminal :
opera &Cependant, ce n'est pas pratique et vous utiliseriez le chemin suivant sur votre bureau pour ouvrir avec le chemin :Activités > Afficher les applications > Opera . Si vous ne le trouvez pas, utilisez la fonction de recherche dans le menu Afficher les applications si vous avez installé de nombreuses applications.
Exemple :
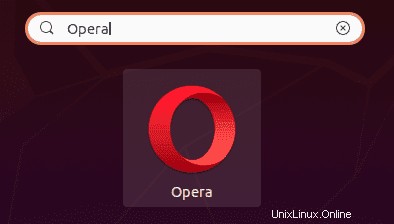
Maintenant, ouvrez Opera Browser, vous verrez la page de destination. Ça a l'air sympa ?
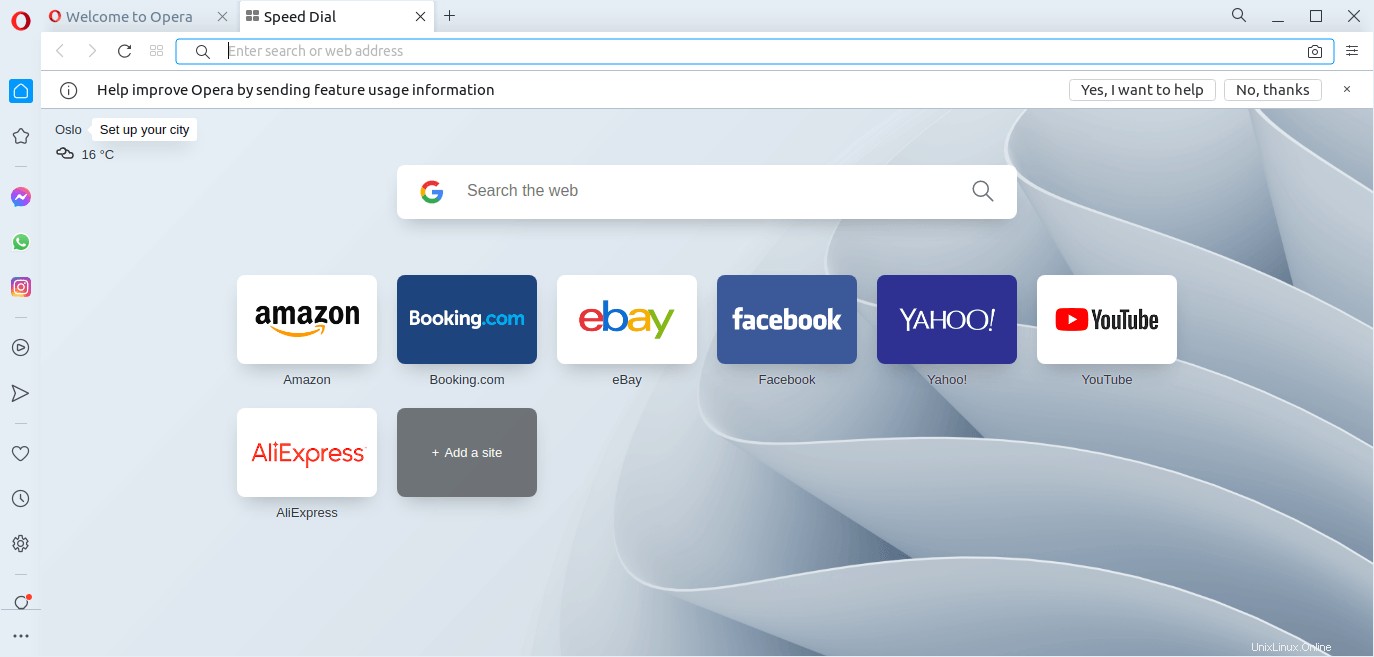
Félicitations, vous avez installé Opera Browser sur Ubuntu 20.04.
Comment mettre à jour le navigateur Opera
Pour mettre à jour, exécutez la commande de mise à jour APT dans votre terminal car vous vérifieriez l'ensemble de votre système pour toute mise à jour.
sudo apt updateS'il y en a un de disponible, utilisez l'option de mise à jour :
Exemple pour stable :
sudo apt upgrade opera-stableComment supprimer (désinstaller) le navigateur Opera
Pour supprimer Opera d'Ubuntu 20.04, exécutez la commande de terminal suivante :
Exemple de suppression de la branche stable d'Opera :
sudo apt autoremove opera-stable --purgeExemple de résultat :
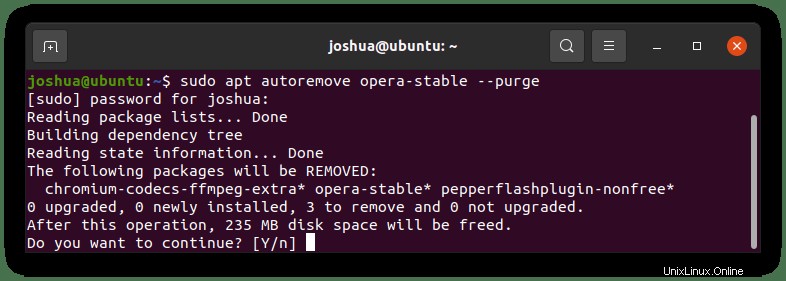
Tapez O, puis appuyez sur la touche entrée pour poursuivre la désinstallation.
Notez que les dépendances inutilisées seront également supprimées.