Lorsque vous travaillez avec la ligne de commande Linux, vous voulez être aussi à l'aise que possible. Vous pouvez toujours modifier le type, la taille et la couleur de police par défaut du terminal selon votre désir.
Dans cet article, vous verrez comment modifier le type, la taille et la couleur de la police du terminal Ubuntu 20.04 LTS.
Modifier le type et la taille de la police
Lorsque j'ai ouvert mon terminal en appuyant sur "Ctrl + Alt + t" à partir du clavier, le type de police, la taille et la couleur ressemblaient à ce qui suit dans l'image.
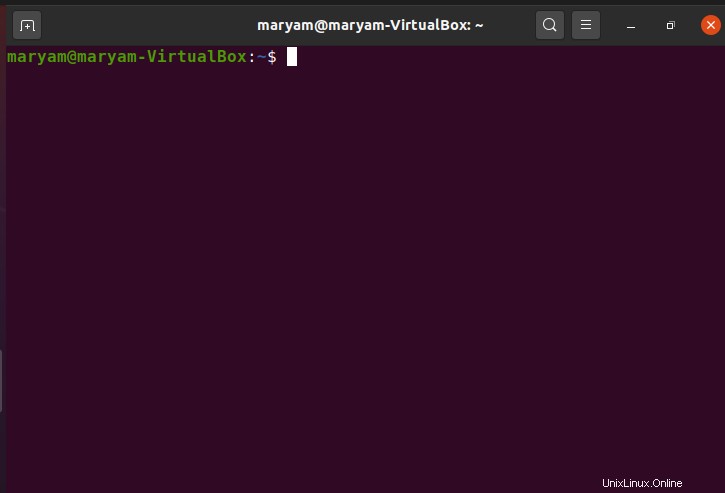
Pour modifier le type et la taille de votre police, cliquez avec le bouton droit n'importe où sur la fenêtre de votre terminal et sélectionnez Préférences .
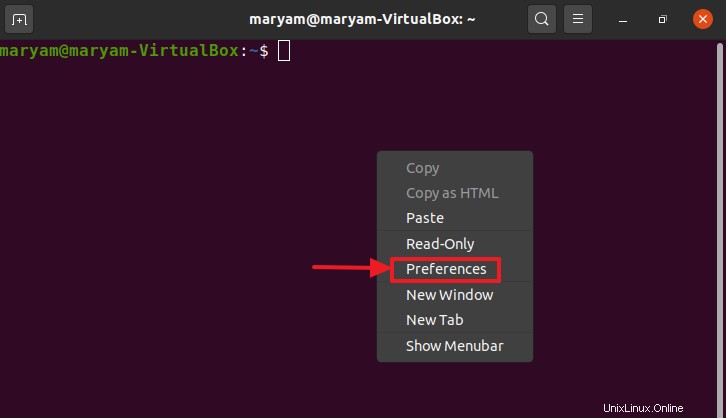
Cela vous amène à la fenêtre Préférences - Profil, comme indiqué ci-dessous.
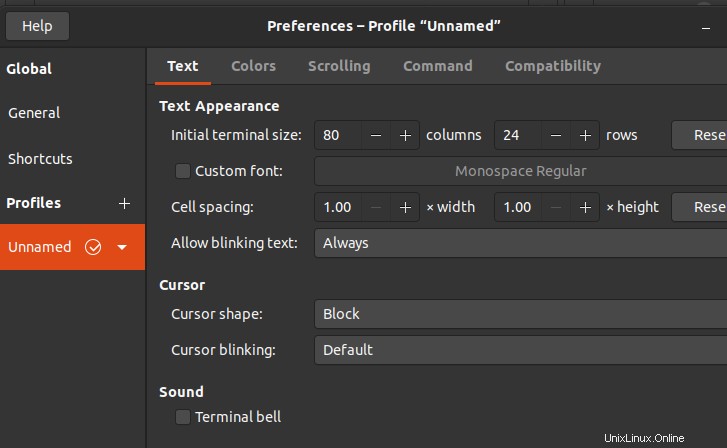
Vous pouvez voir la police personnalisée champ, zoomé ci-dessous.

Comme vous pouvez le voir, ma police actuelle est Monospace Regular et la taille de la police est de 12. Le champ est actuellement grisé, je ne peux donc apporter aucune modification. Pour pouvoir apporter des modifications, cochez la case à côté de Police personnalisée , comme indiqué ci-dessous.

Une fois la case cochée, la Police personnalisée est activé et vous pouvez cliquer dessus pour choisir une nouvelle police et une nouvelle taille de police.
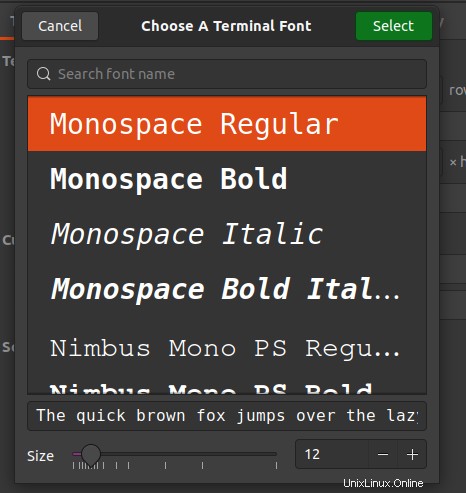
Faites défiler la liste et choisissez votre nouvelle police. Pour changer la taille de la police, vous avez deux options. Nous allons examiner les deux.
Méthode 1
Faites glisser le curseur de plage pour augmenter ou diminuer la taille de la police, comme indiqué ci-dessous.
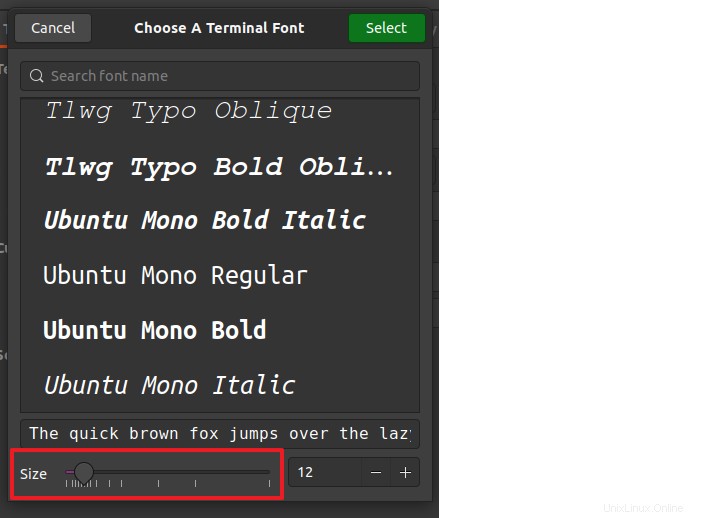
Méthode 2
Cliquez sur – ou + à côté de la taille de la police en bas à droite de la fenêtre pour diminuer ou augmenter la taille de la police, respectivement.
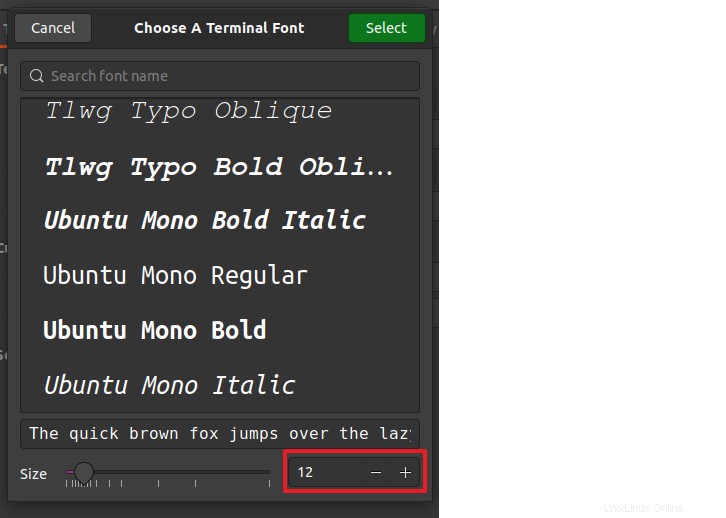
Vous pouvez voir un aperçu de votre nouvelle police et taille de police au bas de la fenêtre, comme indiqué ci-dessous.
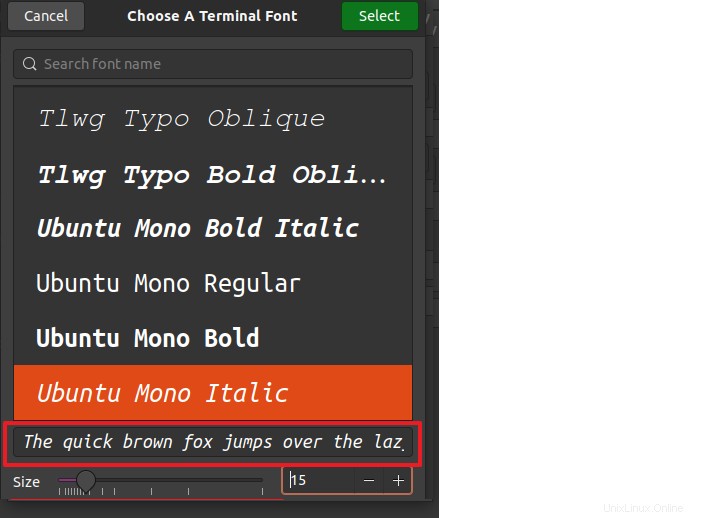
Une fois que vous avez finalisé la police et la taille de police, cliquez sur Sélectionner en haut de la fenêtre.
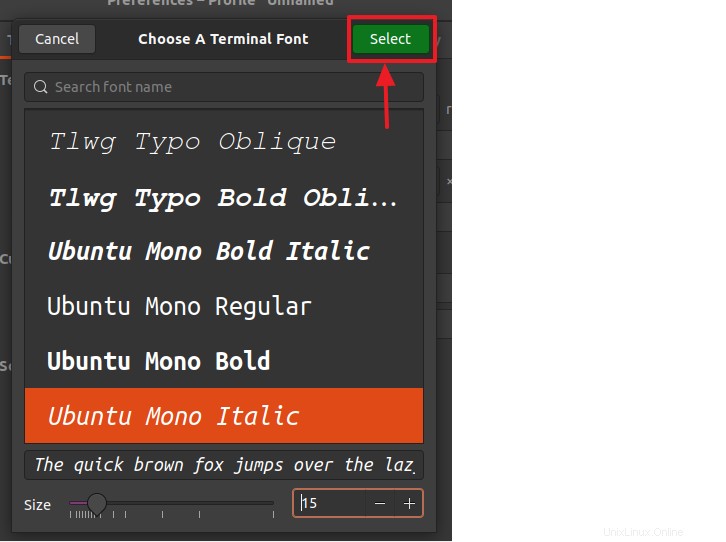
Cela vous amène à la fenêtre Préférences - Profil. La police et la taille de la police ont été mises à jour, comme vous pouvez le voir.

Et si je retourne au terminal, je peux voir le nouveau type et la nouvelle taille de police.
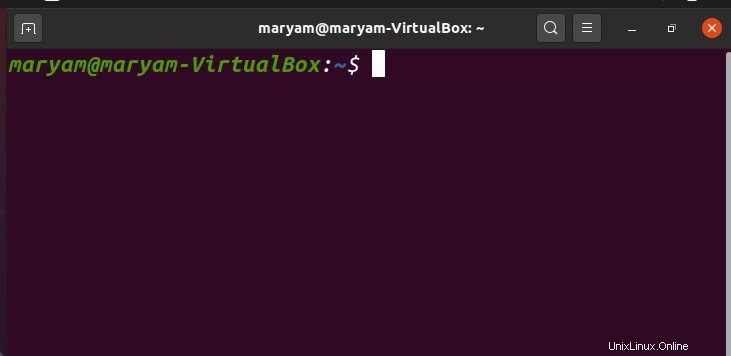
Modification de la police et de la couleur d'arrière-plan
Pour changer votre police et la couleur de fond, allez dans les Couleurs onglet Préférences - fenêtre Profil.
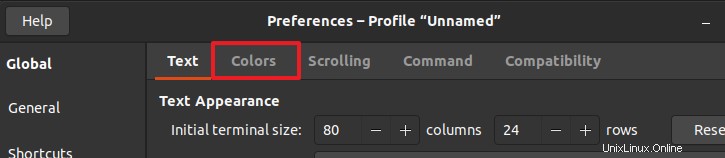
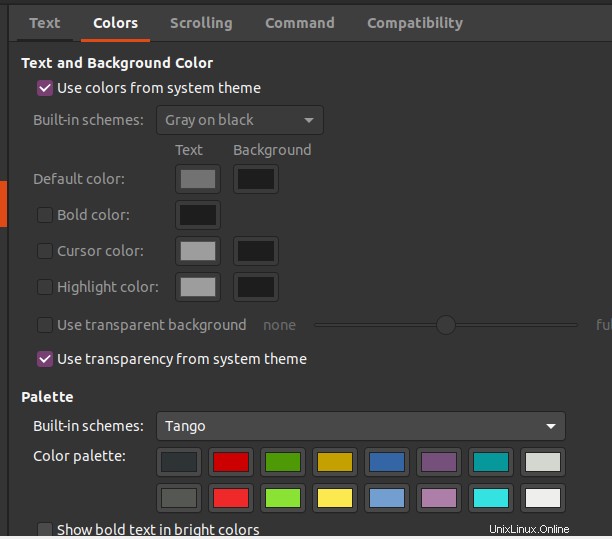
Vous pouvez voir les options pour Texte et Couleur d'arrière-plan et Palette . Par défaut, les couleurs utilisées sont issues du thème système. Comme la police personnalisée, cette option est désactivée dans un premier temps.
Pour apporter des modifications, décochez la case Utiliser la couleur du thème système boîte.
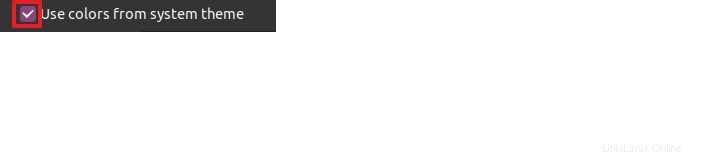
Maintenant, le reste du texte et couleur d'arrière-plan section est activée.
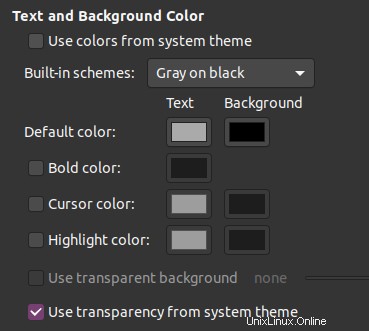
Vous pouvez modifier la police et la couleur du terminal en choisissant parmi les schémas intégrés liste déroulante.
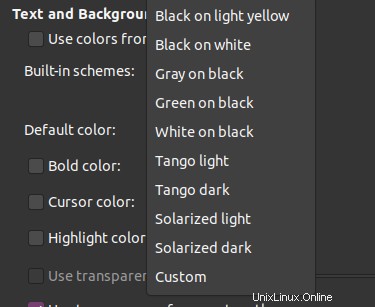
J'ai choisi noir sur jaune clair, et vous pouvez voir que la couleur du terminal et la couleur de la police ont changé.
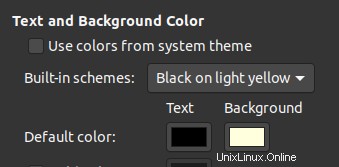
Maintenant, lorsque vous allez au terminal, vous pouvez voir les nouvelles couleurs.
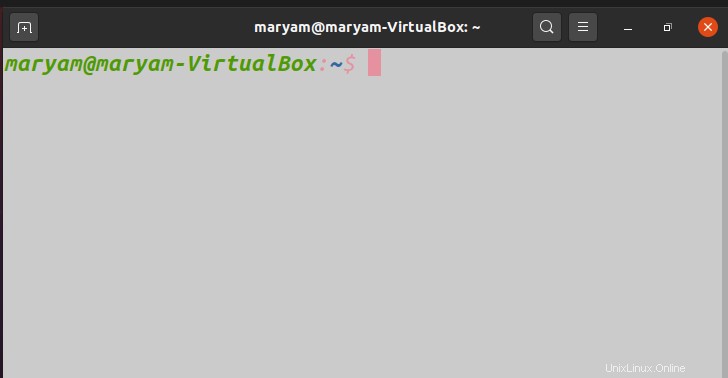
Merci d'avoir lu mon article. Si vous rencontrez un problème, utilisez la section des commentaires ci-dessous. Bonne journée !