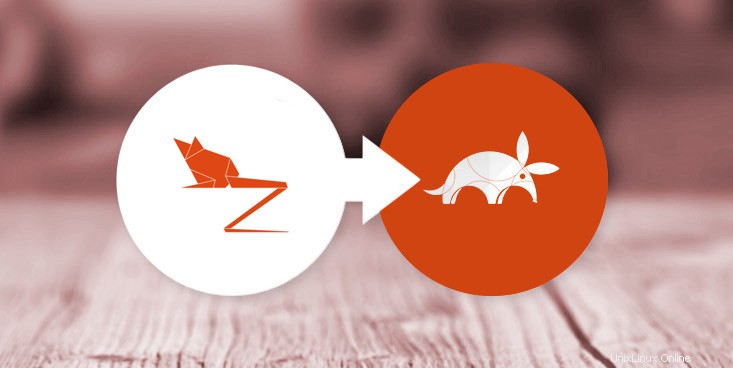
Maintenant que la version 17.10 d'Ubuntu est officiellement sortie, beaucoup d'entre vous seront confrontés à la décision de mettre à niveau ou non.
Dans cet article, nous montrerons comment mettre à niveau vers Ubuntu 17.10 à partir d'Ubuntu 17.04, et fournirons quelques conseils à ceux d'entre vous qui souhaitent effectuer une mise à niveau à partir de 16.04 LTS.
Comme nous le mentionnons dans notre aperçu complet d'Ubuntu 17.10, la dernière version à court terme regorge de changements importants et d'ajouts majeurs. Il y a un nouveau bureau, un nouveau serveur d'affichage, un nouveau gestionnaire d'affichage, un nouveau noyau, un nouveau... Eh bien, je suis sûr que vous avez compris !
Dans l'ensemble, c'est une mise à niveau assez convaincante, surtout si vous utilisez actuellement Ubuntu 17.04.
Prérequis
Avant de tenter une mise à niveau d'Ubuntu, il y a quelques choses que vous devriez toujours faire.
Tout d'abord, effectuez une sauvegarde de tous les fichiers et dossiers importants. Bien qu'ils ne doivent pas être perdus pendant la transition, il existe toujours un risque extérieur.
Deuxièmement, assurez-vous d'avoir installé toutes les mises à jour de votre version actuelle avant que tu commences. Cela rendra votre mise à niveau aussi fluide et rapide que possible.
Pour rechercher et installer des mises à jour sur Ubuntu, vous pouvez lancer l'outil de mise à jour de logiciels ou exécuter cette commande dans une nouvelle fenêtre de terminal :
sudo apt update && sudo apt dist-upgrade
Lorsque vous avez terminé, vous êtes prêt ; vous pouvez continuer et passer à Ubuntu 17.10.
Comment mettre à jour Ubuntu 17.04 vers 17.10
Vous pouvez effectuer la mise à niveau vers Ubuntu 17.10 de l'une des deux manières suivantes :
- Utilisation du programme de mise à jour du logiciel
- Utiliser la ligne de commande
L'itinéraire que vous empruntez dépend entièrement de vous. Les deux ont leurs fans et leurs critiques. Quelle que soit la façon dont vous choisissez de le faire, vous obtenez le même résultat :une mise à niveau d'Ubuntu 17.10.
Mise à jour du logiciel
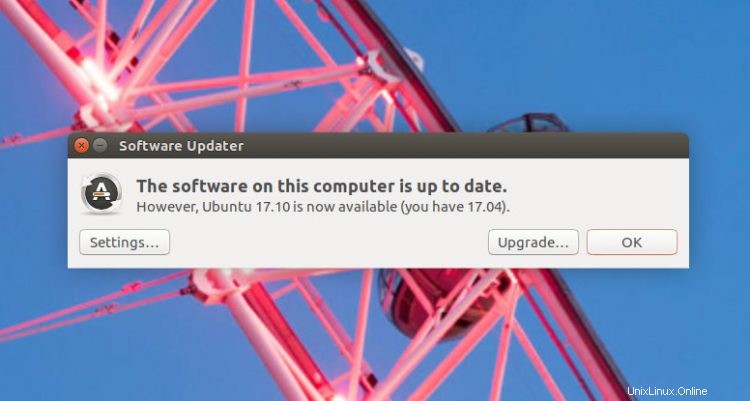
Si vous prévoyez d'utiliser Software Updater pour effectuer la mise à niveau, il vous suffit d'attendre qu'Ubuntu vous informe qu'une nouvelle version d'Ubuntu est disponible.
Cette notification n'apparaît pas tout de suite, vous devrez donc être un peu patient. Gardez également à l'esprit que, le jour de la sortie, les serveurs Ubuntu sont extrêmement occupés. Si vous obtenez l'invite de mise à niveau, gardez à l'esprit que la mise à niveau peut prendre plus de temps que prévu.
Ligne de commande
Vous ne voyez pas l'invite ci-dessus, mais vous souhaitez effectuer la mise à niveau maintenant ? Vous pouvez.
Pour mettre à niveau manuellement vers Ubuntu 17.10 en utilisant la ligne de commande, tout ce que vous avez à faire est d'exécuter la commande suivante dans une nouvelle fenêtre de terminal :
sudo update-manager
Cela devrait ouvrir le gestionnaire de mise à jour et vous alerter qu'une nouvelle version est disponible.
Si cela ne suffit pas, vous pouvez utiliser cette commande :
sudo do-release-upgrade
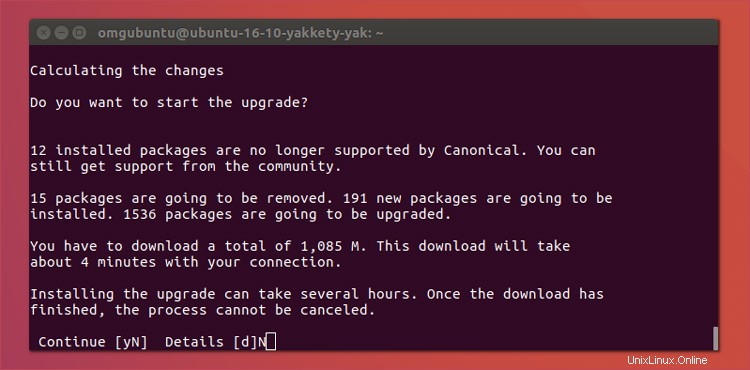
Portez une attention particulière à toutes les informations qui apparaissent dans le terminal à ce stade. Si vous êtes satisfait de ce que vous voyez, vous pouvez continuer et accepter la mise à niveau en appuyant sur Y touche suivie d'entrée/retour.
Laissez tout télécharger, décompresser et installer. Redémarrez ensuite votre ordinateur si vous y êtes invité. Si tout s'est bien passé, votre système réapparaîtra, avec peu ou pas de problèmes majeurs, mais avec plus de quelques différences.
Unity contre GNOME, Wayland contre Xorg
Ubuntu 17.10 utilise le bureau GNOME Shell par défaut et le serveur d'affichage Wayland par défaut (si pris en charge).
Lorsque vous effectuez une mise à niveau à partir d'Ubuntu 17.04, Unity est actuellement installé. Unity restera installé après la mise à niveau (bien que vous souhaitiez peut-être le supprimer), mais vous devrez peut-être sélectionner manuellement la session Unity à partir du nouvel écran de connexion. Pour ce faire, cliquez simplement sur l'icône "roue dentée" et sélectionnez "Unité".
Unity ne fonctionne que sur Xorg.
Mettre à niveau Ubuntu 16.04 LTS vers Ubuntu 17.10
Vous pouvez mettre à niveau Ubuntu 16.04 LTS vers 17.10, mais le processus prendra plus de temps.
Pourquoi? Parce qu'il faut d'abord passer à Ubuntu 17.04.
Pour activer les versions à court terme :
- Ouvrir ‘Logiciel et mises à jour ' à l'aide de Unity Dash
- Sélectionnez "Mises à jour ' onglet
- Recherchez la section intitulé "M'avertir d'une nouvelle version d'Ubuntu"
- Change ceci de ‘ Pour les versions de support à long terme" à "Pour toute nouvelle version"
- Cliquez sur "Fermer"
Vous serez instantanément invité à exécuter une mise à jour rapide. Cela devrait alors vous inviter à mettre à niveau vers Ubuntu 17.04.
Une fois cette mise à niveau terminée, vous devrez suivre le processus décrit ci-dessus pour passer de 17.04 à 17.10.