Ce guide étape par étape montre comment mettre à niveau le serveur Ubuntu 18.04 LTS vers 20.04 LTS via une connexion SSH ou autrement.
Ubuntu 20.04 LTS est publié avec un nouveau noyau et de nouvelles fonctionnalités. Si vous utilisez un serveur Ubuntu, vous vous interrogez peut-être sur la mise à niveau vers le serveur Ubuntu 20.04 LTS.
Dans ce tutoriel, je vais vous montrer les étapes pour mettre à niveau la version du serveur Ubuntu de 18.04 à 20.04 LTS.
Mise à niveau vers le serveur Ubuntu 20.04 LTS à partir de 18.04

Avant de procéder à la mise à niveau de votre serveur, vous devez garder quelques points à l'esprit.
Le processus de mise à niveau du serveur peut prendre une demi-heure ou plus et cela entraînera des temps d'arrêt. Si vous utilisez un service Web comme WordPress ou un autre service public, préparez-vous à ce que vos services soient hors ligne pendant un certain temps.
C'est pourquoi vous ne devez mettre à niveau vers la nouvelle version que lorsque cela est vraiment critique.
La deuxième chose est de faire une sauvegarde de votre serveur. J'utilise la plate-forme cloud Linode pour mes serveurs et la création d'une sauvegarde de l'intégralité de l'image du serveur n'est qu'une question de quelques clics.
Dans cet esprit, voyons comment mettre à niveau vers le serveur Ubuntu 20.04.
J'utilise root pour exécuter les commandes. Si vous n'êtes pas connecté en tant que root, vous devez disposer des droits sudo et exécuter ces commandes avec sudo.
Étape 1 :Mettez à jour votre système
Connectez-vous à votre serveur Ubuntu. Si vous êtes un système distant, utilisez SSH pour vous connecter. Je veux dire que vous savez déjà comment accéder à votre serveur, n'est-ce pas ?
Mettez d'abord à jour votre serveur Ubuntu pour toute mise à jour logicielle en attente :
apt update && apt dist-upgrade -yS'il vous demande de redémarrer, vous devez redémarrer votre serveur Ubuntu. Sinon, la procédure de mise à niveau ne démarrera pas.
Checking for a new Ubuntu release
You have not rebooted after updating a package which requires a reboot. Please reboot before upgrading.Étape 2 :Configurer le gestionnaire de mise à jour
Ubuntu fournit un outil crucial appelé Update Manager pour mettre à niveau votre système vers une version plus récente.
Normalement, il devrait déjà être installé, mais vérifiez que votre serveur Ubuntu a installé l'outil de gestion de mise à jour :
apt install update-manager-coreEnsuite, vous devez vérifier le contenu du fichier /etc/update-manager/release-upgrades et vous assurer que la dernière ligne est Prompt=lts et qu'elle n'est pas commentée.
Cela signifie que votre système Ubuntu sera mis à jour vers une nouvelle version LTS stable. Cela ressemble à ceci :
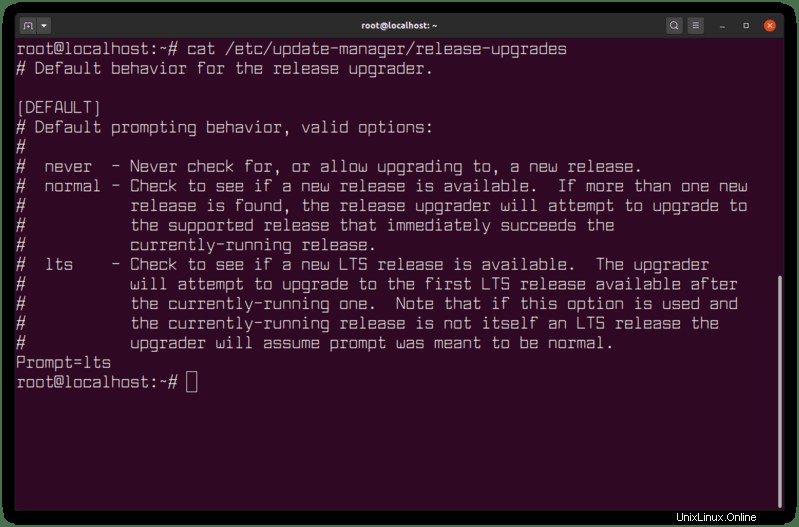
Étape 3 :Mettre à niveau le serveur Ubuntu vers une nouvelle version LTS
Une fois que vous vous en êtes assuré, vous pouvez mettre à niveau votre serveur Ubuntu 18.04 vers Ubuntu 20.04 LTS avec cette commande :
do-release-upgradeVous pouvez voir un message comme celui-ci indiquant qu'il ne peut pas trouver de nouvelle version vers laquelle effectuer la mise à niveau.
Recherche d'une nouvelle version d'Ubuntu
Il n'y a pas de version de développement d'un LTS disponible.
Pour mettre à niveau vers la dernière version de développement non-LTS
définissez Prompt=normal dans /etc/update-manager/release-upgrades.
Si vous le faites, vous pouvez forcer la mise à niveau avec l'option -d comme ceci :
do-release-upgrade -dL'option -d oblige à rechercher la version de développement qui est actuellement la 20.04.
Le reste de la procédure consiste essentiellement à appuyer sur Entrée pour ce qu'elle demande.
Mise à niveau du serveur Ubuntu via une connexion SSH ? Faites attention !
Si vous utilisez SSH pour vous connecter à votre système, vous devriez voir un message d'avertissement comme celui-ci :
Cette session semble s'exécuter sous ssh. Il n'est pas recommandé d'effectuer une mise à niveau via ssh actuellement car en cas d'échec, il est plus difficile de récupérer.
Voir, la procédure de mise à niveau de version nécessite votre entrée à plusieurs étapes. Si vous le faites via SSH et que votre connexion est déconnectée, qu'advient-il de la mise à niveau ? Est-ce que ça va pendre ? Comment recevra-t-il les informations critiques de l'utilisateur pour procéder à la mise à niveau ?
Ne vous inquiétez pas. Ubuntu est intelligent. L'outil do-release-upgrade s'en charge. Il ouvre automatiquement une nouvelle session ssh sur le port 1022 avec screen. Si vous avez un pare-feu personnalisé, vous devez ouvrir le port 1022.
iptables -I INPUT -p tcp --dport 1022 -j ACCEPTSi vous êtes déconnecté du serveur au milieu de la mise à niveau, vous pouvez vous reconnecter et récupérer la session en vous connectant à votre serveur via ssh mais au port 1022 comme ceci :
ssh [email protected]_ip_address -p 1022Si vous ne voyez pas la procédure de mise à niveau en cours d'exécution, utilisez la commande screen comme celle-ci :
screen -xSuivez les instructions à l'écran et vous devriez être mis à niveau vers le nouveau serveur dans environ 20 à 30 minutes (ou même moins).
J'ai remarqué que cela prenait un temps considérable à l'étape où il met à niveau LXD. J'ai presque pensé que ma connexion SSH était bloquée.
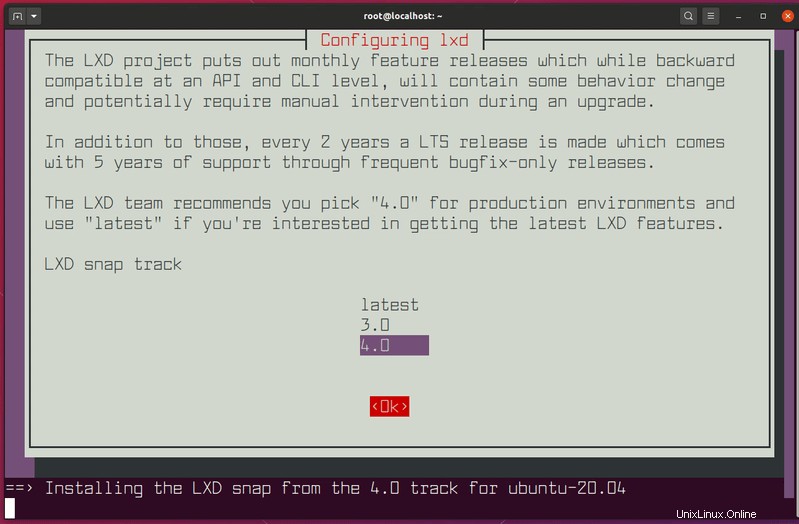
Et si vous avez des écrans comme celui ci-dessus où vous devez faire un choix, appuyez sur tab pour basculer entre les choix et entrez pour confirmer votre saisie.
Une fois la mise à niveau terminée, vous devez redémarrer votre serveur Ubuntu. Vous pouvez vérifier que vous utilisez Ubuntu 20.04 avec la commande lsb_release -a :
lsb_release -a
No LSB modules are available.
Distributor ID: Ubuntu
Description: Ubuntu 20.04 LTS
Release: 20.04
Codename: focalJ'espère que vous avez aimé ce petit tutoriel rapide utile pour la mise à niveau vers le serveur Ubuntu 20.04 LTS.
Avoir des questions? N'hésitez pas à demander.