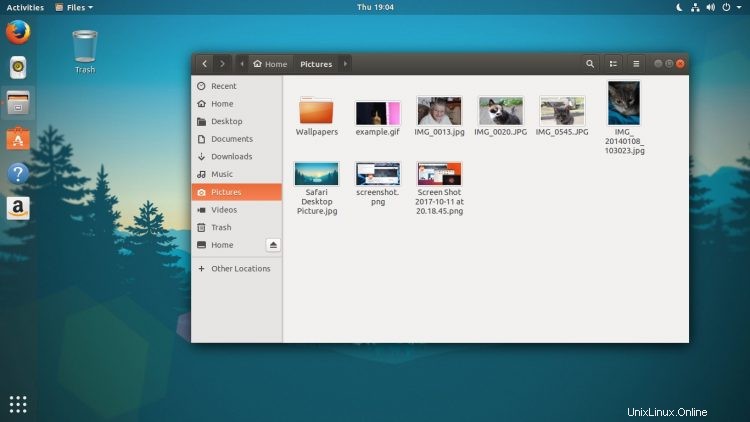
Donc vous avez installé Ubuntu 17.10, mais vous n'êtes pas convaincu à 100 % de la direction qu'Ubuntu a prise pour le bureau GNOME. Pas de honte à cela.
La version personnalisée de GNOME utilisée par Ubuntu 17.10 est tout à fait dans le moule du bureau Unity (aujourd'hui disparu), donc ce ne sera pas du goût de tout le monde.
Si vous souhaitez échantillonner GNOME Shell comme les développeurs GNOME l'ont prévu, vous pouvez le faire très facilement.
Comme une commande d'installation facile.
Ouvrez simplement un nouveau Terminal fenêtre et exécutez :
sudo apt install gnome-session
Entrez votre mot de passe utilisateur lorsque vous y êtes invité, puis acceptez le baratin qui s'affiche.
Cela téléchargera, décompressera et installera une session GNOME alternative, qui utilise les valeurs par défaut en amont.
Connectez-vous à la session "GNOME"
Une fois l'installation terminée, tout ce que vous avez à faire pour commencer à l'utiliser est de vous déconnecter de la session dans laquelle vous vous trouvez, de cliquer sur le rouage sur l'écran de connexion, de sélectionner "GNOME" (ou "GNOME sur Xorg") et de vous connecter normalement.
Quelques secondes plus tard, une expérience vanille GNOME Shell vous accueillera :
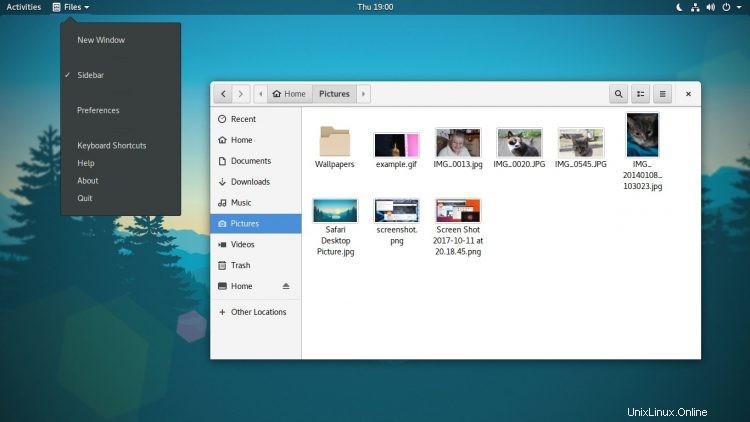
Parmi les différences entre Ubuntu et la session vanille GNOME, vous remarquerez :
- Pas de station d'accueil Ubuntu
- Pas de prise en charge de l'indicateur d'application
- Adwaita GTK et thème d'icônes
- La police Cantarell est utilisée
- Thème Shell par défaut
- Les fenêtres d'application n'affichent qu'un bouton "fermer"
- Icônes symboliques utilisées dans le menu de l'application
- Coin chaud des activités
Fait intéressant, une chose qui n'a pas changé entre Ubuntu et la session vanille était le fond d'écran personnalisé que j'avais défini. Peut-être un bug ? Non pas que ce soit un gros problème; vous pouvez télécharger le fond d'écran GNOME 3.26 ailleurs et l'appliquer manuellement.
Pour que l'écran de connexion GDM3 utilise le jeu de couleurs GNOME en amont, vous devez exécuter cette commande (via Linux Guy ):
sudo update-alternatives --config gdm3.css
Sinon, c'est à peu près tout.
Comme dans la session Ubuntu, vous êtes libre d'aller de l'avant et de modifier, d'adapter et de réorganiser le bureau en fonction de vos propres goûts. Les extensions GNOME rendent ce processus délicieusement simple.
Aller plus loin
Pour encore plus de bonté GNOME, vous pouvez installer une liste d'applications de base GNOME à partir des archives. Parmi ceux disponibles, il y a un ordinateur de bureau Maps app, une Météo pratique outil, la musique rationalisée et basée sur Tracker joueur, et le (plutôt merveilleux) client IRC Polari .
Et n'oubliez pas le prévisualisateur de fichiers de la barre d'espace Sushi , Soit. Il est presque entré dans Ubuntu !
Vous pouvez en savoir plus sur chaque application/outil en les recherchant dans le logiciel Ubuntu magasin.
Alternativement, pour les installer en une seule fois, exécutez :
sudo apt install gnome-maps gnome-weather polari gnome-documents gnome-photos gnome-music