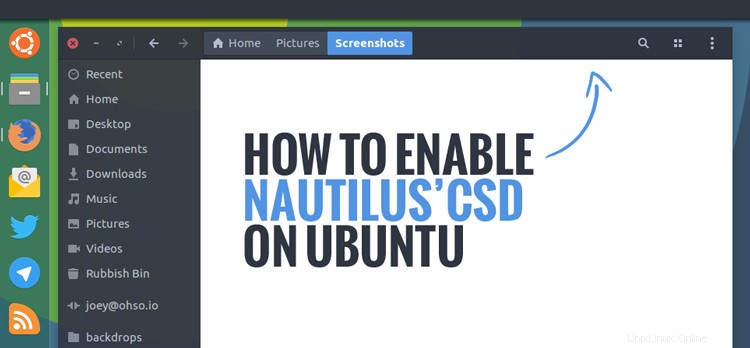
Avec notre dernier sondage qui a suscité un débat animé sur les mérites (ou non) des décorations côté client dans les applications Linux, il semble que le moment soit venu de présenter la procédure suivante.
Dans cet article, je vais vous expliquer comment activer les décorations côté client dans Nautilus sur Ubuntu 16.04 LTS (et versions ultérieures) - et non, avant de paniquer, vous ne le faites pas besoin de changer d'environnement de bureau pour le faire !
Alors qu'en amont, Nautilus poursuit les décorations côté client par défaut, Ubuntu est livré avec une version corrigée du gestionnaire de fichiers qui (entre autres) exécute l'application avec une barre de titre de fenêtre et un menu d'application traditionnels.
Le guide suivant explique comment j'active Nautilus CSD sur mon bureau Ubuntu 16.04 LTS, qui exécute Unity. Ce n'est pas la seule façon d'obtenir le même résultat, et peut-être même pas la plus pratique, mais c'est celle que je me sens le plus en confiance pour présenter.
Si vous n'êtes pas sûr de la raison pour laquelle vous souhaitez passer de ceci :
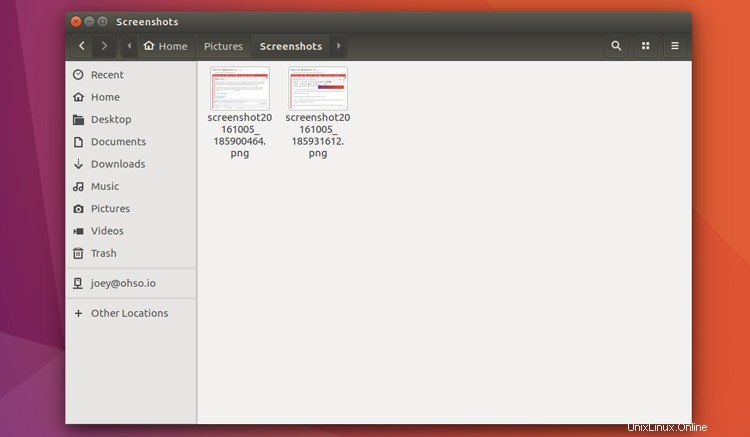
à ceci :
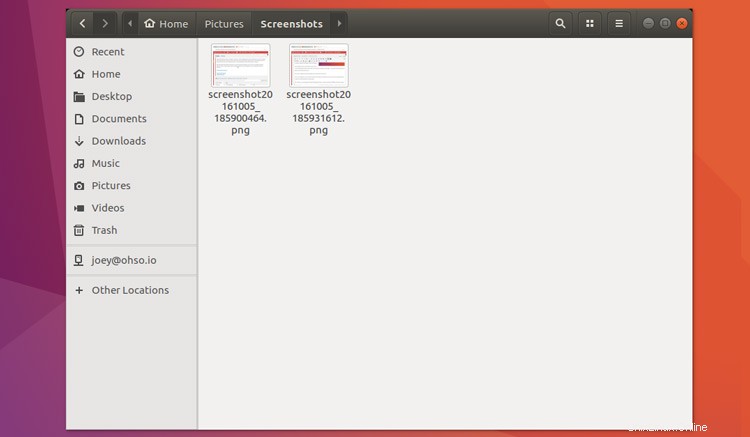
… alors vous pouvez probablement ignorer complètement ce tutoriel ;)
Gardez également à l'esprit qu'il y a plus qu'un changement esthétique en cours ici. Vous ne le ferez pas pouvoir utiliser les raccourcis du menu de l'application, le LIM ou le HUD Unity avec Nautilus lorsque CSD est activé.
Mais si vous ne pouvez pas résister à l'attrait du titre de fenêtre et des barres d'outils compacts et combinés dans le gestionnaire de fichiers Ubuntu, lisez la suite pour savoir comment les activer.
Activer CSD dans Nautilus sur Ubuntu 16.04 LTS (et versions ultérieures !)
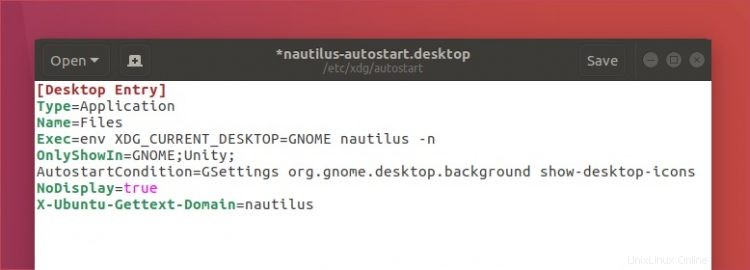
Pour activer les barres d'en-tête GTK+ de Nautilus sur le bureau Ubuntu Unity standard, nous devrons nous salir les mains en modifiant les différents .desktop fichiers utilisés pour lancer Nautilus.
Le lanceur de bureau Nautilus principal se trouve dans /usr/share/applications/nautilus.desktop . Nous devons modifier ce fichier en tant que root pour modifier quelques lignes.
Ouvrez une nouvelle fenêtre de terminal (appuyez sur Alt+F2 pour en obtenir un) et exécutez la commande suivante :
sudo gedit /usr/share/applications/nautilus.desktop
L'éditeur de texte Gedit s'ouvrira devant vous avec le fichier que nous devons modifier préchargé.
Trouvez les deux lignes qui se lisent :
Exec=nautilus --new-window %U
et
Exec=nautilus --new-window
Et modifiez-les pour qu'ils se lisent comme suit :
Exec=env XDG_CURRENT_DESKTOP=GNOME nautilus --new-window %U
et
Exec=env XDG_CURRENT_DESKTOP=GNOME nautilus --new-window
Appuyez sur le bouton Enregistrer une fois que vous avez apporté vos modifications, puis fermez la fenêtre.
Répétez les étapes ci-dessus avec les deux fichiers de bureau suivants :
sudo gedit /usr/share/applications/nautilus-autorun-software.desktop
sudo gedit /etc/xdg/autostart/nautilus-autostart.desktop
Ajoutez à nouveau le texte " env XDG_CURRENT_DESKTOP=GNOME ‘ après chaque ligne qui commence Exec= . N'oubliez pas d'appuyer sur Enregistrer sur les deux fichiers avant de les quitter.
Une fois toutes les modifications terminées, vous pouvez vous déconnecter. Oui, c'est un peu gênant, mais c'est nécessaire pour que les changements que nous avons apportés prennent effet.
Lorsque vous vous reconnectez, ouvrez une nouvelle fenêtre de gestionnaire de fichiers pour vérifier que tout s'est déroulé comme prévu.
Ça ne va pas ?
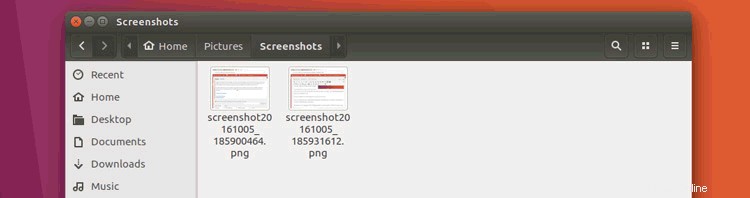
Le passage à un thème GTK convivial pour la barre d'en-tête peut faire beaucoup pour améliorer l'apparence des applications CSD arrondies sur Ubuntu. Certains thèmes GTK populaires incluent Arc, Adapta et Numix.